![]() Triển khai Vista – Phần 1
Triển khai Vista – Phần 1
![]() Triển khai Vista – Phần 2
Triển khai Vista – Phần 2
![]() Triển khai Vista – Phần 3
Triển khai Vista – Phần 3
![]() Triển khai Vista – Phần 4
Triển khai Vista – Phần 4
![]() Triển khai Vista – Phần 5
Triển khai Vista – Phần 5
![]() Triển khai Vista – Phần 6
Triển khai Vista – Phần 6
![]() Triển khai Vista – Phần 7
Triển khai Vista – Phần 7
![]() Triển khai Vista – Phần 8
Triển khai Vista – Phần 8
![]() Triển khai Vista – Phần 9
Triển khai Vista – Phần 9
![]() Triển khai Vista – Phần 10
Triển khai Vista – Phần 10
![]() Triển khai Vista – Phần 11
Triển khai Vista – Phần 11
![]() Triển khai Vista – Phần 12
Triển khai Vista – Phần 12
Mitch Tulloch
Quản trị mạng - Trong phần trước của loạt bài này chúng tôi đã giới thiệu cho các bạn cách triển khai image như thế nào. Trong phần này, chúng tôi sẽ giới thiệu cho các bạn từng bước trong thực hiện một triển khai image đơn giản của Windows Vista SP1, phiên bản Enterprise. Để thực hiện đều đó , bạn phải tuân theo quá trình 7 bước được phác thảo trong phần trước của loạt bài này.
Các điều kiện tiên quyết cho việc thực hiện triển khai
Để thực hiện triển khai này, bạn cần phải có hai máy tính (desktop):
- Một máy tính tham chiếu, trên máy tính này bạn cài đặt Vista, sysprep và capture image cơ sở của bạn từ đó.
- Một máy tính đích – máy tính này không có hệ điều hành được cài đặt trước. Lưu ý rằng đĩa cứng trên máy tính đích cần phải cùng kích thước hoặc lớn hơn với máy tính tham chiếu.
Bạn cũng cần phải có một máy chủ DHCP và một máy chủ chia sẻ file. Cùng với đó là một mạng kết nối bạn với hai máy desktop và máy chủ.
Cuối cùng, bạn cần tùy chỉnh, khởi động Windows PE CD đã được tạo trong phần 11.
Bước 1: Cài đặt máy tính tham chiếu
Bắt đầu bằng việc cài đặt Vista trên máy tính tham chiếu. Bạn có thể sử dụng thủ công hoặc cài đặt tự động để thực hiện công việc này – xem phần 8 trong loạt bài này về cách thực hiện một cài đặt tự động bằng DVD Vista cùng với một answer file.
Bước 2: Tùy chỉnh máy tính tham chiếu
Đăng nhập vào máy tính tham chiếu và tùy chỉnh nó như mong muốn. Chúng ta sẽ thực hiện một tùy chỉnh mang tính cốt yếu –cài đặt games. Điều này có thể nhiều quản trị viên không nhất trí nhưng bài viết này chỉ mang tính lấy ví dụ. Dẫu sao để kích hoạt tính năng Games trong Vista, bạn cũng phải mở Control Panel, kích Programs, kích Turn Windows Features On Or Off, và chọn hộp kiểm có nhãn Games (xem trong hình 1):

Nếu muốn, bạn có thể cài đặt các ứng dụng, tùy chỉnh desktop, cấu hình các dịch vụ, cài đặt các driver thiết bị, thực hiện các tùy chỉnh khác mà người dùng của bạn cần thiết trên máy tính. Chúng tôi sẽ tích vào Games để thực hiện hương dẫn này.
Bước 3: Sysprep máy tính tham chiếu
Mở cửa sổ nhắc lệnh trên máy tính tham chiếu, đánh để thay đổi thư mục hiện hành thành C:\Windows\System32\Sysprep, và đánh sysprep /oobe /generalize /shutdown để sysprep máy tính tham chiếu của bạn bằng cách remove tất cả các thông tin cụ thể của máy tính từ nó, chẳng hạn như các bộ nhân dạng bảo mật (SID), nội dung của các bản ghi sự kiện, các điểm khôi phục hệ thống, các driver Plug and Play đã cài đặt,… Bạn cũng có thể khái quát hóa hệ thống của mình bằng cách nhấn WINDOWS KEY + R để mở hộp Run, đánh vào đó sysprep và kích OK, thao tác này sẽ mở cho bạn C:\Windows\System32\Sysprep folder in Windows Explorer. Sau đó kích đúp vào ứng dụng Sysprep trong thư mục này để mở hộp thoại System Preparation Tool và chọn các tùy chọn như thể hiện trong hình 2;

Kích OK sẽ bắt đầu quá trình tạo, khi quá trình này được hoàn tất, hệ thống của bạn sẽ shutdown. Để có thêm thông tin về việc sử dụng Sysprep, bạn hãy xem lại phần 5 của loạt bài này.
Bước 4: Khởi động máy tính tham chiếu bằng Windows PE
Lúc này chúng ta hãy sử dụng Windows PE 2.1 CD đã tạo trong phần 11 và khởi động máy tính tham chiếu sử dụng nó. Sau khi khởi động, nhắc lệnh của Windows PE sẽ được hiển thị.
Bước 5: Capture image cơ sở từ máy tính tham chiếu
Khi nhắc lệnh Windows PE xuất hiện, bạn hãy đánh lệnh dưới đây:
D:\imagex /compress fast /capture C: C:\baseimage.wim “Base Image” /verify
Lệnh này sẽ capture toàn bộ ổ đĩa C của máy tính tham chiếu và lưu image này như một file WIM có tên baseimage.wim trong thư mục gốc của ổ C. Image được capturre này sẽ là image gốc để bạn triển khai sau này trên các máy tính đích. Hình 3 thể hiện quá trình capture image (quá trình này diễn ra mất một vài phút):
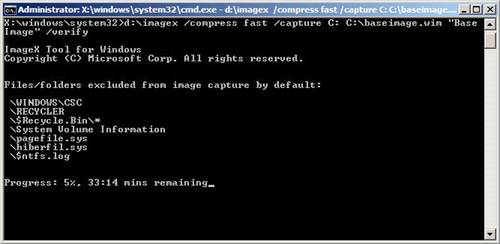
Hình 3: Capture image cơ sở từ ấn bản boot/system của máy tính tham chiếu
Bước 6: Copy Image gốc vào mạng chia sẻ
Khi image gốc của bạn đã được capture – bạn sẽ thấy một thông báo nói rằng “Successfully imaged C:\” (đã tạo thành công image) khi ImageX được thực hiện xong việc capture image – lúc này bạn cần lưu file image vào một địa điểm nào đó để có thể triển khai sau này vào các máy tính đích. Cách đơn giản nhất để thực hiện điều này là sử dụng lệnh “net use” tại cửa sổ nhắc lệnh của Windows PE để bản đồ hóa ổ đĩa mạng vào một thư mục chia sẻ nào đó trên máy chủ lưu trữ file.
Cho ví dụ, trước tiên bạn hãy tạo một thư mục chia sẻ mang tên C:\Images trên máy chủ chia sẻ file của mình và chia sẻ thư mục này với toàn bộ quyển hạn cho mọi người (cả các điều khoản thư mục chia sẻ và NTFS). Sau đó tại cửa sổ nhắc lệnh của Windows PE trên máy tính tham chiếu, bạn hãy đánh net use Y: \\<name>\IMAGES, ở đây <name> là tên NetBIOS hoặc địa chỉ IP của máy chủ chia sẻ file. Nếu một thông báo “password is invalid” (mật khẩu không hợp lệ) xuất hiện khi bạn thực hiện công việc này, hãy đánh tên người dùng và mật khẩu hợp lệ vào máy chủ chia sẻ file. Cần bảo đảm rằng bạn phải đánh username vào biểu mẫu <computer_name>\<user_name> hay <domain_name>\<user_name> phụ thuộc vào máy chủ chia sẻ file của bạn thuộc về một workgroup hay một domain. Nếu lệnh “net usr” thất bại thì có thể rơi vào tình trạng máy chủ DHCP của bạn đang gặp vấn đề (không làm việc), lúc này bạn hãy kiểm tra các vấn đề cần thiết về máy chủ.
Khi bạn đã bản đồ hóa ổ đĩa, hãy đánh copy C:\baseimage.wim Y: để copy file image gốc đã được capture của bạn vào mạng chia sẻ. Khi thủ tục này được hoàn tất (kiểm tra thư mục C:\Images trên máy chủ chia sẻ file để bảo đảm rẳng file baseimage.wim hiện có mặt ở đây) bạn có hể remove Windows PE CD từ máy tính tham chiếu và tắt máy tính.
Bước 7: Triển khai image gốc vào các máy tính đích
Lúc này bạn hoàn toàn ở trạng thái sẵn sàng triển khai image đã capture vào một hoặc nhiều máy tính đích. Bắt đầu bằng cách khởi động máy tính đích của bạn bằng Windows PE CD, khi nhắc lệnh xuất hiện, bạn hãy sử dụng các lệnh Diskpart dưới đây để tạo một partition chính mới, thiết lập partition là partition tích cực và format partition mới với ấn bản NTFS:
diskpart
select disk 0
clean
create partition primary
select partition 1
active
format
assign letter=C:
exit
Hình 4 thể hiên một trong các lệnh thực hiện:
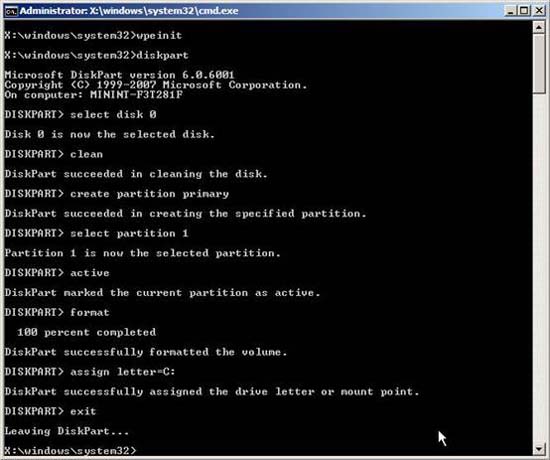
Hình 4: Chuẩn bị ổ đĩa cứng cho máy tính đích để nhận image
Mẹo: Bạn cũng có thể tạo một file batch chứa các lệnh Diskpart và lưu file này như một phần cúa Windows PE trước khi bạn burn nó vào CD. Sau đó bạn có thể chạy file này tại nhắc lệnh của Windows PE để tạo partition và format đĩa trên máy tính đích trong bước 1. Chúng ta sẽ xem xét đến cách làm này và các tùy chỉnh khác của Windows PE trong phần sau, tuy nhiên lúc này chúng tôi sẽ giới thiệu cho các bạn về cách thực hiện triển khai image gốc.
Khi ổ đĩa của máy tính đích đã được chuẩn bị phù hợp, bạn hãy đánh hai lệnh dưới đây vào cửa sổ nhắc lệnh của Windows PE để kết nối với mạng chia sẻ và copy image gốc từ đó vào ổ đĩa cứng của máy tính đích:
net use Y: \\<name>\IMAGES
copy Y:\baseimage.wim C:
Ở đây <names> chính là tên NetBIOS hoặc địa chỉ IP của máy chủ chia sẻ file, bạn có thể được nhắc nhở để cung cấp các chứng chỉ hợp lệ trên máy chủ chia sẻ file. Hoạt động copy có thể mất một chút thời gian để hoàn tất vì file image có dung lượng khá lớn. Khi hoạt động copy được tiến hành xong, bạn có thể thấy một thông báo nói rằng “1 file(s) copied”.
Lúc này bạn hoàn toàn sẵn sàng để sử dụng image đã được capture vào ổ đĩa cứng của máy tính đích. Để thực hiện điều đó, bạn hãy đánh lệnh dưới đây tại nhắc lệnh của Windows PE:
D:\imagex /apply C:\baseimage.wim 1 C:
Lệnh này sẽ mất một chút thời gian để hoàn thành và khi nó được thực hiện hoàn tất, bạn sẽ thấy một thông báo “Successfully applied image”.
Đến đây công việc của bạn coi như xong. Remove Windows PE CD từ máy tính đích, tắt máy tính, sau đó bật máy tính trở lại. Khi máy tính khởi động SID mới sẽ được tạo cho nó và bạn sẽ thấy một máy tính đã OOBE như thể hiện trong hình 5:
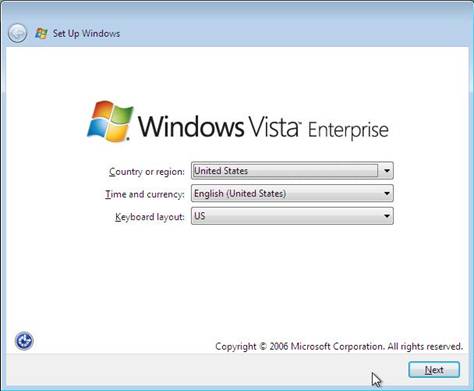
Hình 5: Máy OOBE trên máy tính đích
Máy tính OOBE này cho phép người dùng có thể tùy chỉnh máy tính của họ bằng cách đặt tên, tạo một tài khoản người dùng nội bộ, chọn background của desktop và,… Cho ví dụ, nếu bnj là một OEM và muốn phân phối các máy tính đến khách hàng của mình, khách hàng sẽ phải đi qua giai đoạn OOBE lần đầu khi họ bật máy. Trong một doanh nghiệp, bạn sẽ thích sử dụng một answer file để tự động hóa phần việc triển khai này – chúng tôi sẽ kiểm tra xác minh lại vấn đề này trong phần tiếp theo của loạt bài này.
Cuối cùng, khi đã hoàn tất máy tính OOBE, bạn có thể đăng nhập và chơi FreeCell trên máy tính đích của mình (xem trong hình 6):

 Công nghệ
Công nghệ  AI
AI  Windows
Windows  iPhone
iPhone  Android
Android  Học IT
Học IT  Download
Download  Tiện ích
Tiện ích  Khoa học
Khoa học  Game
Game  Làng CN
Làng CN  Ứng dụng
Ứng dụng 















 Linux
Linux  Đồng hồ thông minh
Đồng hồ thông minh  macOS
macOS  Chụp ảnh - Quay phim
Chụp ảnh - Quay phim  Thủ thuật SEO
Thủ thuật SEO  Phần cứng
Phần cứng  Kiến thức cơ bản
Kiến thức cơ bản  Dịch vụ ngân hàng
Dịch vụ ngân hàng  Lập trình
Lập trình  Dịch vụ công trực tuyến
Dịch vụ công trực tuyến  Dịch vụ nhà mạng
Dịch vụ nhà mạng  Quiz công nghệ
Quiz công nghệ  Microsoft Word 2016
Microsoft Word 2016  Microsoft Word 2013
Microsoft Word 2013  Microsoft Word 2007
Microsoft Word 2007  Microsoft Excel 2019
Microsoft Excel 2019  Microsoft Excel 2016
Microsoft Excel 2016  Microsoft PowerPoint 2019
Microsoft PowerPoint 2019  Google Sheets
Google Sheets  Học Photoshop
Học Photoshop  Lập trình Scratch
Lập trình Scratch  Bootstrap
Bootstrap  Văn phòng
Văn phòng  Tải game
Tải game  Tiện ích hệ thống
Tiện ích hệ thống  Ảnh, đồ họa
Ảnh, đồ họa  Internet
Internet  Bảo mật, Antivirus
Bảo mật, Antivirus  Doanh nghiệp
Doanh nghiệp  Video, phim, nhạc
Video, phim, nhạc  Mạng xã hội
Mạng xã hội  Học tập - Giáo dục
Học tập - Giáo dục  Máy ảo
Máy ảo  AI Trí tuệ nhân tạo
AI Trí tuệ nhân tạo  ChatGPT
ChatGPT  Gemini
Gemini  Điện máy
Điện máy  Tivi
Tivi  Tủ lạnh
Tủ lạnh  Điều hòa
Điều hòa  Máy giặt
Máy giặt  Cuộc sống
Cuộc sống  TOP
TOP  Kỹ năng
Kỹ năng  Món ngon mỗi ngày
Món ngon mỗi ngày  Nuôi dạy con
Nuôi dạy con  Mẹo vặt
Mẹo vặt  Phim ảnh, Truyện
Phim ảnh, Truyện  Làm đẹp
Làm đẹp  DIY - Handmade
DIY - Handmade  Du lịch
Du lịch  Quà tặng
Quà tặng  Giải trí
Giải trí  Là gì?
Là gì?  Nhà đẹp
Nhà đẹp  Giáng sinh - Noel
Giáng sinh - Noel  Hướng dẫn
Hướng dẫn  Ô tô, Xe máy
Ô tô, Xe máy  Tấn công mạng
Tấn công mạng  Chuyện công nghệ
Chuyện công nghệ  Công nghệ mới
Công nghệ mới  Trí tuệ Thiên tài
Trí tuệ Thiên tài  Bình luận công nghệ
Bình luận công nghệ