Wilco van Bragt
Quản trị mạng – Trong loạt bài này chúng tôi sẽ giới thiệu cho các bạn một số vấn đề thực hành với hệ điều hành ảo bằng cách sử dụng Citrix Provisioning Server version 5.
Giới thiệu
Trong một số này bài trước đây chúng tôi đã giới thiệu cho các bạn những vấn đề cơ bản về hệ điều hành ảo, chẳng hạn như các kỹ thuật, những ưu điểm, nhược điểm và các kịch bản có thể. Tuy nhiên chắc hẳn bạn vẫn muốn thấy được cách thực hành cụ thể như thế nào. Chính vì vậy trong loạt bài này, chúng tôi sẽ giới thiệu cho các bạn về cách thao tác với hệ điều hành ảo bằng Citrix Provisioning Server version 5.
Chuẩn bị: Cài đặt máy chủ và cài đặt ban đầu
Citrix Provisioning Server tồn tại như một thành phần máy chủ và thành phần trên máy khách và có thể tạo một ổ đĩa ảo (vDisk). Đó cũng là cách để các máy khách có thể sử dụng kỹ thuật streaming hệ điều hành. Cài đặt của thành phần khách sẽ được miêu tả ở phần sau của loạt bài này; trong phần một này chúng tôi sẽ tập trung trước vào cài đặt thành phần máy chủ.
Cài đặt có một số yêu cầu. Cấu hình cần phải được lưu trong cơ sở dữ liệu Microsoft SQL. Có thể là Microsoft SQL server hoặc SQL Express. Trong môi trường sản xuất, một SQL server chuyên dụng là rất cần thiết vì đôi khi bạn có thể muốn cài đặt nhiều máy chủ Citrix Provisioning Server để dự phòng và cũng muốn truy cập vào cơ sở dữ liệu thậm chí một máy chủ nào đó gặp sự cố.
Lưu ý: Cần phải có đủ không gian cần thiết cho việc lưu các ổ đĩa ảo.
Khi sử dụng thêm Provisioning Server, không gian đĩa sẽ cần phải tăng trên file share, SAN hoặc NAS. Với một máy chủ đơn, điều đó có thể được đặt trên không gian lưu trữ nội bộ. Citrix License Server cũng được yêu cầu (tương tự như sử dụng XenApp hoặc các sản phẩm Citrix khác).
Thành phần máy chủ cũng yêu cầu .Net Framework 3.0, đây là thành phần sẽ tự động được cài đặt trong quá trình cài đặt nếu trước đó chưa được cài. Cài đặt của thành phần máy chủ được bắt đầu bằng cách sử dụng PVSRV_Server.exe. Quá trình cài đặt diễn ra khá đơn giản. Đầu tiên, thỏa thuận đăng ký cần phải được chấp thuận, sau đó là chỉ định một số thông tin khách hàng và location của ứng dụng được cài đặt. Thành phần quan trọng nhất của cài đặt là câu hỏi về các thành phần mà bạn muốn cài. Giống như hầu hết các sản phẩm, nó cung cấp các cách thức cài đặt, chẳng hạn như cài đặt tất cả các thành phần hoặc chỉ cài đặt một số thành phần bạn chọn. Thành phần nào bạn chọn sẽ phụ thuộc vào role nào có sẵn trong cơ sở hạ tầng của bạn và bạn muốn sử dụng cho sản phẩm này. Nhớ rằng chỉ một PXE role có sẵn trên IP subnet.
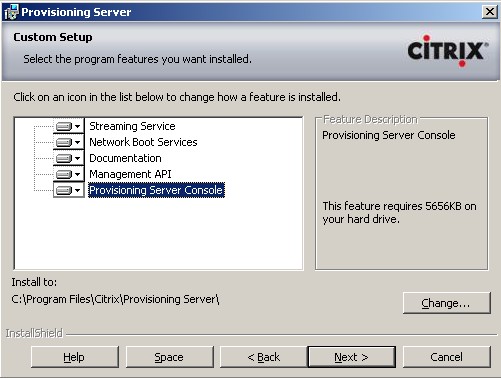
Hình 1: Thiết lập các thành phần để cài đặt
Sau câu hỏi này, cài đặt sẽ thực sự bắt đầu. Khi cài đặt hoàn tất, cấu hình ban đầu sẽ tự động khởi chạy. Trong suốt cấu hình ban đầu này, bạn có thể chỉ định các dịch vụ hỗ trợ nào sẽ sử dụng, chẳng hạn như DHCP và các dịch vụ PXE, nơi chúng được định vị và tạo một farm mới (một môi trường Provisioning Server mới) hoặc gia nhập vào một farm đang tồn tại (bổ sung thêm một Provisioning Server vào cơ sở hạ tầng hiện hành). Thêm vào đó còn có location của ổ đĩa ảo, card giao diện mạng cho giao thức truyền tải (gồm có các cổng), việc vô hiệu hóa hay kích hoạt dịch vụ TFTP và cấu hình bootstrap là một phần của cấu hình ban đầu này. Cấu hình này cũng có thể được bắt đầu sau để thay đổi các thiết lập. Không được quên bổ sung các tùy chọn DHCP cho PXE booting vào DHCP role của bạn khi sử dụng PXE role.

Hình 2: Cấu hình ban đầu
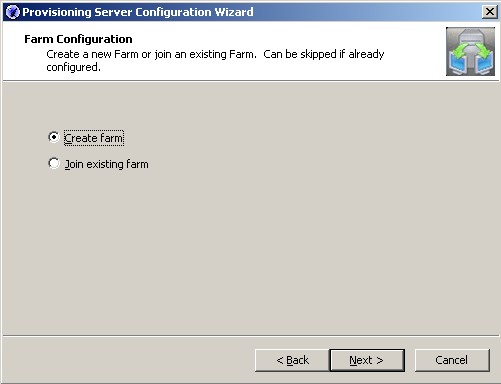
Hình 3: Cấu hình ban đầu
Thành phần máy chủ đã tự động cài đặt Provisioning Server console, nhưng cũng có một cài đặt riêng để cài đặt giao diện điều khiển trên workstation hay server của quản trị viên.
Cấu hình cơ bản của môi trường Provisioning Server
Sau khi cài đặt, trước tiên giao diện cần phải được khởi chạy và được kết nối với farm bằng cách chỉ định tên của Provision Server console và cổng truyền thông. Sau khi kết nối được thiết lập, một vài thiết lập có thể được cấu hình giống như các nâng cấp tự động của ổ đĩa ảo, tính sẵn có cao, sự ủy nhiệm điều khiển, việc điều chỉnh luồng và,… Các chủ đề này khá thú vị, nhưng trong bài này chúng tôi chỉ đề cập đến cấu hình cơ bản nhất, đây là cấu hình cần thiết cho việc khởi chạy hệ thống. Thứ đầu tiên cần được tạo là một Site. Site ở đây là một tập các máy chủ, thiết bị và phần lưu trữ kết nối. Cách tạo site rất đơn giản, chỉ cần kích phải vào thành phần site trong panel bên phải. Trong hộp thoại kế tiếp, bạn cần phải nhập vào tên cho site và các mô tả bổ sung, bảo mật quản trị và có thể cấu hình “auto add”. Sau khi site được cấu hình, tối thiểu một Device Collection cần phải được tạo ra. Trong hộp thoại này cũng cần tên, mô tả, thiết bị mục tiêu mẫu (cấu hình của máy khách này sẽ được sử dụng để cấu hình các máy khách mới) có thể được thiết lập. Khi cấu hình site kết thúc, phần lưu trữ cần phải được tạo ra. Trong phần lưu trữ này, vDisk sẽ được tạo, vDisk này sẽ được sử dụng để lưu giữ hệ điều hành.
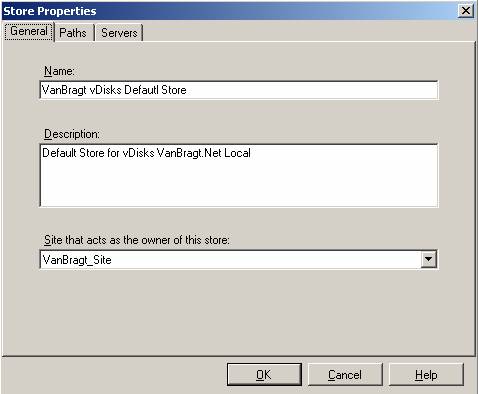
Hình 4: Tạo một lưu trữ cho vDisk
Phần lưu trữ cũng cần có tên, cần phải được kết nối vào site sở hữu nó. Logic, một đường dẫn cần phải được chỉ định về các đĩa ảo nào sẽ được lưu. Thêm vào đó location lưu trữ hành động ghi cũng phải được chỉ định (location nơi nội dung trên máy khách sẽ được lưu). Cuối cùng, máy chủ cần phải được chỉ định để sẽ sử dụng phần lưu trữ nội dung.
Tạo một hệ điều hành ảo
Lúc này, cấu hình cơ bản nhất đã được thực hiện xong; bước tiếp theo sẽ là tạo một ổ đĩa ảo dùng để cấu hình hệ điều hành (các ứng dụng đã được cài đặt trên hệ điều hành). Điều này có thể được thực hiện bằng cách kích chuột phải vào phần lưu trữ và chọn “create vDisk”. Một hộp thoại sẽ xuất hiện và bạn cần chỉ định một số các thông tin: site sẽ gồm vDisk, máy chủ đã sử dụng để tạo vDisk, tên của vDisk, mô tả, kích thước của vDisk và định dạng VHD.
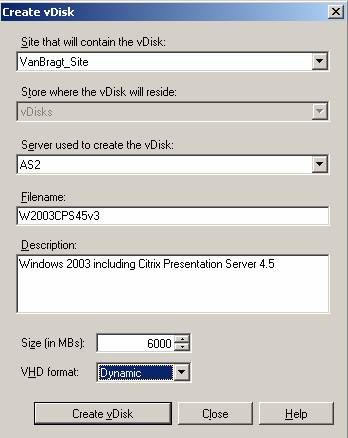
Hình 5: Tạo một vDisk
Trong phiên bản 5 này, định dạng VHD được giới thiệu, đây là định dạng cung cấp thêm các tùy chọn cho việc tạo một định dạng VHD động. Với định dạng động, không có kích thước chỉ định cho đĩa được dành riêng mà chỉ có một file nhỏ được tạo. Khi vDisk được sử dụng để lưu trữ các file, kích thước sẽ tự động được điều chỉnh theo. Một thanh bar tiến trình sẽ được hiển thị trong suốt quá trình tạo và khi vDisk được tạo một file có thể tìm thấy trên đường dẫn của lưu trữ đã chỉ định. Như những gì bạn có thể thấy trong hình bên dưới, file chỉ khoảng 2 MB.
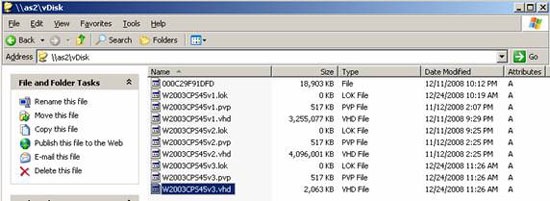
Hình 6: File của vDisk
Lúc này, đĩa ảo đã được tạo, giờ là lúc chúng ta đi fix hệ điều hành với các ứng dụng tương ứng được đặt trên ổ đĩa ảo. Khi đó bạn cần cài đặt một hệ thống với các hệ điều hành tương ứng và các ứng dụng sử dụng cách truyền thống; cho ví dụ, sử dụng một tập CD hoặc triển khai phần mềm điện tử. Khi hệ thống được cài đặt hoàn tất, bước cuối cùng là cài đặt phần mềm Provisioning Server Device. Cài đặt này tồn tại như một thực thi. Trong suốt wizard cài đặt, chỉ có một hộp thoại cơ bản hiện diện, chấp thuận thỏa thuận đăng ký, cung cấp các thông tin khách hàng, chỉ định location đích nơi file sẽ được cài đặt. Sau khi cài đặt, hệ thống cần được khởi động lại trước khi bạn có thể sử dụng máy khách. Tuy nhiên, hệ thống cần được cấu hình bên trong phần mềm Provisioning Server trước khi được khởi động lại.
Kết luận
Trong phần đầu tiên của loạt bài này, chúng tôi đã giới thiệu cho các bạn những bước đầu tien trong việc sử dụng hệ điều hành ảo. Trong phần đã giới thiệu cách cài đặt Provisioning Server và phần mềm hỗ trợ yêu cầu, cấu hình cài đặt cơ bản cho phần mềm, tạo đĩa ảo và cấu hình hệ thống để tạo một image trên đĩa ảo. Trong phần tiếp theo của loạt bài, chúng tôi sẽ tiếp tục giới thiệu cho các bạn về cách tạo image, xây dựng một hệ thống mới bằng đĩa ảo và cập nhật đĩa ảo với các nâng cấp.
 Công nghệ
Công nghệ  AI
AI  Windows
Windows  iPhone
iPhone  Android
Android  Học IT
Học IT  Download
Download  Tiện ích
Tiện ích  Khoa học
Khoa học  Game
Game  Làng CN
Làng CN  Ứng dụng
Ứng dụng 















 Linux
Linux  Đồng hồ thông minh
Đồng hồ thông minh  macOS
macOS  Chụp ảnh - Quay phim
Chụp ảnh - Quay phim  Thủ thuật SEO
Thủ thuật SEO  Phần cứng
Phần cứng  Kiến thức cơ bản
Kiến thức cơ bản  Lập trình
Lập trình  Dịch vụ ngân hàng
Dịch vụ ngân hàng  Dịch vụ nhà mạng
Dịch vụ nhà mạng  Dịch vụ công trực tuyến
Dịch vụ công trực tuyến  Quiz công nghệ
Quiz công nghệ  Microsoft Word 2016
Microsoft Word 2016  Microsoft Word 2013
Microsoft Word 2013  Microsoft Word 2007
Microsoft Word 2007  Microsoft Excel 2019
Microsoft Excel 2019  Microsoft Excel 2016
Microsoft Excel 2016  Microsoft PowerPoint 2019
Microsoft PowerPoint 2019  Google Sheets
Google Sheets  Học Photoshop
Học Photoshop  Lập trình Scratch
Lập trình Scratch  Bootstrap
Bootstrap  Văn phòng
Văn phòng  Tải game
Tải game  Tiện ích hệ thống
Tiện ích hệ thống  Ảnh, đồ họa
Ảnh, đồ họa  Internet
Internet  Bảo mật, Antivirus
Bảo mật, Antivirus  Doanh nghiệp
Doanh nghiệp  Video, phim, nhạc
Video, phim, nhạc  Mạng xã hội
Mạng xã hội  Học tập - Giáo dục
Học tập - Giáo dục  Máy ảo
Máy ảo  AI Trí tuệ nhân tạo
AI Trí tuệ nhân tạo  ChatGPT
ChatGPT  Gemini
Gemini  Điện máy
Điện máy  Tivi
Tivi  Tủ lạnh
Tủ lạnh  Điều hòa
Điều hòa  Máy giặt
Máy giặt  Cuộc sống
Cuộc sống  TOP
TOP  Kỹ năng
Kỹ năng  Món ngon mỗi ngày
Món ngon mỗi ngày  Nuôi dạy con
Nuôi dạy con  Mẹo vặt
Mẹo vặt  Phim ảnh, Truyện
Phim ảnh, Truyện  Làm đẹp
Làm đẹp  DIY - Handmade
DIY - Handmade  Du lịch
Du lịch  Quà tặng
Quà tặng  Giải trí
Giải trí  Là gì?
Là gì?  Nhà đẹp
Nhà đẹp  Giáng sinh - Noel
Giáng sinh - Noel  Hướng dẫn
Hướng dẫn  Ô tô, Xe máy
Ô tô, Xe máy  Tấn công mạng
Tấn công mạng  Chuyện công nghệ
Chuyện công nghệ  Công nghệ mới
Công nghệ mới  Trí tuệ Thiên tài
Trí tuệ Thiên tài