Cách thay đổi phím tắt trong Photoshop
Adobe Photoshop cho phép bạn thay đổi phím tắt liên quan đến bất kỳ chức năng nào của ứng dụng. Bài viết này sẽ hướng dẫn bạn cách thay đổi phím tắt trong Photoshop trên Windows và Mac, cũng như làm thế nào để đặt lại các phím tắt về giá trị mặc định của chúng.
Sửa đổi phím tắt trong Photoshop
Bạn có thể thay đổi phím tắt cho các mục khác nhau trong Photoshop, bao gồm menu ứng dụng và cả công cụ chỉnh sửa. Để bắt đầu, hãy mở Photoshop trên máy tính Windows hoặc Mac của bạn.
Trong cửa sổ Photoshop, nhấp vào Edit > Keyboard Shortcuts trên thanh menu.
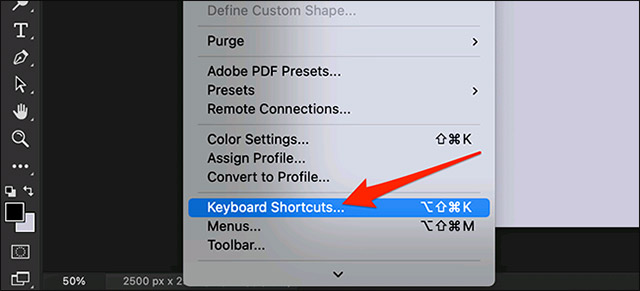
Cửa sổ “Keyboard Shortcuts and Menus” sẽ lập tức hiện ra. Tại đây, hãy chọn những phím tắt mà bạn muốn thay đổi. Nhấp vào menu thả xuống “Shortcuts For” và chọn một mục cụ thể.
Các mục có sẵn bao gồm:
- Application Menus: Đây là cụm phím tắt trên thanh menu, bao gồm các tùy chọn như File, Edit, Image, v.v.
- Panel Menus: Tùy chọn này cho phép bạn thay đổi phím tắt tương ứng với các bảng khác nhau như bảng Action, Properties, v.v.
- Tools: Đây là những phím tắt liên quan đến các công cụ chỉnh sửa được hiển thị ở bên trái của cửa sổ Photoshop, bao gồm Rectangular Marquee Tool, Crop Tool, v.v.
- Taskspaces: Mục này cho phép bạn thay đổi các phím tắt của Select and Mask, Content-Aware Fill và Neural Filters.
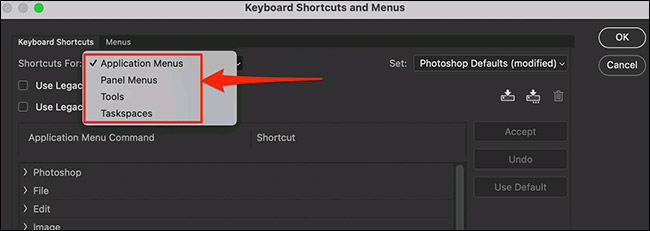
Hãy lấy ví dụ với “Application Menus”. Bấm vào mục này trong menu “Shortcuts For”.
Tiếp theo, chọn menu có chức năng bạn muốn thay đổi phím tắt. Trên cùng một cửa sổ trong phần “Application Menu Command”, hãy nhấp vào một menu để mở rộng các chức năng của nó.
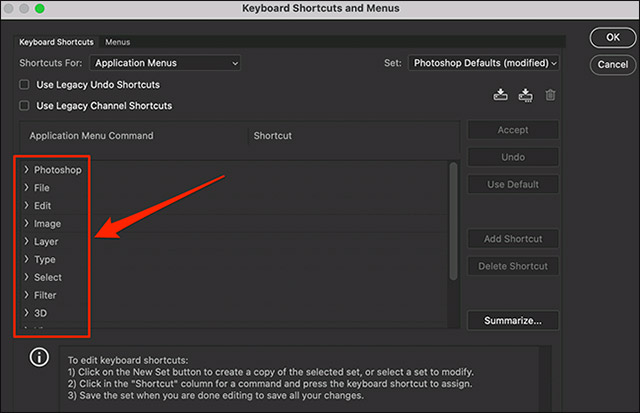
Trong menu đã mở rộng, hãy nhấp vào chức năng mà bạn muốn thay đổi phím tắt.
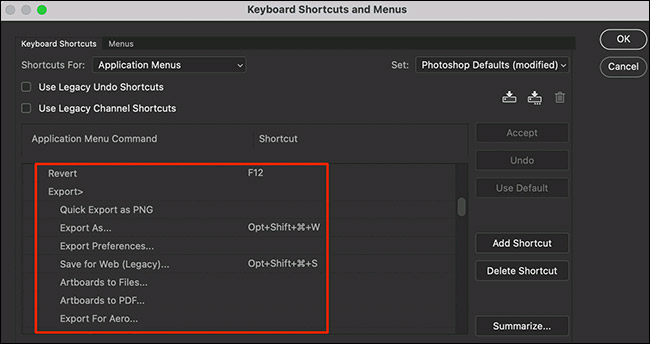
Bây giờ, hãy nhấn phím tắt mà bạn muốn gán cho chức năng đã chọn. Các phím bạn nhấn sẽ xuất hiện trong hộp “Shortcut” bên cạnh chức năng đã chọn.
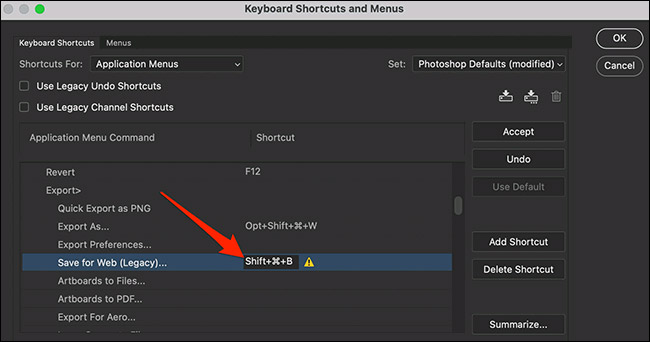
Nếu Photoshop đã sử dụng phím tắt bạn chọn cho một tính năng khác (phím tắt bị trùng), sẽ có thông báo lỗi hiển thị ở cuối cửa sổ.
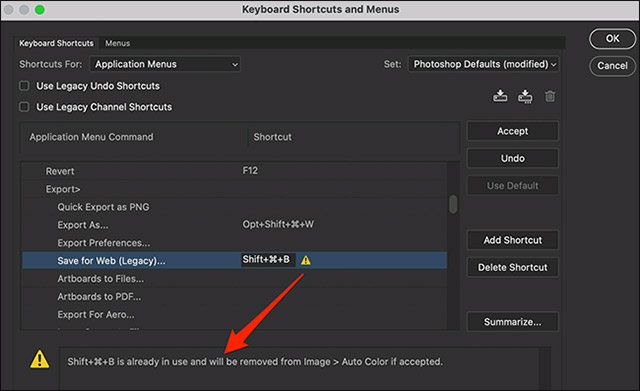
Nếu muốn, bạn có thể bỏ qua thông báo lỗi của Photoshop, xóa phím tắt bị trùng khỏi chức năng hiện có, và gán nó cho chức năng mới mà bạn chọn. Để thực hiện việc này, hãy nhấp vào “Accept” ở bên phải cửa sổ.
Nhấp vào “Accept” ngay cả khi Photoshop không hiển thị thông báo lỗi.
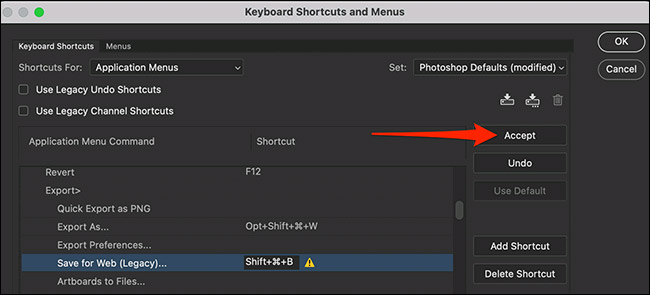
Khi đang ở trên cửa sổ phím tắt, bạn có thể thực hiện các tác vụ khác như xóa phím tắt, bằng cách chọn một phím tắt trong danh sách, sau đó nhấp vào “Delete Shortcut”.
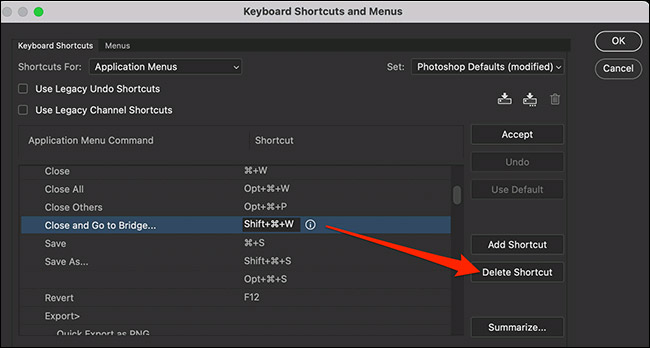
Cuối cùng, hãy nhấp vào “OK” để lưu các thay đổi đã thiết lập.
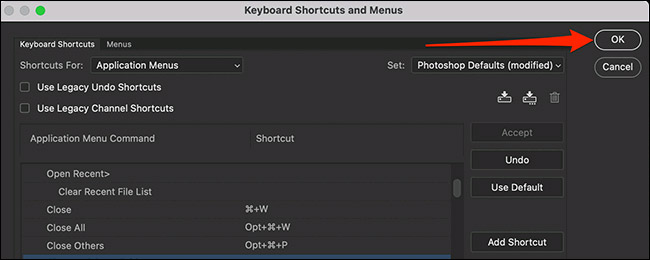
Nên thay đổi phím tắt nào trong Photoshop?
Việc chọn những phím tắt nào để thay đổi hoàn toàn phụ thuộc vào các chức năng bạn thường xuyên sử dụng trong Photoshop. Nếu bạn sử dụng một tính năng nào đó thường xuyên, nên gán cho nó một phím tắt dễ thao tác.
Dưới đây là một số ý tưởng chung về các phím tắt cần thay đổi:
- File > Save a Copy: Nếu bạn thường lưu hình ảnh của mình dưới dạng bản sao, hãy sử dụng phím tắt Save As cho tùy chọn này.
- File > Export > Save for Web: Tính năng này đã được gán một phím tắt theo mặc định, nhưng nếu bạn sử dụng tính năng này quá thường xuyên, bạn có thể muốn gán cho nó một phím tắt dễ thao tác hơn.
- Filter > Blur > Average: Tạo một phím tắt cho tính năng này để nhanh chóng làm mờ các phần trong ảnh của bạn.
- Tools: Nhiều công cụ phụ của Photoshop sử dụng phím tắt giống như công cụ chính. Ví dụ, Crop Tool và Perspective Crop Tool sử dụng cùng một phím tắt. Do đó, gán một phím tắt riêng biệt cho mỗi công cụ sẽ giúp bạn sử dụng dễ dàng hơn.
Reset thiết lập phím tắt Photoshop về mặc định
Tất nhiên, bạn cũng có thể hoàn nguyên tất cả các thay đổi của mình về trạng thái thiết lập mặc định nếu muốn.
Hãy mở Photoshop và chọn Edit > Keyboard Shortcuts từ thanh menu.
Trên cửa sổ “Keyboard Shortcuts and Menus” mở ra, hãy nhấp vào menu thả xuống “Set” và chọn “Photoshop Defaults”.
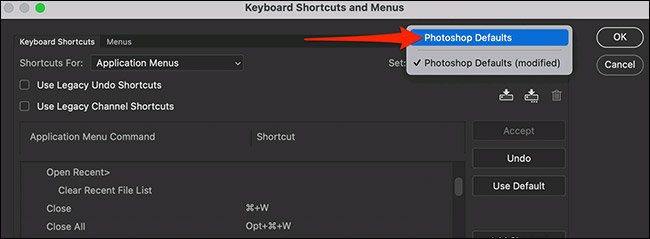
Một lời nhắc sẽ hiện ra, bấm “Don’t Save” để tiếp tục.
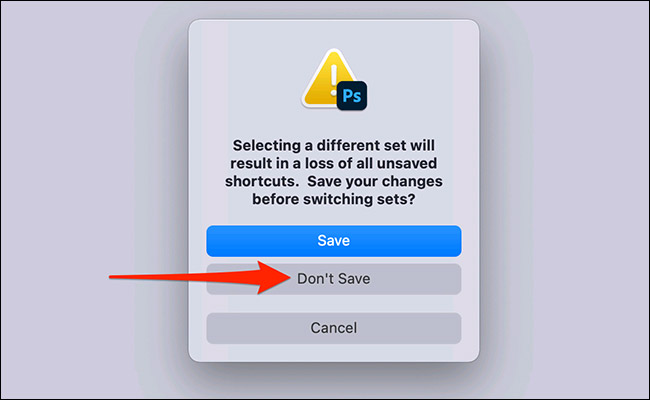
Nhấp vào “OK” để đóng cửa sổ.
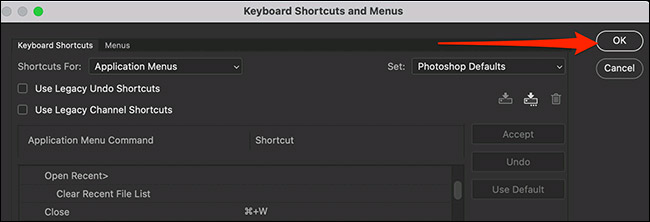
Thiết lập phím tắt của bạn hiện đã được reset!
Video hướng dẫn đổi phím tắt Photoshop
Bạn nên đọc
-

Windows 11 bổ sung tính năng chia sẻ âm thanh Bluetooth cho hai thiết bị cùng lúc
-

Cách sửa lỗi Photoshop CS6 giao diện chữ bé
-

Android tránh được 58% tin nhắn rác và lừa đảo so với iOS
-

Cách thiết lập và sử dụng tính năng Quick Export trong Photoshop
-

Cách reset các công cụ trong Photoshop về cài đặt mặc định
-

Đây là quảng cáo truyền hình đầu tiên được tạo ra bằng AI của Google
-

Điểm ảnh nhỏ hơn hạt cát: Bước đột phá mở đường cho màn hình siêu nhỏ trên kính thông minh
-

AMD đang dần quay lưng với game thủ?
-

Cách lưu file Photoshop dưới dạng PDF
Theo Nghị định 147/2024/ND-CP, bạn cần xác thực tài khoản trước khi sử dụng tính năng này. Chúng tôi sẽ gửi mã xác thực qua SMS hoặc Zalo tới số điện thoại mà bạn nhập dưới đây:
 Công nghệ
Công nghệ  AI
AI  Windows
Windows  iPhone
iPhone  Android
Android  Học IT
Học IT  Download
Download  Tiện ích
Tiện ích  Khoa học
Khoa học  Game
Game  Làng CN
Làng CN  Ứng dụng
Ứng dụng 








 Linux
Linux  Đồng hồ thông minh
Đồng hồ thông minh  macOS
macOS  Chụp ảnh - Quay phim
Chụp ảnh - Quay phim  Thủ thuật SEO
Thủ thuật SEO  Phần cứng
Phần cứng  Kiến thức cơ bản
Kiến thức cơ bản  Lập trình
Lập trình  Dịch vụ ngân hàng
Dịch vụ ngân hàng  Dịch vụ nhà mạng
Dịch vụ nhà mạng  Dịch vụ công trực tuyến
Dịch vụ công trực tuyến  Quiz công nghệ
Quiz công nghệ  Microsoft Word 2016
Microsoft Word 2016  Microsoft Word 2013
Microsoft Word 2013  Microsoft Word 2007
Microsoft Word 2007  Microsoft Excel 2019
Microsoft Excel 2019  Microsoft Excel 2016
Microsoft Excel 2016  Microsoft PowerPoint 2019
Microsoft PowerPoint 2019  Google Sheets
Google Sheets  Học Photoshop
Học Photoshop  Lập trình Scratch
Lập trình Scratch  Bootstrap
Bootstrap  Văn phòng
Văn phòng  Tải game
Tải game  Tiện ích hệ thống
Tiện ích hệ thống  Ảnh, đồ họa
Ảnh, đồ họa  Internet
Internet  Bảo mật, Antivirus
Bảo mật, Antivirus  Doanh nghiệp
Doanh nghiệp  Video, phim, nhạc
Video, phim, nhạc  Mạng xã hội
Mạng xã hội  Học tập - Giáo dục
Học tập - Giáo dục  Máy ảo
Máy ảo  AI Trí tuệ nhân tạo
AI Trí tuệ nhân tạo  ChatGPT
ChatGPT  Gemini
Gemini  Điện máy
Điện máy  Tivi
Tivi  Tủ lạnh
Tủ lạnh  Điều hòa
Điều hòa  Máy giặt
Máy giặt  Cuộc sống
Cuộc sống  TOP
TOP  Kỹ năng
Kỹ năng  Món ngon mỗi ngày
Món ngon mỗi ngày  Nuôi dạy con
Nuôi dạy con  Mẹo vặt
Mẹo vặt  Phim ảnh, Truyện
Phim ảnh, Truyện  Làm đẹp
Làm đẹp  DIY - Handmade
DIY - Handmade  Du lịch
Du lịch  Quà tặng
Quà tặng  Giải trí
Giải trí  Là gì?
Là gì?  Nhà đẹp
Nhà đẹp  Giáng sinh - Noel
Giáng sinh - Noel  Hướng dẫn
Hướng dẫn  Ô tô, Xe máy
Ô tô, Xe máy  Tấn công mạng
Tấn công mạng  Chuyện công nghệ
Chuyện công nghệ  Công nghệ mới
Công nghệ mới  Trí tuệ Thiên tài
Trí tuệ Thiên tài