Quản trị mạng - Trong tương lai không xa, trẻ em sẽ nhìn bàn phím và chuột máy tính với ánh mắt đầy diễu cợt. Những tiến bộ trong công nghệ nhận dạng giọng nói đã âm thầm tạo nên những bước nhảy vọt ấn tượng trong vài năm gần đây.
Dù rằng chưa thực sự hoàn hảo, công nghệ nhận dạng giọng nói vẫn giành được những thành công bất ngờ. Bài viết sau đây sẽ hướng dẫn các bạn tận dụng công cụ ra lệnh bằng giọng nói được tích hợp sẵn trong Windows 7.

Cấu hình Windows 7 Speech Recognition từ Control Panel.
Để bắt đầu với Windows 7 Speech Recognition, click Start, Control Panel, Speech Recognition, hoặc đơn giản gõ “speech recognition” vào ô tìm kiếm Start và nhấn Enter.
Trong lần đầu tiên bạn khởi động Windows 7 Speech Recognition, chương trình sẽ giới thiệu qua những tùy chọn và cấu hình cơ bản. Màn hình chào sẽ giải thích các chức năng cơ bản của nhận dạng giọng nói.
Sử dụng microphone tốt

Lựa chọn kiểu microphone bạn sẽ dùng. Tốt nhất là loại headphone có mic kèm theo.
Một trong những yếu tố quan trọng nhất của nhận dạng giọng nói là chất lượng và vị trí của microphone. Nếu công cụ Windows 7 Speech Recognition không nghe rõ những gì bạn ra lệnh, hiệu quả thực hiện sẽ giảm sút đáng kể.
Bạn có thể sử dụng bất kỳ loại microphone nào làm đầu vào âm thanh, tuy nhiên kiểu headphone có mic gắn kèm rất được khuyên dùng. Lý do là vì thiết kế của nó cho phép giữ vị trí microphone luôn ở ngay trước miệng bạn. Nếu bạn không thích đeo headphone trên đầu cả ngày, có thể cân nhắc sử dụng mic USB.
Thiết lập ban đầu

Lựa chọn có cho phép Windows 7 Speech Recognition quét e-mail
và các tài liệu của bạn hay không.
Windows 7 Speech Recognition có thể học cách nhận dạng chất giọng và lối dùng từ của bạn bằng cách xem qua các tài liệu, e-mail trên máy tính. Việc nắm rõ những từ ngữ bạn thường dùng sẽ giúp Windows 7 nhận dạng giọng nói của bạn chính xác và hiệu quả hơn rất nhiều. Nếu bạn cảm thấy lo lắng về vấn đề bảo mật riêng tư, bạn có thể lựa chọn vô hiệu hóa tính năng này.
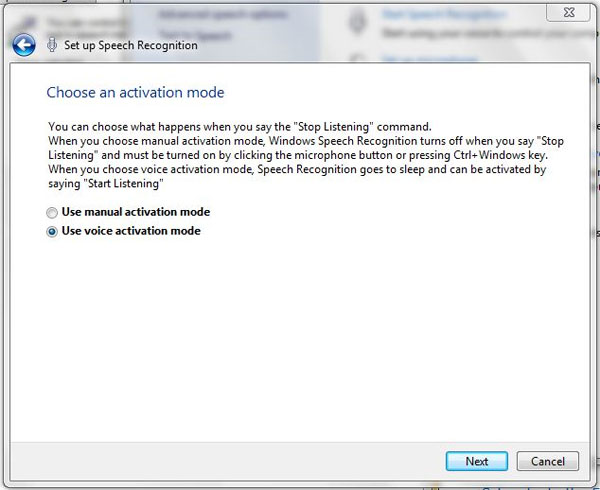
Lựa chọn kích hoạt Windows 7 Speech Recognition ở chế độ Manual hoặc Voice.
Không phải lúc nào bạn cũng muốn Windows 7 nghe và làm theo mọi điều bạn nói. Chẳng hạn như khi bạn đang nói chuyện điện thoại, nếu công cụ nhận dạng giọng nói vẫn đang hoạt động thì khó mà tưởng tượng được Windows 7 sẽ làm những gì. Bạn có thể đặt chế độ kích hoạt để quyết định phản ứng của Windows 7 Speech Recognition sau khi bạn ra lệnh “stop listening” (dừng nghe). Nếu bạn chọn chế độ Manual (kích hoạt bằng tay), bạn phải click vào biểu tượng microphone hoặc nhấn tổ hợp phím Ctrl + Windows để kích hoạt trở lại. Nếu bạn đặt chế độ Voice, công cụ Speech Recognition sẽ chuyển sang trạng thái chờ, và bạn có thể kích hoạt trở lại bằng cách nói “start listening” (bắt đầu nghe).

Bạn có thể in một bản danh sách những câu lệnh bằng giọng nói thường gặp để tiện sử dụng.
Windows 7 cung cấp danh sách những câu lệnh thường gặp để dẫn bạn qua những chức năng cơ bản của nhận dạng giọng nói. Thay vì dùng chuột để click một biểu tượng trên màn hình desktop, bạn chỉ cần nói “click”. Ví dụ, để click chọn biểu tượng Computer, bạn nói “click Computer”. Nếu bạn muốn mở, bạn nói “double-click Computer” thay vì dùng chuột để click đúp. Nếu bạn không biết xử lý thế nào với Windows 7 trong trường hợp cụ thể, bạn có thể hỏi “What can I say?”, Windows 7 Speech Recognition sẽ cho bạn danh sách các câu lệnh có thể dùng. Hãy in danh sách đó để tiện sử dụng như một bản hướng dẫn cầm tay.

Vào phần tùy chọn để thay đổi cấu hình.
Bước cuối cùng trong khâu thiết lập ban đầu là lựa chọn để Windows 7 Speech Recognition tự chạy mỗi khi khởi động Windows hay không. Bạn có thể xem lại các tùy chọn vừa thay đổi bằng cách click Advanced Speech Options phía bên trái trên bảng điều khiển Control Panel Speech Recognition. Ngoài ra bạn có thể nói “Show Speech Options”.
“Luyện tai” cho máy tính

Tính năng luyện nghe của Speech Recognition yêu cầu bạn đọc chính tả
để máy tính làm quen với chất giọng của bạn.
Điều đầu tiên bạn cần làm với Windows 7 Speech Recognition đó là luyện cho chương trình hiểu được sắc thái phát âm và chất giọng của bạn. Để bắt đầu, chọn Speech Recognition Voice Training từ Speech Recognition control panel.
Ra lệnh cho Windows 7 bằng giọng nói

Phần hướng dẫn của Windows 7 Speech Recognition sẽ giới thiệu đến bạn
tính năng đọc chính tả cho Windows.
Đọc chính tả là tính năng phổ thông và hết sức hữu dụng để làm việc hiệu quả nhờ công nghệ nhận dạng giọng nói. Phần hướng dẫn của Windows 7 Speech Recognition về tính năng đọc chính tả sẽ giới thiệu cho các bạn từng bước chi tiết để đọc cho máy tính ghi chép, bao gồm cả thêm dấu chấm câu bằng cách nói “period”, “question mark”...

Khi Speech Recognition mắc sai sót, bạn có thể dùng câu lệnh bằng giọng nói để sửa lỗi sai.
Trong quá trình làm việc, khó tránh khỏi những trường hợp Windows 7 Speech Recognition hiểu câu nói của bạn không chuẩn. Trong trường hợp này, Microsoft sẽ giải thích cho bạn cách xác định từ ngữ cần sửa và cách dùng câu lệnh bằng giọng nói để chọn từ ngữ thay thế.

Bạn có thể dùng những câu lệnh như “delete” hay “undo” để sửa lỗi.
Trong trường hợp bạn thay đổi ý về những gì vừa nói ra, bạn có thể dùng những câu lệnh như “undo”, “undo that”, “delete that” để xóa từ hoặc cụm từ gần nhất.

Để sửa nhiều hơn một từ, chọn nguyên một đoạn văn bản.
Bạn cũng có thể xóa nhiều từ xác định bằng cách nói “delete” kèm theo từ bạn muốn xóa. Để xóa nguyên đoạn văn bản một cách hiệu quả hơn, bạn có thể chỉ rõ đoạn văn bản đó bằng cách chọn từ bắt đầu + “through” + từ kết thúc đoạn, sau đó nói “delete that”. Nếu bạn xóa nhầm, ra lệnh “undo that” để lấy lại đoạn văn. Nếu bạn muốn bỏ chọn đoạn và tiếp tục làm việc, nói “clear selection.”

Câu lệnh “new line” và “new paragraph” cho phép bạn xuống dòng.
Khi bạn đọc chính tả một lá thư hay một tài liệu dài, bạn cần sử dụng các câu lệnh như “new paragraph” (đoạn mới) hoặc “new line” (dòng mới) để yêu cầu Windows 7 Speech Recognition kết đoạn hoặc kết câu và xuống dòng.

Làm việc với Windows giống như cách mà bạn yêu cầu ai đó mở ứng dụng bằng chuột.
Windows 7 Speech Recognition có thể làm được nhiều việc hơn nữa, không chỉ là viết chính tả. Công cụ này cho phép bạn dùng câu lệnh để mở các ứng dụng và làm việc với hệ thống qua giọng nói. Ví dụ, để mở WordPad bạn nói “Start” thay vì dùng chuột click vào biểu tượng Start trên màn hình Windows 7. Sau đó bạn tiếp tục nói “All Programs” để vào danh sách ứng dụng, “Accessories” để vào tiếp thư mục Accessories. Cuối cùng chọn WordPad bằng cách nói “WordPad”.

Nếu bạn muốn mở mục Insert trên menu, chỉ việc nói “Insert”.
Ra lệnh cho Windows 7 bằng giọng nói là một quá trình hoàn toàn thuộc về trực giác, bởi lẽ nó đơn giản như việc bạn đọc ra những gì bạn thấy. Chẳng hạn như thay vì click Insert trên menu, bạn chỉ việc nói “Insert”. Sau đó bạn có thể chọn một trong những tùy chọn sẵn có bằng cách đọc tên nó, ví dụ “Date and Time”.

Nói “Click” hoặc “Double-Click” kèm theo tên biểu tượng hoặc tên thư mục để làm việc với chúng giống như cách bạn dùng chuột.
Để mở thư mục hoặc chạy chương trình, bạn cần nói những câu lệnh miêu tả hành động như khi bạn đang dùng chuột bình thường. Ví dụ, để chọn thư mục Pictures, bạn nói “click Pictures”, để mở thư mục Sample Pictures, bạn nói “double-click Sample Pictures”.

“Show desktop” đưa bạn trở lại màn hình chính của Windows. Tiếp tục nói “right-click” để mở menu ngữ cảnh, giống như cách bạn click chuột phải.
Bạn có thể ẩn toàn bộ các cửa sổ hiện hành để trở lại màn hình desktop của Windows 7 bằng cách nói “show desktop”. Để mở menu ngữ cảnh của ứng dụng đang chọn, bạn nói “right-click” thay vì click chuột phải như bình thường.
 Công nghệ
Công nghệ  AI
AI  Windows
Windows  iPhone
iPhone  Android
Android  Học IT
Học IT  Download
Download  Tiện ích
Tiện ích  Khoa học
Khoa học  Game
Game  Làng CN
Làng CN  Ứng dụng
Ứng dụng 
















 Linux
Linux  Đồng hồ thông minh
Đồng hồ thông minh  macOS
macOS  Chụp ảnh - Quay phim
Chụp ảnh - Quay phim  Thủ thuật SEO
Thủ thuật SEO  Phần cứng
Phần cứng  Kiến thức cơ bản
Kiến thức cơ bản  Lập trình
Lập trình  Dịch vụ ngân hàng
Dịch vụ ngân hàng  Dịch vụ nhà mạng
Dịch vụ nhà mạng  Dịch vụ công trực tuyến
Dịch vụ công trực tuyến  Quiz công nghệ
Quiz công nghệ  Microsoft Word 2016
Microsoft Word 2016  Microsoft Word 2013
Microsoft Word 2013  Microsoft Word 2007
Microsoft Word 2007  Microsoft Excel 2019
Microsoft Excel 2019  Microsoft Excel 2016
Microsoft Excel 2016  Microsoft PowerPoint 2019
Microsoft PowerPoint 2019  Google Sheets
Google Sheets  Học Photoshop
Học Photoshop  Lập trình Scratch
Lập trình Scratch  Bootstrap
Bootstrap  Văn phòng
Văn phòng  Tải game
Tải game  Tiện ích hệ thống
Tiện ích hệ thống  Ảnh, đồ họa
Ảnh, đồ họa  Internet
Internet  Bảo mật, Antivirus
Bảo mật, Antivirus  Doanh nghiệp
Doanh nghiệp  Video, phim, nhạc
Video, phim, nhạc  Mạng xã hội
Mạng xã hội  Học tập - Giáo dục
Học tập - Giáo dục  Máy ảo
Máy ảo  AI Trí tuệ nhân tạo
AI Trí tuệ nhân tạo  ChatGPT
ChatGPT  Gemini
Gemini  Điện máy
Điện máy  Tivi
Tivi  Tủ lạnh
Tủ lạnh  Điều hòa
Điều hòa  Máy giặt
Máy giặt  Cuộc sống
Cuộc sống  TOP
TOP  Kỹ năng
Kỹ năng  Món ngon mỗi ngày
Món ngon mỗi ngày  Nuôi dạy con
Nuôi dạy con  Mẹo vặt
Mẹo vặt  Phim ảnh, Truyện
Phim ảnh, Truyện  Làm đẹp
Làm đẹp  DIY - Handmade
DIY - Handmade  Du lịch
Du lịch  Quà tặng
Quà tặng  Giải trí
Giải trí  Là gì?
Là gì?  Nhà đẹp
Nhà đẹp  Giáng sinh - Noel
Giáng sinh - Noel  Hướng dẫn
Hướng dẫn  Ô tô, Xe máy
Ô tô, Xe máy  Tấn công mạng
Tấn công mạng  Chuyện công nghệ
Chuyện công nghệ  Công nghệ mới
Công nghệ mới  Trí tuệ Thiên tài
Trí tuệ Thiên tài