Quản trị mạng - Bài viết này sẽ giới thiệu cho các bạn một số thủ thuật nhỏ khi làm việc với Windows 7, như tự động mở Windows Explorer với một thư mục mong muốn, tăng tốc ảnh nhỏ trên thanh Taskbar, tìm những theme desktop ẩn, buộc User Account Control vận hành theo mong muốn, hay giữ bí mật tìm kiếm khỏi những người dùng khác, …
Những thủ thuật thông thường
Chúng ta sẽ bắt đầu với một vài thủ thuật có thể giúp cho desktop trở nên thú vị hơn, đồng thời đơn giản hóa một số tác vụ và tăng hiệu quả tiêu dùng điện năng của hệ thống.
1. Sử dụng những theme và hình nền ẩn
Khi cài đặt Windows 7, trình cài đặt sẽ yêu cầu chúng ta cài đặt ngôn ngữ, thời gian và đơn vị tiền tệ. Dựa trên dữ liệu nhập vào, một bộ hình nền và theme sẽ được tự động cài đặt. Ví dụ, nếu lựa chọn English (United States) cho định dạng thời gian và tiền tệ, thì hình nền và theme sẽ bao gồm bộ của United States với hình ảnh của một số nơi, như bang Maine, miền Tây Nam, …

Mặc dù những hình nền và theme của những quốc gia sử dụng tiếng Anh khác, như Úc, Canada, Anh và Nam Phi, đã bị ẩn. Thông thường, chúng ta không thể truy cập vào những hình nền hay theme này, tuy nhiên, có một cách đơn giản mà chúng ta có thể cài đặt và sử dụng chúng. Thực hiện các thao tác sau:
1. Trong hộp Search của menu Start, nhập C:\Windows\Globalization\MCT rồi nhấn Enter (Nếu Windows 7 được cài đặt vào ổ đĩa khác, như ổ D:, hãy thay tên ổ đĩa còn phần đường dẫn còn lại không thay đổi).
2. Khi đó Windows Explorer sẽ khởi chạy và hiển thị một danh sách các folder con bên trong thư mục C:\Windows\Globalization\MCT, gồm: MCT-AU, MCT-CA, MCT-GB, MCT-US, và MCT-ZA. Mỗi folder con này đều chứa một số hình nền cho một quốc gia nhất định, như AU cho Úc, CA cho Canada, GB cho Anh, US cho Mỹ và ZA cho Nam Phi.
Nếu muốn sử dụng hình nền và theme của một trong những quốc gia này, hãy truy cập vào folder Theme rồi click đúp lên theme muốn sử dụng. Ví dụ, nếu muốn sử dụng theme và hình nền của Nam Phi, hãy truy cập vào folder Theme có đường dẫn C:\Windows\Globalization\MCT\MCT-ZA\Theme.
3. Sau đó một shortcut tới theme và những hình nền này sẽ được cài đặt trong vùng Personalization của Control Panel.
Chúng ta có thể sử dụng chúng như những theme và các hình nền khác bằng cách phải chuột lên màn hình chọn Personalize, rồi lựa chọn một hình nền và theme. Chúng sẽ được hiển thị trong vùng riêng.
2. Sắp xếp lại màn hình làm việc
Nếu thường xuyên phải mở đồng thời nhiều ứng dụng, màn hình làm việc có thể sẽ rất lộn xộn. Điều này sẽ rất phiền phức nếu chúng ta đang làm việc với một ứng dụng và muốn thu nhỏ mọi cửa sổ khác. Trong các phiên bản Windows trước chúng ta phải thực hiện thủ công thao tác này.
Với tính năng “lắc” của Windows 7, chúng ta có thể thu nhỏ mọi cửa sổ ngoại trừ cửa sổ hiện đang làm việc với một thao tác duy nhất. Click và giữ thanh tiêu đề của cửa sổ muốn giữ lại trên màn hình. Trong khi đang giữ thanh tiêu đề hãy lắc chúng thật nhanh cho đến khi mọi cửa sổ khác được thu nhỏ xuống thanh Taskbar. Nếu muốn phóng to chúng trở lại, chúng ta chỉ cần lắc lại thanh tiêu đề này.
Chúng ta có thể thực hiện thao tác tương tự bằng một cách khác ít thú vị hơn là nhấn tổ hợp phím Windows+Home.
3. Tạo báo cáo điện năng
Nếu sử dụng laptop chắc hẳn chúng ta sẽ áp dụng các biện pháp tiết kiệm năng lượng để kéo dài tuối thọ của pin. Nắm bắt được tâm lý này của người dùng, Microsoft đã tích hợp cho Windows 7 một công cụ ẩn cho phép kiểm tra lượng điện năng mà laptop sử dụng và đưa ra đề xuất để tiết kiệm. Thực hiện các thao tác sau để sử dụng công cụ này:
1. Mở Command Prompt với quyền quản trị bằng cách nhập cmd vào hộp Search, khi biểu tượng cmd xuất hiện, phải chuột lên nó chọn Run as administrator.
2. Tại dấu nhắc lệnh nhập lệnh sau:

3. Đợi cho Windows 7 kiểm tra hành vi của máy tính, sau đó công cụ này sẽ dựa trên hành vi để tạo một bản báo cáo theo định dạng HTML trong thư mục đã chỉ định. Click đúp vào file này chúng ta sẽ thấy một bản báo cáo, hãy thực hiện theo các đề xuất để tiết kiệm lượng điện năng tiêu thụ.
4. Hiệu chỉnh UAC
Tính năng bảo mật User Account Control là một trong những thành phần bổ sung phiền phức nhất trong Windows Vista vì liên tục hiển thị những thông báo yêu cầu cấp phép để tiếp tục vận hành ứng dụng. UAC đã được cải tiến khá nhiều trong Windows 7 do đó nó không còn “bất trị” như trong Vista, tuy nhiên chúng ta vẫn có thể cải tiến nó nếu muốn.
Dưới đây là phương pháp bật hoặc tắt UAC, và làm cho chúng trở nên đơn giản hơn so với mặc định:
1. Vào Control Panel chọn User Accounts and Family Safety.
2. Click vào User Accounts, rồi click vào mục Change User Account Control settings.

3. Tại màn hình xuất hiện, sử dụng thanh trượt để lựa chọn cấp độ bảo vệ mong muốn, có 4 cấp độ mà chúng ta có thể lựa chọn, gồm:
Thủ thuật với menu Start
1. Tìm kiếm Internet từ menu Start

2. Tùy biến nút Shut Down
3. Chèn liên kết Video vào menu Start

Thủ thuật với Windows Explorer

2. Mở một Command Prompt tại mọi folder
Để mở Command Prompt cho folder, giữ phím Shift rồi phải chuột lên folder cần mở, chọn Open command windows here từ menu ngữ cảnh.
Lưu ý: Thủ thuật này không làm việc trong folder Documents.
3. Chặn hiển thị tìm kiếm trong Explorer

4. Thay đổi thư mục mặc định của Windows Explorer

Computer: %windir%\explorer.exe ::{20D04FE0-3AEA-1069-A2D8-08002B30309D}
My Documents: %windir%\explorer.exe ::{450D8FBA-AD25-11D0-98A8-0800361B1103}
Network: %windir%\explorer.exe ::{208D2C60-3AEA-1069-A2D7-08002B30309D}
Libraries: %SystemRoot%\explorer.exe
5. Hiển thị mọi ổ đĩa trong Windows Explorer
6.Tạo Internet Search Connector riêng
Một số thủ thuật với thanh Taskbar

2. Kiểm soát vùng thông báo trên thanh Taskbar

3. Xem ảnh nhỏ trên thanh Taskbar không cần chuột
Những thủ thuật thông thường
Chúng ta sẽ bắt đầu với một vài thủ thuật có thể giúp cho desktop trở nên thú vị hơn, đồng thời đơn giản hóa một số tác vụ và tăng hiệu quả tiêu dùng điện năng của hệ thống.
1. Sử dụng những theme và hình nền ẩn
Khi cài đặt Windows 7, trình cài đặt sẽ yêu cầu chúng ta cài đặt ngôn ngữ, thời gian và đơn vị tiền tệ. Dựa trên dữ liệu nhập vào, một bộ hình nền và theme sẽ được tự động cài đặt. Ví dụ, nếu lựa chọn English (United States) cho định dạng thời gian và tiền tệ, thì hình nền và theme sẽ bao gồm bộ của United States với hình ảnh của một số nơi, như bang Maine, miền Tây Nam, …
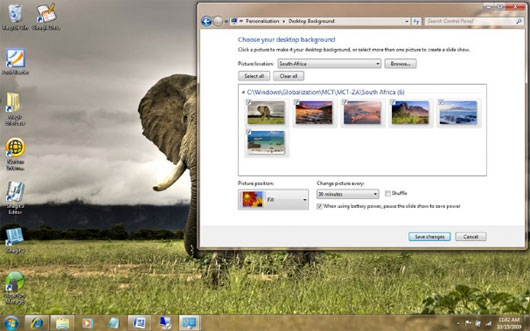
Mặc dù những hình nền và theme của những quốc gia sử dụng tiếng Anh khác, như Úc, Canada, Anh và Nam Phi, đã bị ẩn. Thông thường, chúng ta không thể truy cập vào những hình nền hay theme này, tuy nhiên, có một cách đơn giản mà chúng ta có thể cài đặt và sử dụng chúng. Thực hiện các thao tác sau:
1. Trong hộp Search của menu Start, nhập C:\Windows\Globalization\MCT rồi nhấn Enter (Nếu Windows 7 được cài đặt vào ổ đĩa khác, như ổ D:, hãy thay tên ổ đĩa còn phần đường dẫn còn lại không thay đổi).
2. Khi đó Windows Explorer sẽ khởi chạy và hiển thị một danh sách các folder con bên trong thư mục C:\Windows\Globalization\MCT, gồm: MCT-AU, MCT-CA, MCT-GB, MCT-US, và MCT-ZA. Mỗi folder con này đều chứa một số hình nền cho một quốc gia nhất định, như AU cho Úc, CA cho Canada, GB cho Anh, US cho Mỹ và ZA cho Nam Phi.
Nếu muốn sử dụng hình nền và theme của một trong những quốc gia này, hãy truy cập vào folder Theme rồi click đúp lên theme muốn sử dụng. Ví dụ, nếu muốn sử dụng theme và hình nền của Nam Phi, hãy truy cập vào folder Theme có đường dẫn C:\Windows\Globalization\MCT\MCT-ZA\Theme.
3. Sau đó một shortcut tới theme và những hình nền này sẽ được cài đặt trong vùng Personalization của Control Panel.
Chúng ta có thể sử dụng chúng như những theme và các hình nền khác bằng cách phải chuột lên màn hình chọn Personalize, rồi lựa chọn một hình nền và theme. Chúng sẽ được hiển thị trong vùng riêng.
2. Sắp xếp lại màn hình làm việc
Nếu thường xuyên phải mở đồng thời nhiều ứng dụng, màn hình làm việc có thể sẽ rất lộn xộn. Điều này sẽ rất phiền phức nếu chúng ta đang làm việc với một ứng dụng và muốn thu nhỏ mọi cửa sổ khác. Trong các phiên bản Windows trước chúng ta phải thực hiện thủ công thao tác này.
Với tính năng “lắc” của Windows 7, chúng ta có thể thu nhỏ mọi cửa sổ ngoại trừ cửa sổ hiện đang làm việc với một thao tác duy nhất. Click và giữ thanh tiêu đề của cửa sổ muốn giữ lại trên màn hình. Trong khi đang giữ thanh tiêu đề hãy lắc chúng thật nhanh cho đến khi mọi cửa sổ khác được thu nhỏ xuống thanh Taskbar. Nếu muốn phóng to chúng trở lại, chúng ta chỉ cần lắc lại thanh tiêu đề này.
Chúng ta có thể thực hiện thao tác tương tự bằng một cách khác ít thú vị hơn là nhấn tổ hợp phím Windows+Home.
3. Tạo báo cáo điện năng
Nếu sử dụng laptop chắc hẳn chúng ta sẽ áp dụng các biện pháp tiết kiệm năng lượng để kéo dài tuối thọ của pin. Nắm bắt được tâm lý này của người dùng, Microsoft đã tích hợp cho Windows 7 một công cụ ẩn cho phép kiểm tra lượng điện năng mà laptop sử dụng và đưa ra đề xuất để tiết kiệm. Thực hiện các thao tác sau để sử dụng công cụ này:
1. Mở Command Prompt với quyền quản trị bằng cách nhập cmd vào hộp Search, khi biểu tượng cmd xuất hiện, phải chuột lên nó chọn Run as administrator.
2. Tại dấu nhắc lệnh nhập lệnh sau:
powercfg -energy -output \Folder\Energy_Report.htmlTrong đó, \Folder là vị trí lưu bản báo cáo này.
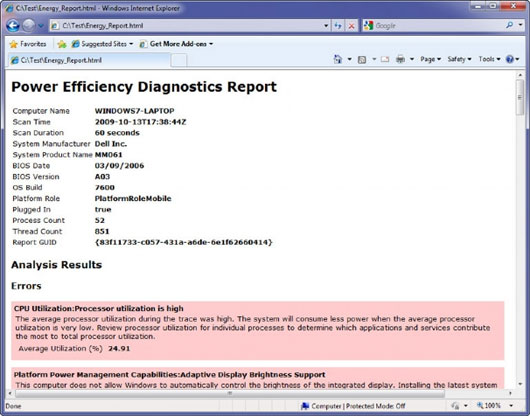
3. Đợi cho Windows 7 kiểm tra hành vi của máy tính, sau đó công cụ này sẽ dựa trên hành vi để tạo một bản báo cáo theo định dạng HTML trong thư mục đã chỉ định. Click đúp vào file này chúng ta sẽ thấy một bản báo cáo, hãy thực hiện theo các đề xuất để tiết kiệm lượng điện năng tiêu thụ.
4. Hiệu chỉnh UAC
Tính năng bảo mật User Account Control là một trong những thành phần bổ sung phiền phức nhất trong Windows Vista vì liên tục hiển thị những thông báo yêu cầu cấp phép để tiếp tục vận hành ứng dụng. UAC đã được cải tiến khá nhiều trong Windows 7 do đó nó không còn “bất trị” như trong Vista, tuy nhiên chúng ta vẫn có thể cải tiến nó nếu muốn.
Dưới đây là phương pháp bật hoặc tắt UAC, và làm cho chúng trở nên đơn giản hơn so với mặc định:
1. Vào Control Panel chọn User Accounts and Family Safety.
2. Click vào User Accounts, rồi click vào mục Change User Account Control settings.
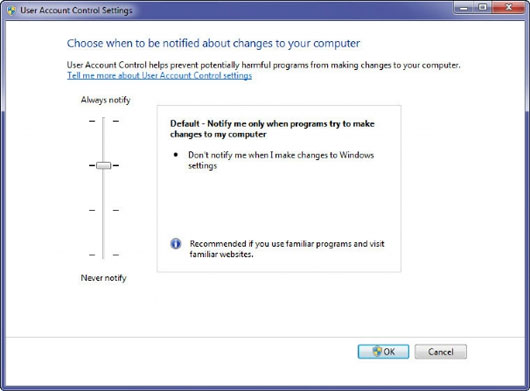
3. Tại màn hình xuất hiện, sử dụng thanh trượt để lựa chọn cấp độ bảo vệ mong muốn, có 4 cấp độ mà chúng ta có thể lựa chọn, gồm:
- Always notify me. Đây có thể coi là UAC cổ điển. Nó vận hành như UAC của Vista. Mỗi khi thực hiện một số thay đổi cho hệ thống, mỗi khi phần mềm được cài đặt hay mỗi khi một ứng dụng muốn thay đổi hệ thống thì một thông báo sẽ xuất hiện.
- Notify me only when programs try to make changes to my computer. Đây là cấp độ mặc định. Tùy chọn này cho phép người dùng tự do cấu hình hệ thống. Nhưng khi có ứng dụng nào đó thay đổi hệ thống thì một thông báo sẽ xuất hiện và màn hình trở nên tối, như khi nó hoạt động trong Vista. Trong những trường hợp khác UAC sẽ không thực hiện thao tác nào.
- Notify me only when programs try to make changes to my computer (do not dim my desktop). Cài đặt này giống với cài đặt mặc định, nhưng có một điểm khác biệt duy nhất, đó là nó sẽ không làm tối màn hình để chúng chỉ thấy thông báo yêu cầu thực hiện hành động của UAC. Cài đặt này gây ra một hiểm họa bảo mật nhỏ so với cài đặt mặc định, vì theo lý thuyết một ứng dụng có thể cho phép một chương trình độc can thiệp vào thông báo của UAC.
- Never notify me when. Trong cài đặt này UAC hoàn toàn bị tắt bỏ. Tất nhiên, đây là một tùy chọn không bảo mật và không được đề xuất với hầu hết người dùng.
Thủ thuật với menu Start
Nhiều người phớt lờ menu Start, thông thường menu Start hiếm khi được sử dụng ngoại trừ khi chạy một ứng dụng hay vào Control Panel. Tuy nhiên, trong thực tế còn nhiều thứ khác nữa mà chúng ta có thể làm với nó.
1. Tìm kiếm Internet từ menu Start
Hộp Search của mune Start là một công cụ rất tiện lợi để tìm kiếm trong PC, tuy nhiên chúng ta có thể thực hiện thêm một chức năng nữa đó là tìm kiếm trên Internet. Để kích hoạt thực hiện các bước sau:
1. Trong hộp Search của menu Start nhập gpedit.msc rồi nhấn Enter để chạy Group Policy Editor.
2. Vào User Configuration | Administrative Templates | Start Menu and Taskbar.
3. Click đúp vào mục Add Search Internet link to Start Menu, rồi trên màn hình xuất hiện lựa chọn tùy chọn Enabled. Sau đó click OK rồi đóng Group Policy Editor.
1. Trong hộp Search của menu Start nhập gpedit.msc rồi nhấn Enter để chạy Group Policy Editor.
2. Vào User Configuration | Administrative Templates | Start Menu and Taskbar.
3. Click đúp vào mục Add Search Internet link to Start Menu, rồi trên màn hình xuất hiện lựa chọn tùy chọn Enabled. Sau đó click OK rồi đóng Group Policy Editor.
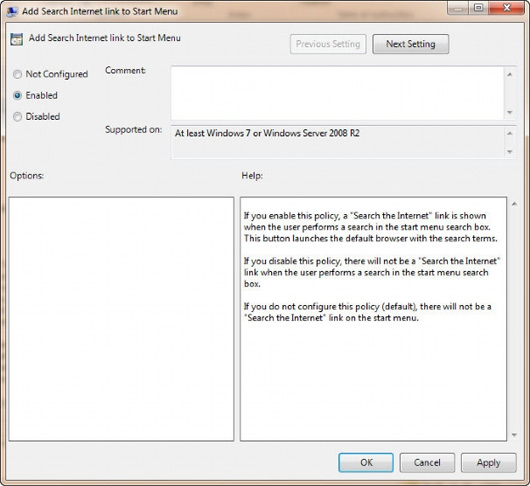
Từ giờ, mỗi khi nhập một từ khóa tìm kiếm vào hộp Search của menu Start, một liên kết Search the Internet sẽ xuất hiện. Chúng ta chỉ cần click vào liên kết này để thực hiện tìm kiếm trên ứng dụng trình duyệt mặc định với công cụ tìm kiếm mặc định.
2. Tùy biến nút Shut Down
Hành động mặc định của nút Shut Down trên menu Start là tắt PC. Nếu muốn sử dụng nút này để thực hiện một tác vụ khác, như khởi động lại PC, chúng ta chỉ cần click vào mũi tên bên cạnh rồi chọn tác vụ tương tự từ menu thả xuống.
Tuy nhiên trong trường hợp chúng ta không thường xuyên tắt máy, mà khởi động lại hay thực hiện các tác vụ khác nhiều hơn thì chúng ta có thể thay đổi hành động mặc định của nút Shut Down này thành Restart, Switch User, Log off, Lock, Sleep hay Hibernate.
Để thay đổi cài đặt mặc định, phải chuột vào nút Start chọn Properties. Trên tab Start Menu, click vào menu thả xuống Power button action rồi chọn hành động muốn cài đặt làm hành động mặc định. Sau đó nhấn OK.
Tuy nhiên trong trường hợp chúng ta không thường xuyên tắt máy, mà khởi động lại hay thực hiện các tác vụ khác nhiều hơn thì chúng ta có thể thay đổi hành động mặc định của nút Shut Down này thành Restart, Switch User, Log off, Lock, Sleep hay Hibernate.
Để thay đổi cài đặt mặc định, phải chuột vào nút Start chọn Properties. Trên tab Start Menu, click vào menu thả xuống Power button action rồi chọn hành động muốn cài đặt làm hành động mặc định. Sau đó nhấn OK.
3. Chèn liên kết Video vào menu Start
Menu Start của Windows 7 có một số liên kết tới thư mục chứa ảnh và video, tuy nhiên đây không phải là thư mục chứa video của người dùng. Nếu bạn thường xem video được lưu trong một thư mục trong hệ thống, và muốn tạo một liên kết tới chúng trên menu Start, hãy thực hiện các thao tác sau:
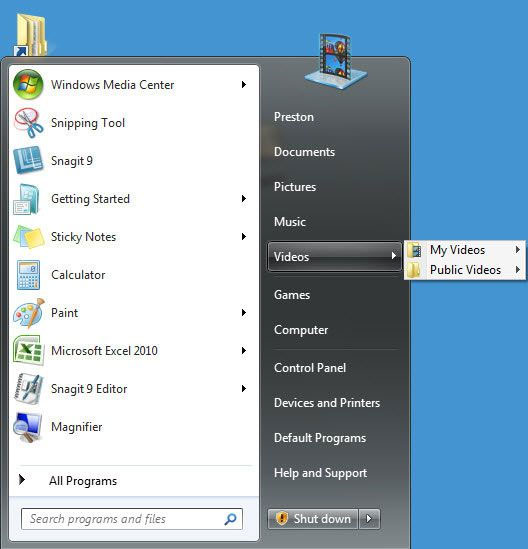
1. Phải chuột lên nút Start chọn Properties.
2. Trên hộp thoại xuất hiện chọn tab Start Menu rồi nhấn Customize.
3. Trong hộp thoại Customize, di chuyển xuống phía dưới, tìm đến vùng Videos, lựa chọn tùy chọn Display as a link rồi nhấn OK.
Nếu muốn những file Video đó hiện thị dưới dạng một menu với những liên kết tới các file và menu con, hãy lựa chọn tùy chọn Display as a menu.
2. Trên hộp thoại xuất hiện chọn tab Start Menu rồi nhấn Customize.
3. Trong hộp thoại Customize, di chuyển xuống phía dưới, tìm đến vùng Videos, lựa chọn tùy chọn Display as a link rồi nhấn OK.
Nếu muốn những file Video đó hiện thị dưới dạng một menu với những liên kết tới các file và menu con, hãy lựa chọn tùy chọn Display as a menu.
Thủ thuật với Windows Explorer
Windows Explorer là thành phần rất quan trong của giao diện Windows, nó làm việc khá ổn định. Tuy nhiên chúng ta có thể cải tiến nó để thực thi tốt hơn.
1. Sử dụng các hộp chọn để lựa chọn nhiều file
Để lựa chọn nhiều file cho một ứng dụng như copy, di chuyển hay xóa bỏ trong Windows Explorer, thông thường chúng ta sẽ sử dụng bàn phím hay chuột khi giữ Ctrl rồi click vào những file muốn lựa chọn. Tuy nhiên có một phương pháp mà chúng ta có thể áp dụng để lựa chọn nhiều file trong Windows 7 chỉ cần sử dụng chuột, đó là sử dụng các hộp chọn. Thực hiện các thao tác sau:
1. Trong Windows Explorer, click Organize rồi lựa chọn Folder and search options.
2. Vào tab View.
3. Trong Advanced Settings, di chuyển xuống phía dưới rồi đánh dấu hộp chọn kế tiếp mục Use check boxes to select items. Sau đó nhấn OK.
1. Sử dụng các hộp chọn để lựa chọn nhiều file
Để lựa chọn nhiều file cho một ứng dụng như copy, di chuyển hay xóa bỏ trong Windows Explorer, thông thường chúng ta sẽ sử dụng bàn phím hay chuột khi giữ Ctrl rồi click vào những file muốn lựa chọn. Tuy nhiên có một phương pháp mà chúng ta có thể áp dụng để lựa chọn nhiều file trong Windows 7 chỉ cần sử dụng chuột, đó là sử dụng các hộp chọn. Thực hiện các thao tác sau:
1. Trong Windows Explorer, click Organize rồi lựa chọn Folder and search options.
2. Vào tab View.
3. Trong Advanced Settings, di chuyển xuống phía dưới rồi đánh dấu hộp chọn kế tiếp mục Use check boxes to select items. Sau đó nhấn OK.
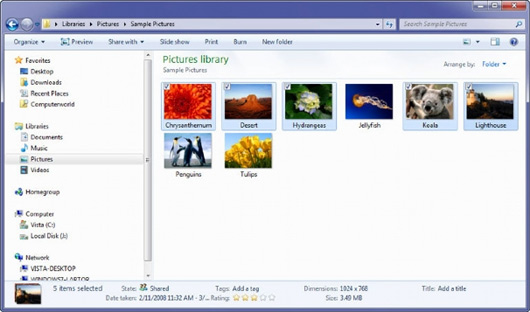
Từ giờ, mỗi khi di chuyển con trỏ chuột qua một file trong Windows Explorer thì một hộp chọn sẽ xuất hiện bên cạnh những file này, và chúng ta chỉ cần click vào hộp chọn để lựa chọn file. Nếu huy chọn thì hộp chọn này sẽ biến mất khi di chuyển con trỏ sang vị trí khác.
2. Mở một Command Prompt tại mọi folder
Những người dùng yêu thích Command Prompt chắc hẳn sẽ hứng thủ với thủ thuật này. Với thủ thuật này, trong Windows Explorer, chúng ta có thể mở một Command Prompt tới mọi folder. Thủ thuật này giống như tính năng Open Command Windows Here của Windows XP PowerToy.
Để mở Command Prompt cho folder, giữ phím Shift rồi phải chuột lên folder cần mở, chọn Open command windows here từ menu ngữ cảnh.
Lưu ý: Thủ thuật này không làm việc trong folder Documents.
3. Chặn hiển thị tìm kiếm trong Explorer
Khi tìm kiếm trong PC từ Windows Explorer, chúng ta có thể thấy những tìm kiếm mới được thực hiện. Nếu chia sẻ một máy tính và không muốn những người khác thấy những gì đã được tìm kiếm, chúng ta có thể tắt bỏ tính năng hiển thị những tìm kiếm mới thực hiện:
1. Trong hộp Search của menu Start, nhập gpedit.msc rồi nhấn Enter để khởi chạy Group Policy Editor.
2. Vào User Configuration | Administrative Templates | Windows Components | Windows Explorer.
1. Trong hộp Search của menu Start, nhập gpedit.msc rồi nhấn Enter để khởi chạy Group Policy Editor.
2. Vào User Configuration | Administrative Templates | Windows Components | Windows Explorer.
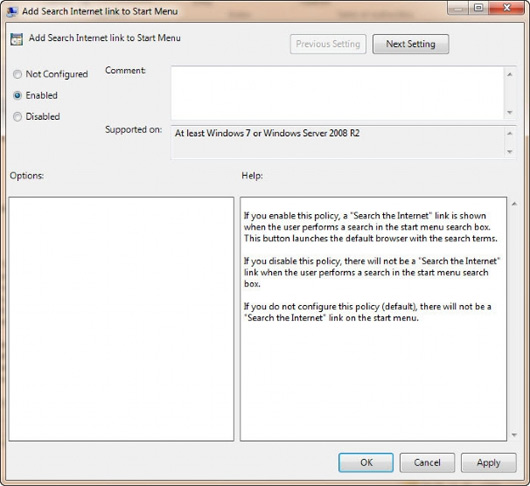
3. Click đúp vào mục Turn off display of recent search entries in the Windows Explorer search box rồi lựa chọn Enabled từ cửa sổ xuất hiện. Sau đó nhấn OK.
4. Thay đổi thư mục mặc định của Windows Explorer
Mặc định Windows Explorer sẽ mở thư mục Libraries mỗi khi khởi chạy. Sẽ không có vấn đề gì nếu chúng ta sử dụng cấu trúc file mặc định của Microsoft, mà chỉ định Libraries là vùng chứa tổng hợp cho các thư mục. Tuy nhiên, chúng ta có thể cấu hình cho Windows Explorer tự động mở Computer hay bất kì thư mục nào khác mỗi khi nó khởi chạy nếu muốn. Thực hiện các thao tác sau:
1. Phải chuột lên biểu tượng Windows Explorer trên thang Taskbar, sau đó chọn Properties để mở hộp thoại Windows Explorer Properties.
1. Phải chuột lên biểu tượng Windows Explorer trên thang Taskbar, sau đó chọn Properties để mở hộp thoại Windows Explorer Properties.
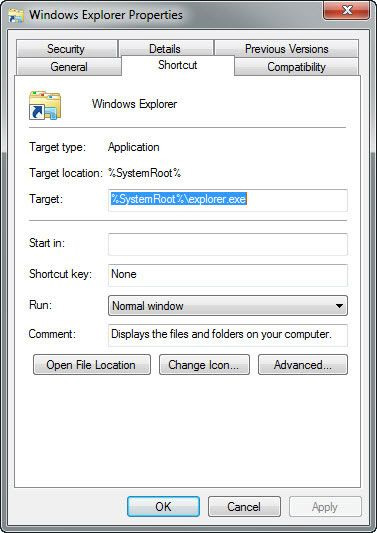
2. Chúng ta sẽ phải hiệu chỉnh trường Target trên tab Shortcut của hộp thoại này để thay đổi địa chỉ mặc định của Windows Explorer.
Nếu muốn Windows Explorer mở tới một thư mục cụ thể, chúng ta chỉ cần nhập vào tên của thư mục đó. Giả sử tên của thư mục cần mở là folder, chúng ta sẽ nhập chuỗi sau:
Nếu muốn Windows Explorer mở tới một thư mục cụ thể, chúng ta chỉ cần nhập vào tên của thư mục đó. Giả sử tên của thư mục cần mở là folder, chúng ta sẽ nhập chuỗi sau:
%windir%\explorer.exe c:\FolderNếu muốn WE mở những địa chỉ mặc định của Windows, như Computer, thì chúng ta sẽ phải nhập cú pháp đặc biệt trong trường Target. Dưới đây là 4 địa chỉ thông dụng kèm cú pháp sử dụng:
Computer: %windir%\explorer.exe ::{20D04FE0-3AEA-1069-A2D8-08002B30309D}
My Documents: %windir%\explorer.exe ::{450D8FBA-AD25-11D0-98A8-0800361B1103}
Network: %windir%\explorer.exe ::{208D2C60-3AEA-1069-A2D7-08002B30309D}
Libraries: %SystemRoot%\explorer.exe
3. Sau khi hoàn thành thay đổi trường Field, nhấn OK. Sau đó, mỗi khi chúng ta mở Windows Explorer nó sẽ mở thư mục mà chúng ta đã lựa chọn.
5. Hiển thị mọi ổ đĩa trong Windows Explorer
Tùy thuộc vào những cài đặt hệ thống, khi chúng ta truy cập vào Computer trong Windows Explorer có thể chúng ta sẽ không thấy bất cứ ổ đĩa nào được hiển thị nếu chúng chưa có dữ liệu. Nếu điều này gây một chút phiền toái thì chúng ta có thể thực hiện một phương đơn giản để thấy chúng dù không có dữ liệu nào được lưu trữ trong đó:
1. Chạy Windows Explorer rồi nhấn phím Alt để hiển thị menu của cửa sổ.
2. Vào Tools | Folder Options, chọn tab View.
3. Trong Advanced settings, hủy chọn hộp chọn Hide empty drives in the Computer folder rồi nhấn OK. Sau đó chúng ta sẽ thấy mọi ổ đĩa sẽ luôn được hiển thị trong WE.
1. Chạy Windows Explorer rồi nhấn phím Alt để hiển thị menu của cửa sổ.
2. Vào Tools | Folder Options, chọn tab View.
3. Trong Advanced settings, hủy chọn hộp chọn Hide empty drives in the Computer folder rồi nhấn OK. Sau đó chúng ta sẽ thấy mọi ổ đĩa sẽ luôn được hiển thị trong WE.
6.Tạo Internet Search Connector riêng
Windows 7 có một tính năng mới rất hữu dụng có tên Search Connector cho phép chúng ta tìm kiếm trên Web ngay bên trong Windows Explorer. Chúng ta chỉ cần nhập từ khóa tìm kiếm rồi lựa chọn Search Connector cho trang muốn tìm kiếm, sau đó Windows Explorer sẽ tìm kiếm trang đó mà không phải mở IE. Khi click vào kết quả hiển thị thì ứng dụng trình duyệt mặc định sẽ bật mở.
Thông thường chúng ta cần có một Search Connector từ trang Web muốn tìm kiếm, tuy nhiên số lượng Connector tích hợp rất hạn chế. Các trang Web luôn cần tuân thủ chuẩn OpenSearch để Connector có thể vận hành.
Tuy nhiên, có một số công cụ mà chúng ta có thể sử dụng để tạo Search Connector riêng cho bất kì trang Web nào bằng cách sử dụng Windows Live Search như một đối tượng trung gian. Thực hiện các thao tác sau:
1. Copy đoạn mã dưới đây rồi dán vào Notepad. Với mỗi Connector chúng ta cần thay đổi thông tin được in đậm cho phù hợp.
Thông thường chúng ta cần có một Search Connector từ trang Web muốn tìm kiếm, tuy nhiên số lượng Connector tích hợp rất hạn chế. Các trang Web luôn cần tuân thủ chuẩn OpenSearch để Connector có thể vận hành.
Tuy nhiên, có một số công cụ mà chúng ta có thể sử dụng để tạo Search Connector riêng cho bất kì trang Web nào bằng cách sử dụng Windows Live Search như một đối tượng trung gian. Thực hiện các thao tác sau:
1. Copy đoạn mã dưới đây rồi dán vào Notepad. Với mỗi Connector chúng ta cần thay đổi thông tin được in đậm cho phù hợp.
<?xml version="1.0" encoding="UTF-8"?>Lưu ý:
<OpenSearchDescription xmlns="http://a9.com/-/spec/opensearch/1.1/" xmlns:ms-ose="http://schemas.microsoft.com/opensearchext/2009/">
<ShortName>[Tên phiên tìm kiếm]</ShortName>
<Description>[Từ khóa tìm kiếm]</Description>
<Url type="application/rss+xml" template="http://api.bing.com/rss.aspx?source=web&query={searchTerms} site:[Têntrang]&web.count=50"/>
<Url type="text/html" template="http://www.bing.com/search?q={searchTerms}+site:[Têntrang]"/>
</OpenSearchDescription>
- Trong [Tên trang] không được nhập http// hay www, ví dụ, nếu muốn tìm kiếm trên trang Quản trị mạng ta chỉ cần nhập quantrimang.com.vn hoặc quantrimang.com.
- Tham số count= là số kết quả sẽ được hiển thị.
2. Lưu file này lại với phần mở rộng là .osdx, rồi lựa chọn UTF-8 từ hộp Encoding.
3. Trong cửa sổ Windows Explorer, phải chuột lên file .osdx này rồi chọn Create Search Connector.
4. Sau đó chúng ta đã có thể sử dụng Search Connector này. Để sử dụng nó, trong Windows Explorer, vào [Tên tài khoản] | Search| [Tên của Connector].
3. Trong cửa sổ Windows Explorer, phải chuột lên file .osdx này rồi chọn Create Search Connector.
4. Sau đó chúng ta đã có thể sử dụng Search Connector này. Để sử dụng nó, trong Windows Explorer, vào [Tên tài khoản] | Search| [Tên của Connector].
Một số thủ thuật với thanh Taskbar
Một trong những cải tiến giao diện đáng kể nhất trong Windows 7 là thanh Taskbar mới khá bắt mắt, nó hoạt động giống với Dock của Mac OS X hơn là thanh Taskbar truyền thống. Dưới đây là một số thủ thuật đơn giản khi làm việc với thanh Taskbar.
1. Tăng tốc hiển thị ảnh nhỏ trên thanh Taskbar
Một trong những điểm hấp dẫn nhất của thang Taskbar đó là khi chúng ta di chuyển con trỏ qua các cửa sổ được thu nhỏ trên đó chúng ta sẽ thấy những ảnh nhỏ của các cửa sổ này. Tuy nhiên khi chúng ta di chuyển con trỏ lên, các ảnh nhỏ này không lập tức hiển thị, tất nhiên, chúng ta có thể thay đổi khoảng thời gian trì hoãn này.
1. Tăng tốc hiển thị ảnh nhỏ trên thanh Taskbar
Một trong những điểm hấp dẫn nhất của thang Taskbar đó là khi chúng ta di chuyển con trỏ qua các cửa sổ được thu nhỏ trên đó chúng ta sẽ thấy những ảnh nhỏ của các cửa sổ này. Tuy nhiên khi chúng ta di chuyển con trỏ lên, các ảnh nhỏ này không lập tức hiển thị, tất nhiên, chúng ta có thể thay đổi khoảng thời gian trì hoãn này.
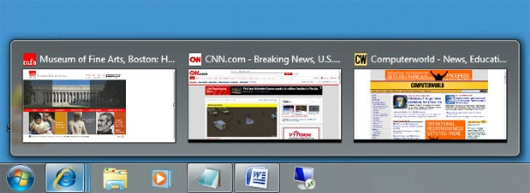
Quan trọng: Luôn tạo một Restore Point (điểm khôi phục) trước khi làm việc với Windows Registry.
1. Khởi chạy Registry Editor bằng cách nhập regedit vào hộp Search rồi nhấn Enter.
2. Truy cập vào vùng HKEY_CURRENT_USER\Control Panel\Mouse.
3. Click đúp lên key MouseHoverTime. Tại đây chúng ta sẽ thấy giá trị mặc định là 400 (mili giây). Để rút ngắn thời gian trì hoãn chúng ta cần giảm giá trị này. Sau đó nhấn OK và đóng Registry Editor. Sau đó chúng ta sẽ phải khởi động lại hệ thống để áp dụng các thay đổi.
1. Khởi chạy Registry Editor bằng cách nhập regedit vào hộp Search rồi nhấn Enter.
2. Truy cập vào vùng HKEY_CURRENT_USER\Control Panel\Mouse.
3. Click đúp lên key MouseHoverTime. Tại đây chúng ta sẽ thấy giá trị mặc định là 400 (mili giây). Để rút ngắn thời gian trì hoãn chúng ta cần giảm giá trị này. Sau đó nhấn OK và đóng Registry Editor. Sau đó chúng ta sẽ phải khởi động lại hệ thống để áp dụng các thay đổi.
2. Kiểm soát vùng thông báo trên thanh Taskbar
Vùng thông báo, nằm ở phía bên phải của thánh Taskbar, hiển thị những nhắc nhở và thông báo, đồng thời hiển thị biểu tượng của những ứng dụng và dịch vụ thường vận hành ở nền phụ như dịch vụ Wifi của Windows 7. Tuy nhiên để xác định thời điểm, cách thức và biểu tượng nào xuất hiện tại đó còn là một bí mật với nhiều người dùng.
1. Phải chuột lên thanh Taskbar, trong vùng Notification Area click Customize.
2. Với mỗi ứng dụng, chúng ta có thể lựa chọn một tùy chọn luôn hiển thị, không bao giờ hiển thị, hay chỉ xuất hiện biểu tượng khi có thông báo. Sau khi cài đặt xong nhấn OK.
1. Phải chuột lên thanh Taskbar, trong vùng Notification Area click Customize.
2. Với mỗi ứng dụng, chúng ta có thể lựa chọn một tùy chọn luôn hiển thị, không bao giờ hiển thị, hay chỉ xuất hiện biểu tượng khi có thông báo. Sau khi cài đặt xong nhấn OK.
Chúng ta cũng có thể tùy chỉnh các biểu tượng và dịch vụ hệ thống xuất hiện trong đó, như đồng hồ, âm lượng, mạng, điện năng và Action Center. Tại phía cuối của hộp thoại này click vào liên kết Turn systems icons on or off, sau đó lựa chọn lựa chọn tắt hoặc bật biểu tượng và thông báo. Sau đó nhấn OK.
3. Xem ảnh nhỏ trên thanh Taskbar không cần chuột
Nếu thường xuyên sử dụng bàn phím thay vì chuột, chúng ta có thể di chuyển con trỏ từ cửa sổ thu nhỏ này sang cửa sổ thu nhỏ khác trên thanh Taskbar mà không cần sử dụng chuột trong khi vẫn thấy các ảnh nhỏ bằng tổ hợp Windows+T. Để chuyển sang các cửa sổ kế tiếp, ta chi cần giữ phím Windows rồi nháy phím T.
4. Bật mở cửa sổ thu nhỏ bằng bàn phím
Trong Windows XP chúng ta thường sử dụng tổ hợp phím Alt+Tab để mở các cửa sổ thu nhỏ. Trong Windows 7, ngoài tổ hợp phím này chúng ta còn có thể sử dụng một tổ hợp phím khác nhanh hơn nhiều so với Alt+Tab đó là phím Windows kết hợp với phím số. Phím số ở đây sẽ tương ứng với vị trí của các cửa sổ nằm trên thanh Taskbar, được đánh số tăng dần từ trái qua phải và bắt đầu từ 1. Ví dụ, để gọi lại cửa sổ của ứng dụng khởi chạy đầu tiên ta chỉ cần nhấn tổ hợp phím Windows+1.
5. Chạy nhiều bản sao ứng dụng
Có một số ứng dụng cho phép chúng ta khởi chạy nhiều bản sao, như IE và Firefox, tuy nhiên cũng có một số ứng dụng không cho phép làm điều đó. Thông thường khi ứng dụng đã được chạy, nếu chúng ta click vào biểu tượng của ứng dụng đó thì sẽ bật mở cửa sổ của ứng dụng đó hiện đang thu nhỏ dưới thanh Taskbar lên màn hình, ví dụ như Yahoo.
Tuy nhiên có một thủ thuật nhỏ mà chúng ta có thể áp dụng trong trường hợp này. Trước tiên bạn hãy click đơn vào tượng của ứng dụng trên màn hình, sau đó giữ phím Shift đồng thời click đúp lên biểu tượng đó, khi đó một bản sao của ứng dụng sẽ khởi chạy.
4. Bật mở cửa sổ thu nhỏ bằng bàn phím
Trong Windows XP chúng ta thường sử dụng tổ hợp phím Alt+Tab để mở các cửa sổ thu nhỏ. Trong Windows 7, ngoài tổ hợp phím này chúng ta còn có thể sử dụng một tổ hợp phím khác nhanh hơn nhiều so với Alt+Tab đó là phím Windows kết hợp với phím số. Phím số ở đây sẽ tương ứng với vị trí của các cửa sổ nằm trên thanh Taskbar, được đánh số tăng dần từ trái qua phải và bắt đầu từ 1. Ví dụ, để gọi lại cửa sổ của ứng dụng khởi chạy đầu tiên ta chỉ cần nhấn tổ hợp phím Windows+1.
5. Chạy nhiều bản sao ứng dụng
Có một số ứng dụng cho phép chúng ta khởi chạy nhiều bản sao, như IE và Firefox, tuy nhiên cũng có một số ứng dụng không cho phép làm điều đó. Thông thường khi ứng dụng đã được chạy, nếu chúng ta click vào biểu tượng của ứng dụng đó thì sẽ bật mở cửa sổ của ứng dụng đó hiện đang thu nhỏ dưới thanh Taskbar lên màn hình, ví dụ như Yahoo.
Tuy nhiên có một thủ thuật nhỏ mà chúng ta có thể áp dụng trong trường hợp này. Trước tiên bạn hãy click đơn vào tượng của ứng dụng trên màn hình, sau đó giữ phím Shift đồng thời click đúp lên biểu tượng đó, khi đó một bản sao của ứng dụng sẽ khởi chạy.
 Công nghệ
Công nghệ  AI
AI  Windows
Windows  iPhone
iPhone  Android
Android  Học IT
Học IT  Download
Download  Tiện ích
Tiện ích  Khoa học
Khoa học  Game
Game  Làng CN
Làng CN  Ứng dụng
Ứng dụng 















 Linux
Linux  Đồng hồ thông minh
Đồng hồ thông minh  macOS
macOS  Chụp ảnh - Quay phim
Chụp ảnh - Quay phim  Thủ thuật SEO
Thủ thuật SEO  Phần cứng
Phần cứng  Kiến thức cơ bản
Kiến thức cơ bản  Dịch vụ ngân hàng
Dịch vụ ngân hàng  Lập trình
Lập trình  Dịch vụ công trực tuyến
Dịch vụ công trực tuyến  Dịch vụ nhà mạng
Dịch vụ nhà mạng  Quiz công nghệ
Quiz công nghệ  Microsoft Word 2016
Microsoft Word 2016  Microsoft Word 2013
Microsoft Word 2013  Microsoft Word 2007
Microsoft Word 2007  Microsoft Excel 2019
Microsoft Excel 2019  Microsoft Excel 2016
Microsoft Excel 2016  Microsoft PowerPoint 2019
Microsoft PowerPoint 2019  Google Sheets
Google Sheets  Học Photoshop
Học Photoshop  Lập trình Scratch
Lập trình Scratch  Bootstrap
Bootstrap  Văn phòng
Văn phòng  Tải game
Tải game  Tiện ích hệ thống
Tiện ích hệ thống  Ảnh, đồ họa
Ảnh, đồ họa  Internet
Internet  Bảo mật, Antivirus
Bảo mật, Antivirus  Doanh nghiệp
Doanh nghiệp  Video, phim, nhạc
Video, phim, nhạc  Mạng xã hội
Mạng xã hội  Học tập - Giáo dục
Học tập - Giáo dục  Máy ảo
Máy ảo  AI Trí tuệ nhân tạo
AI Trí tuệ nhân tạo  ChatGPT
ChatGPT  Gemini
Gemini  Điện máy
Điện máy  Tivi
Tivi  Tủ lạnh
Tủ lạnh  Điều hòa
Điều hòa  Máy giặt
Máy giặt  Cuộc sống
Cuộc sống  TOP
TOP  Kỹ năng
Kỹ năng  Món ngon mỗi ngày
Món ngon mỗi ngày  Nuôi dạy con
Nuôi dạy con  Mẹo vặt
Mẹo vặt  Phim ảnh, Truyện
Phim ảnh, Truyện  Làm đẹp
Làm đẹp  DIY - Handmade
DIY - Handmade  Du lịch
Du lịch  Quà tặng
Quà tặng  Giải trí
Giải trí  Là gì?
Là gì?  Nhà đẹp
Nhà đẹp  Giáng sinh - Noel
Giáng sinh - Noel  Hướng dẫn
Hướng dẫn  Ô tô, Xe máy
Ô tô, Xe máy  Tấn công mạng
Tấn công mạng  Chuyện công nghệ
Chuyện công nghệ  Công nghệ mới
Công nghệ mới  Trí tuệ Thiên tài
Trí tuệ Thiên tài  Bình luận công nghệ
Bình luận công nghệ