Quản Trị Mạng – Trong bài viết sau chúng tôi sẽ hướng dẫn các bạn thiết lập một Ubuntu Studio 11.10 desktop - sự thay thế chính thức cho Windows desktop, tức là tất cả các phần mềm mà chúng ta phải thực hiện trên máy tính chạy Windows đều có ở đây. Ưu điểm của Ubuntu Studio rất rõ ràng: cung cấp cho người dùng một hệ thống an toàn mà không có những hạn chế DRM (*), hoạt động tốt trên cả phần cứng cũ, và điều tuyệt vời nhất là hoàn toàn miễn phí.
Lưu ý rằng Ubuntu Studio 11.10 sử dụng Xfce là môi trường desktop mặc định (thay vì GNOME). Cách thiết lập Ubuntu Studio 11.10 có khác nhiều, nhưng đối với người dùng mới thì đây được xem là cách đơn giản nhất.
1. Một số lưu ý
Để thay thế hoàn toàn Windows desktop, bạn cần cài đặt cho Ubuntu Studio desktop các phần mềm sau đây.
Đồ họa:
- GIMP – phần mềm miễn phí thay thế cho Adobe Photoshop
- Shotwell Photo Manager – có đầy đủ tính năng quản lý ảnh chuyên nghiệp cho GNOME desktop
- Google Picasa – Ứng dụng cho việc sắp xếp và chỉnh sửa ảnh kỹ thuật số.
Internet:
- Firefox
- Opera
- Chromium – Dự án trình duyệt mã nguồn mở của Google
- Flash Player 10
- FileZilla - phần mềm quản lý nguồn dữ liệu FTP client đa luồng
- Thunderbird - email và tin tức client
- Evolution – kết hợp e-mail, calendar, address book, và chức năng quản lý danh sách tác vụ.
- aMule – ứng dụng chia sẻ tập tin
- Transmission BitTorrent Client - Bittorrent client
- Vuze - Java Bittorrent client
- Empathy IM Client – tin nhắc client tức thời đa nền tảng
- Skype
- Google Earth
- Xchat IRC - IRC client
- Gwibber Social Client – tiểu blog client mã nguồn mở (Twitter, Facebook,...)
Office:
- LibreOffice Writer – thay thế cho Microsoft Word
- LibreOffice Calc – thay thế cho Microsoft Excel
- Adobe Reader
- GnuCash – hệ thống sổ sách tài chính cá nhân, tương tự Quicken
- Scribus – ứng dụng desktop publishing mã nguồn mở (DTP)
Multimedia:
- Amarok – trình chơi audio
- Audacity – miễn phí, mã nguồn mở, nền tảng biên tập âm thanh kỹ thuật số
- Banshee – trình chơi audio, có thể encode/decode (mã hóa/giải mã) nhiều định dạng và đồng bộ hóa nhạc với Apple iPod
- MPlayer – trình chơi media (video/audio), hỗ trợ WMA
- Rhythmbox Music Player – trình chơi audio, tương tự iTunes của Apple, hỗ trợ cho iPod
- gtkPod – phần mềm tương tự iTunes củaApple, hỗ trợ iPod, iPod nano, iPod shuffle, iPod photo, và iPod mini
- XMMS – trình chơi audio tương tự Winamp
- dvd::rip – đầy đủ tính năng sao chép chương trình DVD
- Kino – trình biên tập video kỹ thuật số miễn phí
- Sound Juicer CD Extractor – công cụ trích xuất CD, hỗ trợ nhiều codec audio khác nhau
- VLC Media Player – trình chơi media (video/audio)
- RealPlayer – trình chơi media (chỉ có sẵn cho các hệ thống i386)
- Totem – trình chơi media (video/audio)
- Xine – trình chơi media, hỗ trợ nhiều định dạng; có thể chơi DVDs
- Brasero – chương trình ghi đĩa CD/DVD
- K3B - chương trình ghi đĩa CD/DVD
- những Codec Multimedia khác
Lập trình:
- KompoZer – trình soạn thảo HTML WYSIWYG, tương tự Macromedia Dreamweaver, nhưng ít tính năng hơn
- Bluefish – trình soạn thảo văn bản, phù hợp cho lập trình và các ngôn ngữ đánh dấu
- Eclipse – nền tảng công cụ mở rộng và Java IDE
Các phần mềm khác:
- VirtualBox OSE- cho phép người dùng chạy bản Windows desktop cũ như một máy ảo trên Linux desktop, do đó bạn không hoàn toàn phải từ bo Windows
- TrueType fonts
- Java
- Hỗ trợ Read-/Write cho những phân vùng NTFS
- gDebi – gói cài đặt phụ thuộc
- gedit – soạn thảo văn bản
Rất nhiều ứng dụng cần thiết đã có sẵn trong kho của Ubuntu, một số khác được đóng góp bởi cộng đồng Ubuntu.
Lưu ý rằng trên đây là các phần mềm đề cử, có một số trùng nhau về tính năng như phần mềm ghi đĩa Brasero với K3B... chúng tôi không khuyến cáo bạn cài đặt toàn bộ mà hãy chọn cho mình chương trình thân thiện nhất.
Trong phần minh họa sau đây chúng tôi sử dụng username quantrimang. Bạn chú ý thay thế bằng một username của mình.
2. Cài đặt hệ thống cơ bản
Bởi trình cài đặt Ubuntu Studio không có nhiều tùy chọn nên bạn có thể tiến hành một cách dễ dàng và không phải lo lắng nhiều về những sai sót.
Tải về tập tin iso của Ubuntu Studio tại đây và ghi ra đĩa DVD. Sau đó khởi động lại máy tính để boot từ đĩa, lựa chọn ngôn ngữ của bạn:
Tiếp theo chọn Install Ubuntu Studio:
Chọn tiếp ngôn ngữ một lần nữa:
Lựa chọn vị trí:
Nếu bạn chọn sự kết hợp ít gặp giữa ngôn ngữ và vị trí của mình (chẳng hạn như ngôn ngữ là tiếng Anh nhưng vị trí là Mỹ), trình cài đặt có thể thông báo với bạn rằng không xác định được sự kết hợp này. Vì vậy phần locale bạn phải chọn thủ công, ví dụ en_US.UTF-8:
Chọn kiểu keyboard (bạn sẽ được yêu cầu nhập vào một phím bất kỳ, và trình cài đặt sẽ tự động nhận dạng kiểu keyboard của bạn dựa trên phím được nhập vào) hoặc nhấn No để chọn thủ công:
Sau đó quá trình cài đặt bắt đầu và tiến hành kiểm tra CD, phần cứng, cấu hình mạng với DHCP nếu có một DHCP server trong mạng:
Bạn có thể chấp nhận hostname mặc định hoặc chỉ định một tên riêng của mình. Kiểm tra lại múi giờ của mình, nếu chính xác nhấn Yes để tiếp tục, còn không bạn nhấn No để chọn lại:
Bây giờ cần tạo phân vùng cho ổ đĩa cứng của bạn. Để đơn giản chúng tôi sẽ tạo một phân vùng lớn và một phân vùng swap nhỏ. Ta chọn Guided - use entire disk. Tất nhiên bạn cũng có thể chọn theo ý muốn như sử dụng LVM.
Chọn ổ đĩa muốn phân vùng:
Khi được hỏi "Write the changes to disks?", chọn Yes.
Sau đó phân vùng mới sẽ được tạo và định dạng. Và hệ thống cơ bản bắt đầu được cài đặt trên đó.
Tạo một tài khoản người dùng:
Bạn sẽ được hỏi có cần mã hóa private directory hay không, ở đây do không cần thiết nên chúng tôi chọn No:
Tiếp theo chúng ta cấu hình các gói quản lý apt gets, để trống phần HTTP nếu không sử dụng proxy server để kết nối Internet.
Trên màn hinh Software selection chọn toàn bộ các gói trong nhóm và nhấn Continue:
Trình cài đặt sẽ tiếp tục:
Bạn có thể nhận được thông báo trong màn hình Configuring jackd2. Nếu bạn muốn sử dụng jackd với chế độ ưu tiên thời gian thực, chọn Yes, nếu không chọn No như trường hợp ở đây:
Ngoài ra bạn cần đồng ý với giấy phép của Microsoft về việc sử dụng Mscorefonts nếu muốn dùng chúng:
Cài đặt GRUB boot loader. Chọn Yes khi được hỏi Install the GRUB boot loader to the master boot record?:
Chọn UTC trừ khi đó là hệ thống khởi động kép với hệ điều hành khác (như Windows) để đồng hồ hệ thống sẽ sử dụng thời gian theo giờ địa phương:
Cuối cùng hệ thống sẽ được hoàn tất quá trình cài đặt. Bạn loại bỏ đĩa cài DVD khỏi ổ đĩa và khởi động lại máy:
Hệ thống Ubuntu Studio mới sẽ được khởi động. Đăng nhập vào desktop với tên và mật khẩu được cung cấp trong quá trình cài đặt:
Nếu bạn không muốn cấu hình bảng điều khiển của mình, chọn Use default config trong lần khởi động đầu tiên:
Giao diện desktop sẽ trông như thế này:
Như vậy hệ thống của bạn đã sẵn sàng để sử dụng.
3. Cập nhật hệ thống
Bây giờ là thời điểm bạn kiểm tra các cập nhật và cài đặt chúng. Để làm điều này chúng ta sử dụng tiện ích có sẵn Update Manager. Từ menu Applications Menu vào System > Update Manager:
Update Manager sẽ cho bạn biết những bản cập nhật có sẵn, bạn có thể kích nút Check để làm mới lại danh sách. Nhấn Install Updates để cài đặt:
Sau khi bạn nhập vào mật khẩu của mình, các bản cập nhật sẽ được tải về và cài đặt, quá trình này mất khoảng vài phút. Nếu có một nhân mới trong bản cập nhật, cần khởi động lại hệ thống để sự thay đổi có hiệu lực. Nếu điều này là cần thiết, bạn hãy nhấn Restart Now. Nếu không bạn nhấn Close để rời khỏi Update Manager.
Hệ thống của bạn đã được cập nhật thành công.
4. Kiểm tra ứng dụng trong kho
Bây giờ chúng ta sẽ duyệt toàn bộ menu của các ứng dụng đã được cài đặt:
Bạn sẽ thấy các tình huống sau đây ([x] nghĩa là ứng dụng đã được cài, [] là ứng dụng bị thiếu):
Graphics:
[x] The GIMP
[x] Shotwell Photo Manager
[ ] Picasa
Internet:
[x] Firefox
[ ] Opera
[ ] Chromium
[ ] Flash Player
[ ] FileZilla
[x] Thunderbird
[ ] Evolution
[ ] aMule
[x] Transmission BitTorrent Client
[ ] Vuze
[ ] Empathy IM Client
[ ] Skype
[ ] Google Earth
[x] Xchat IRC
[x] Gwibber Social Client
Office:
[ ] LibreOffice Writer
[ ] LibreOffice Calc
[ ] Adobe Reader
[ ] GnuCash
[ ] Scribus
Multimedia:
[ ] Amarok
[ ] Audacity
[ ] Banshee
[ ] MPlayer
[ ] Rhythmbox Music Player
[ ] gtkPod
[ ] XMMS
[ ] dvd::rip
[ ] Kino
[ ] Sound Juicer CD Extractor
[ ] VLC Media Player
[ ] RealPlayer
[ ] Totem
[ ] Xine
[x] Brasero
[ ] K3B
[ ] Multimedia-Codecs
Programming:
[ ] KompoZer
[ ] Bluefish
[ ] Eclipse
Other:
[ ] VirtualBox
[x] TrueType fonts
[ ] Java
[x] Read/Write hỗ trợ cho phân vùng NTFS
[ ] gdebi
[ ] gedit
Đối với các ứng dụng đã cài đặt trên hệ thống, NTFS hỗ trợ read-/write được kích hoạt theo mặc định trên Ubuntu Studio 11.10.
5. Cấu hình các Repositories
Một số gói như Adobe Reader không có sẵn trong các kho lưu trữ tiêu chuẩn của Ubuntu. Vì vậy chúng ta sẽ cài đặt thêm Medibuntu repository để giải quyết vấn đề này.
Đầu tiên mở một terminal (System > Terminal):
Chỉnh sửa các tập tin văn bản bằng cách sử dụng gedit, cài đặt bằng lệnh sau:
sudo apt-get install gedit
Sau đó chỉnh sửa /etc/apt/sources.list...
gksu gedit /etc/apt/sources.list
… và kích hoạt oneiric partner (nếu chưa có):
[...] ## Uncomment the following two lines to add software from Canonical's ## 'partner' repository. ## This software is not part of Ubuntu, but is offered by Canonical and the ## respective vendors as a service to Ubuntu users. deb http://archive.canonical.com/ubuntu oneiric partner deb-src http://archive.canonical.com/ubuntu oneiric partner ## Uncomment the following two lines to add software from Ubuntu's ## 'extras' repository. ## This software is not part of Ubuntu, but is offered by third-party ## developers who want to ship their latest software. deb http://extras.ubuntu.com/ubuntu oneiric main deb-src http://extras.ubuntu.com/ubuntu oneiric main
Sau đó lưu lại file này.
Tiếp theo chúng ta tạo file /etc/apt/sources.list.d/opera.list...
gksu gedit /etc/apt/sources.list.d/opera.list
… và thêm vào kho Opera cho nó:
deb http://deb.opera.com/opera/ stable non-free
Để kích hoạt kho lưu trữ Medibuntu chúng ta thực hiện các bước sau:
Import kho lưu trữ:
Import gpg-key và cập nhật danh sách các gói của bạn:
Sau đó chạy:
sudo update-apt-xapian-index
Để làm cho các gói Synaptic hiển thị từ kho của bên thứ ba.
6. Cài đặt phần mềm bổ sung
Để cài đặt các ứng dụng bổ dung, mở Synaptic Package Manager (System > Synaptic Package Manager):
Trong Synaptic Package Manager, chúng ta sẽ cài đặt các phần mềm bổ sung. Bạn có thể sử dụng trường Quick filter để tìm kiếm các gói. Để chọn một gói cần cài, kích vào hộp kiểm ở trước nó và chọn Mark for Installation từ menu hiện ra:
Nếu một gói có sự phụ thuộc nào đó cần được đáp ứng, một cửa sổ pop-up sẽ bật lên. Chấp nhận sự phụ thuộc bằng cách kích Mark:
Sau đó chọn các gói để cài đặt (* là một ký tự đại diện, ví dụ gstreamer* có nghĩa là tất cả các gói bắt đầu bằng gstreamer):
- amarok
- opera
- chromium-browser
- skype (chỉ có sẵn cho hệ thống 32-bit)
- empathy
- flashplugin-installer
- amule
- amule-utils-gui
- vuze
- banshee
- bluefish
- dvdrip
- filezilla
- libreoffice
- gnucash
- gstreamer0.10*
- gtkpod
- openjdk-6*
- icedtea-plugin
- k3b
- mplayer
- smplayer
- kompozer
- vlc*
- mozilla-plugin-vlc
- xmms2*
- sound-juicer
- rhythmbox
- acroread
- non-free-codecs
- ubuntu-restricted-extras
- libdvdcss2
- xine-ui
- xine-plugin
- evolution
- scribus
- audacity
- kino
- googleearth-package
- virtualbox-ose
- totem
- gdebi
- eclipse
Sau đó chọn các gói mong muốn và kích Apply:
Xác nhận lựa chọn của bạn bằng cách kích Apply:
Bây giờ các gói này sẽ được tải về từ repositories và cài đặt. Điều này sẽ mất vài phút:
Bạn có thể được yêu cầu chấp nhận một vài giấy phép sử dụng:
Sau khi cài đặt thành công, kích Close để hoàn tất quá trình:
7. Flash Player và Java
Để xem Flash Player và Java có được cài đặt chính xác hay không, mở Firefox và nhập about:plugins trên thanh địa chỉ. Firefox sẽ liệt kê toàn bộ danh sách plugin được cài đặt, bao gồm Flash Player (version 11.0 r1)...
… và IcedTea (Java):
8. Các font TrueType
Để kiểm tra các font TrueType có được cài đặt chính xác, mở một trình xử lý như LibreOffice. Bạn sẽ thấy một cửa sổ font như dưới đây:
9. Google Earth
Trong mục 6 chúng ta đã cài đặt gói googleearth-package là một tiện ích để tự động xây dựng gói .deb của Google Earth. Điều này có nghĩa là Google Earth chưa được cài đặt. Chúng ta cần xây dựng một gói .deb đầu tiên với sự trợ giúp của googleearth-package, và sau đó cài đặt gói .deb.
Mở một terminal (System > Terminal) và trở thành root:
sudo su
Bây giờ bạn có thể xây dựng gói Google Earth .deb như sau:
make-googleearth-package --force
Package: googleearth
Version: 6.0.3.2197+0.6.0-1
Section: non-free/science
Priority: optional
Maintainer: <root@ubuntu>
Architecture: amd64
Depends: ttf-dejavu | ttf-bitstream-vera | msttcorefonts, lsb-core, libqtcore4, libgl1-mesa-glx, ia32-libs (>= 20080808), lib32gcc1 (>= 1:4.1.1), lib32stdc++6 (>= 4.1.1), lib32z1 (>= 1:1.1.4), libc6-i386 (>= 2.1.3), libc6-i386 (>= 2.2), libc6-i386 (>= 2.3), libc6-i386 (>= 2.3.2), libc6-i386 (>= 2.4) , ia32-libs-gtk
Suggests: nvidia-glx-ia32
Description: Google Earth, a 3D map/planet viewer
Package built with googleearth-package.
dpkg-deb: building package `googleearth' in `./googleearth_6.0.3.2197+0.6.0-1_amd64.deb'.
Success!
You can now install the package with e.g. sudo dpkg -i <package>.deb
root@ubuntu:/home/howtoforge#
Nếu không xuất hiện bất kỳ lỗi nào, bạn sẽ thấy gói Google Earth .deb trong thư mục hiện hành:
ls -l
total 34308
drwxr-xr-x 2 howtoforge howtoforge 4096 2011-10-18 12:11 Desktop
drwxr-xr-x 2 howtoforge howtoforge 4096 2011-10-18 12:11 Documents
drwxr-xr-x 2 howtoforge howtoforge 4096 2011-10-18 12:11 Downloads
-rw-r--r-- 1 root root 35094690 2011-10-18 13:48 googleearth_6.0.3.2197+0.6.0-1_amd64.deb
drwxr-xr-x 2 howtoforge howtoforge 4096 2011-10-18 12:11 Music
drwxr-xr-x 2 howtoforge howtoforge 4096 2011-10-18 12:11 Pictures
drwxr-xr-x 2 howtoforge howtoforge 4096 2011-10-18 12:11 Public
drwxr-xr-x 2 howtoforge howtoforge 4096 2011-10-18 12:11 Templates
drwxr-xr-x 2 howtoforge howtoforge 4096 2011-10-18 12:11 Videos
root@ubuntu:/home/howtoforge#
Cuối cùng chúng ta có thể cài đặt Google Earth như sau:
gdebi googleearth_6.0.3.2197+0.6.0-1_amd64.deb
10. Kiểm tra ứng dụng trong kho (lần 2)
Bây giờ chúng ta tiếp tục duyệt toàn bộ menu của các ứng dụng đã được cài đặt:
Đầu ra sẽ trông như sau:
Graphics:
- [x] The GIMP
- [x] Shotwell Photo Manager
- [ ] Picasa
Internet:
- [x] Firefox
- [x] Opera
- [x] Chromium
- [x] Flash Player
- [x] FileZilla
- [x] Thunderbird
- [x] Evolution
- [x] aMule
- [x] Transmission BitTorrent Client
- [x] Vuze
- [x] Empathy IM Client
- [ ] Skype
- [x] Google Earth
- [x] Xchat IRC
- [x] Gwibber Social Client
Office:
- [x] LibreOffice Writer
- [x] LibreOffice Calc
- [x] Adobe Reader
- [x] GnuCash
- [x] Scribus
Sound & Video:
- [x] Amarok
- [x] Audacity
- [x] Banshee
- [x] MPlayer
- [x] Rhythmbox Music Player
- [x] gtkPod
- [x] XMMS
- [x] dvd::rip
- [x] Kino
- [x] Sound Juicer CD Extractor
- [x] VLC Media Player
- [ ] RealPlayer
- [x] Totem
- [x] Xine
- [x] Brasero
- [x] K3B
- [x] Multimedia-Codecs
Programming:
- [x] KompoZer
- [x] Bluefish
- [x] Eclipse
Other:
- [x] VirtualBox
- [x] TrueType fonts
- [x] Java
- [x] Read/Write support for NTFS partitions
- [x] gdebi
- [x] gedit
11. Google Picasa
Kích vào liên kết tại đây và chọn gói .deb phù hợp với kiến trúc của bạn (i386 hoặc amd64):
Một hộp thoại hiện ra, nếu nó cung cấp tùy chọn Open with Ubuntu Software Center (default), chọn một và làm theo hướng dẫn cài đặt. Nếu bạn chỉ thấy Open with và một nút Browse... hãy chọn và kích nút Browse...:
Chọn /usr/bin/gdebi-gtk từ cửa sổ Choose Helper Application:
Trong hộp download của Firefox, bạn sẽ thấy gdebi-gtk ở mục Open with. Kích OK:
Cửa sổ Package Installer bật lên, kích nút Install Package để cài đặt Picasa:
Nhập vào password:
Tiếp theo Picasa sẽ bắt đầu được cài đặt. Sau đó bạn có thể đóng cửa sổ Package Installer:
12. RealPlayer (chỉ dành cho hệ thống i386)
RealPlayer chỉ có sẵn cho hệ thống i386, nếu bạn đang chạy x86_64 hãy bỏ qua bước này.
Mở Firefox và vào địa chỉ http://uk.real.com/realplayer/other-versions. Kích vào liên kết .deb thích hợp:
Một hộp thoại download sẽ xuất hiện, mặc định tùy chọn Open with sẽ là buntu Software Center (default), bạn chỉ cần làm theo hướng dẫn cài đặt. Nếu chỉ thấy nút Browse... ở phần Open with bạn nhấn Browse.. và chọn gdebi-gtk. Kích OK để tiếp tục.
13. Skype cho hệ thống 64-bit
Skype chỉ có sẵn cho hệ thống 32-bit trong kho lưu trữ của Ubuntu nhưng cũng có một phiên bản 64-bit trên website của họ. Truy cập vào website này và chọn Ubuntu 10.4+ 64-bit từ bảng điều khiển Download now.
Sau khi tải về bạn tiến hành cài đặt tương tự Picasa và Realplayer.
14. Kiểm tra ứng dụng trong kho (lần 3)
Chúng ta tiếp tục kiểm tra những ứng dụng được cài đặt. Lần này toàn bộ ứng dụng đã sẵn sàng:
Graphics:
- [x] The GIMP
- [x] Shotwell Photo Manager
- [x] Picasa
Internet:
- [x] Firefox
- [x] Opera
- [x] Chromium
- [x] Flash Player
- [x] FileZilla
- [x] Thunderbird
- [x] Evolution
- [x] aMule
- [x] Transmission BitTorrent Client
- [x] Vuze
- [x] Empathy IM Client
- [x] Skype
- [x] Google Earth
- [x] Xchat IRC
- [x] Gwibber Social Client
Office:
- [x] LibreOffice Writer
- [x] LibreOffice Calc
- [x] Adobe Reader
- [x] GnuCash
- [x] Scribus
Sound & Video:
- [x] Amarok
- [x] Audacity
- [x] Banshee
- [x] MPlayer
- [x] Rhythmbox Music Player
- [x] gtkPod
- [x] XMMS
- [x] dvd::rip
- [x] Kino
- [x] Sound Juicer CD Extractor
- [x] VLC Media Player
- [x] RealPlayer
- [x] Totem
- [x] Xine
- [x] Brasero
- [x] K3B
- [x] Multimedia-Codecs
Programming:
- [x] KompoZer
- [x] Bluefish
- [x] Eclipse
Other:
- [x] VirtualBox
- [x] TrueType fonts
- [x] Java
- [x] Read/Write support for NTFS partitions
- [x] gdebi
- [x] gedit
15. Link tham khảo trong bài
Ubuntu Studio: http://ubuntustudio.org/
DRM hoạt động thế nào? DRM sẽ xáo trộn thông tin trong file để người sử dụng không thể đọc được trừ khi có khóa mã hợp pháp. Các file nhạc DRM có thể được gửi qua Internet nhưng trở nên vô dụng với những ai không trả tiền mua chúng.
Ai sử dụng DRM? Mạng chia sẻ file ngang hàng, công nghệ nén MP3 và sự phổ biến của băng rộng không dây đã khiến nạn tải lậu tăng cao. Do đó, các xưởng phim nằm trong số những công ty đầu tiên ứng dụng DRM cho định dạng DVD, tiếp đến là các hãng thu âm. Một số công ty sản xuất CD cũng cho ra mắt sản phẩm chỉ có thể phát trực tiếp từ đĩa chứ không thể copy vào máy tính.
Hạn chế của DRM? Một trong những vấn đề lớn là các công nghệ DRM không tương thích với nhau, vì thế người sử dụng không nghe nhạc tải từ dịch vụ Napster trên iPod được. Thay đổi nhà cung cấp nhạc hoặc máy nghe nhạc đồng nghĩa với việc những ca khúc mà họ mua trước đó không còn hiệu lực.
 Công nghệ
Công nghệ  AI
AI  Windows
Windows  iPhone
iPhone  Android
Android  Học IT
Học IT  Download
Download  Tiện ích
Tiện ích  Khoa học
Khoa học  Game
Game  Làng CN
Làng CN  Ứng dụng
Ứng dụng 






































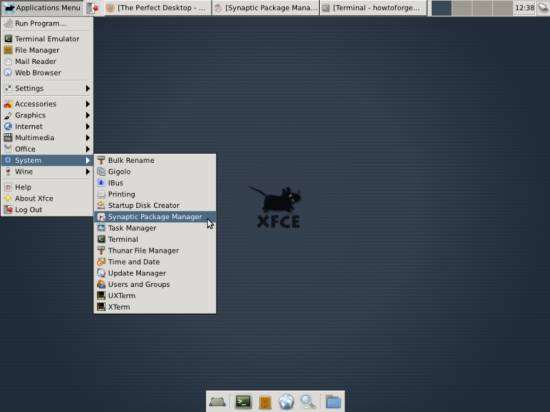














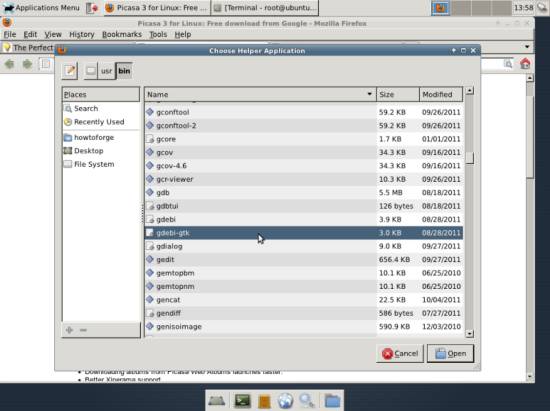
























 Linux
Linux  Đồng hồ thông minh
Đồng hồ thông minh  macOS
macOS  Chụp ảnh - Quay phim
Chụp ảnh - Quay phim  Thủ thuật SEO
Thủ thuật SEO  Phần cứng
Phần cứng  Kiến thức cơ bản
Kiến thức cơ bản  Lập trình
Lập trình  Dịch vụ ngân hàng
Dịch vụ ngân hàng  Dịch vụ nhà mạng
Dịch vụ nhà mạng  Dịch vụ công trực tuyến
Dịch vụ công trực tuyến  Quiz công nghệ
Quiz công nghệ  Microsoft Word 2016
Microsoft Word 2016  Microsoft Word 2013
Microsoft Word 2013  Microsoft Word 2007
Microsoft Word 2007  Microsoft Excel 2019
Microsoft Excel 2019  Microsoft Excel 2016
Microsoft Excel 2016  Microsoft PowerPoint 2019
Microsoft PowerPoint 2019  Google Sheets
Google Sheets  Học Photoshop
Học Photoshop  Lập trình Scratch
Lập trình Scratch  Bootstrap
Bootstrap  Văn phòng
Văn phòng  Tải game
Tải game  Tiện ích hệ thống
Tiện ích hệ thống  Ảnh, đồ họa
Ảnh, đồ họa  Internet
Internet  Bảo mật, Antivirus
Bảo mật, Antivirus  Doanh nghiệp
Doanh nghiệp  Video, phim, nhạc
Video, phim, nhạc  Mạng xã hội
Mạng xã hội  Học tập - Giáo dục
Học tập - Giáo dục  Máy ảo
Máy ảo  AI Trí tuệ nhân tạo
AI Trí tuệ nhân tạo  ChatGPT
ChatGPT  Gemini
Gemini  Điện máy
Điện máy  Tivi
Tivi  Tủ lạnh
Tủ lạnh  Điều hòa
Điều hòa  Máy giặt
Máy giặt  Cuộc sống
Cuộc sống  TOP
TOP  Kỹ năng
Kỹ năng  Món ngon mỗi ngày
Món ngon mỗi ngày  Nuôi dạy con
Nuôi dạy con  Mẹo vặt
Mẹo vặt  Phim ảnh, Truyện
Phim ảnh, Truyện  Làm đẹp
Làm đẹp  DIY - Handmade
DIY - Handmade  Du lịch
Du lịch  Quà tặng
Quà tặng  Giải trí
Giải trí  Là gì?
Là gì?  Nhà đẹp
Nhà đẹp  Giáng sinh - Noel
Giáng sinh - Noel  Hướng dẫn
Hướng dẫn  Ô tô, Xe máy
Ô tô, Xe máy  Tấn công mạng
Tấn công mạng  Chuyện công nghệ
Chuyện công nghệ  Công nghệ mới
Công nghệ mới  Trí tuệ Thiên tài
Trí tuệ Thiên tài