Quản Trị Mạng - Dưới đây là cách sử dụng máy tính Mac hoặc Windows để lưu các bức ảnh được chụp từ màn hình điện thoại Android.
Bạn có thể sử dụng phím PrintScreen (Windows) hoặc lệnh Command-Shift-3 (Mac OS X) để chụp màn hình máy tính. Tuy nhiên, quá trình này không dễ dàng khi thực hiện trên đện thoại Android. Bạn sẽ làm gì khi muốn khoe với bạn bè mình về chiến thắng oanh liệt trong một trò chơi, ghi lại một thông báo lỗi, dạy em họ mình cách thực hiện một tác vụ hoặc chụp một bức ảnh để đăng tải lên trang blog cá nhân? Bạn vẫn có thể làm được những việc này, nhưng phải thực hiện một số bước.
Trong bài báo này, chúng tôi sẽ hướng dẫn bạn cách cài đặt máy tính (chạy hệ điều hành Mac hoặc Windows) để chụp màn hình trên thiết bị Android. Khi cài đặt phần mềm đúng cách và cấu hình chuẩn trên Android, bạn có thể lấy trực tiếp ảnh chụp màn hình ở bất kì tình huống nào.
Tiến hành cài đặt
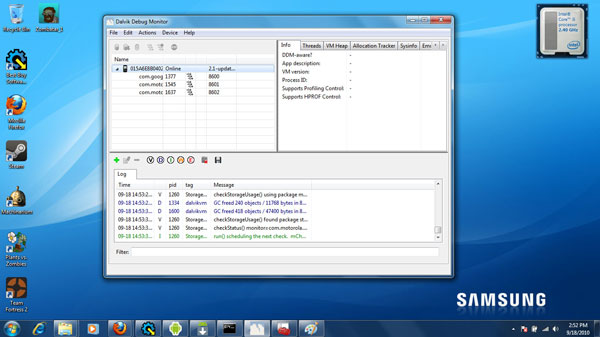
Bạn có thể phớt lờ Log, Info, và các chi tiết khác của nhà sản xuất. Lựa chọn chụp màn hình ở trong menu Device.

Trong hầu hết các trường hợp, bạn sẽ chọn USB Mass Storage, nhưng các lựa chọn khác có thể giải quyết vấn đề nếu thiết bị Android của bạn không hiện ra. Google cho rằng chỉ có các nhà lập trình mới có ý thích chụp màn hình của thiết bị Android, nhưng bạn vẫn có thể thực hiện điều tương tự. Download và cài đặt phần mềm miễn phí Android SDK. Truy cập trang chủ và chắc chắn bạn đã chọn đúng phiên bản dành cho hệ điều hành của mình.
Phần mềm này cũng yêu cầu Java. Mac OS X có các công cụ cần thiết đã được tích hợp sẵn. Người dùng Windows sẽ phải tải bộ Java Development Kit. Sau khi đã download tất cả xong, cài đặt Android SDK và Java.
Tiếp đến, chạy SDK Manager từ Android SDK (Trong Windows, chọn Extract All). Chấp nhận các điều khoản rồi kích Install. Chương trình SDK sẽ download thêm một số gói tin rồi tự động cập nhật với phiên bản mới nhất. Quá trình này sẽ diễn ra trong khoảng thời gian 30 phút.

Sau khi quá trình trên hoàn thành, chạy DDMS (Dalvik Debug Monitor) bên trong folder Android SDK Tools. Phần mềm sẽ hiển thị một bộ mô phỏng rồi chạy giao diện đồ họa ở một cửa sổ khác. Chờ một lúc cho tới khi quá trình hoàn tất. Chú ý: Nếu có vấn đề xảy ra ở giai đoạn cuối của quá trình này, hãy thử chạy lại DDMS.
Trên thiết bị Android, mở Setting > Application settings > Development, và chọn USB debugging. Kết nối thiết bị Android tới máy tính của bạn.
Trong máy tính chạy hệ điều hành Windows, nếu Android không xuất hiện trong danh sách của ứng dụng Dalvik Debug Monitor, vào Device Manager, phải chuột vào thiết bị Android và chọn Update Driver Software. Tiếp đến, chọn Browse my computer for driver software, kích vào Browse và điều hướng tới folder USB driver bên trong folder Android SDK. Tiếp đến, kích Next. Chấp thuận cửa sổ cài đặt driver hiển thị sau đó. Cài đặt xong, quay trở lại Dalvik Debug Monitor là thiết bị Android của bạn đã nằm trong danh sách.
Với hệ điều hành Mac, nếu thiết bị Android không được hiển thị trong Dalvik Debug Monitor, hãy chắc chắn lại rằng bạn đặt nó trong chế độ USB debugging. Ngoài ra, kéo menu ở trên cùng của màn hình Android xuống và chọn USB connection. Trong hầu hết các trường hợp, bạn sẽ muốn chọn USB Mass Storage. Tuy nhiên, hãy thử chọn chế độ PC Mode nếu phần mềm không tìm thấy thiết bị Android của bạn.
Trên máy tính của mình, chọn icon chiếc điện thoại xuất hiện trên cùng bên trái để chọn thiết bị Android của bạn. Công việc còn lại của bạn rất đơn giản: Chụp màn hình trên thiết bị Android. Chuyển sang máy tính, chọn Device, Screen capture rồi kích Save. Thực hiện lại quá trình này nếu bạn chụp thêm bất kì một bức ảnh nào từ màn hình.
Truy cập Root
Nếu bạn là người dùng Android có kinh nghiệm, bạn có thể chụp màn hình mà không phải nhờ tới sự trợ giúp của máy tính. Trước tiên, bạn sẽ phải root chiếc điện thoại của mình.

Chụp màn hình trên thiết bị Android rất dễ. Chỉ cần root điện thoại trước là bạn có thể thực hiện được điều này. Thông thường, hệ điều hành Android sẽ ngăn chặn các ứng dụng chụp màn hình có thể hoạt động. Quá trình root yêu cầu người dùng có một số khả năng đặc biệt, nhưng chỉ cần có được quyền hạn là bạn đã có thể thực hiện bất kì một điều gì mình muốn.
Sau khi root, hãy tìm kiếm trên Android Marketplace để tìm kiếm các phần mềm như Screenshot, và Screenshot It. Bạn chỉ cần kích hoạt chụp màn hình bằng cách lắc thiết bị của mình hoặc thông qua một lệnh và ứng dụng này sẽ chụp màn hình của bạn.
 Công nghệ
Công nghệ  AI
AI  Windows
Windows  iPhone
iPhone  Android
Android  Học IT
Học IT  Download
Download  Tiện ích
Tiện ích  Khoa học
Khoa học  Game
Game  Làng CN
Làng CN  Ứng dụng
Ứng dụng 















 Linux
Linux  Đồng hồ thông minh
Đồng hồ thông minh  macOS
macOS  Chụp ảnh - Quay phim
Chụp ảnh - Quay phim  Thủ thuật SEO
Thủ thuật SEO  Phần cứng
Phần cứng  Kiến thức cơ bản
Kiến thức cơ bản  Dịch vụ ngân hàng
Dịch vụ ngân hàng  Lập trình
Lập trình  Dịch vụ công trực tuyến
Dịch vụ công trực tuyến  Dịch vụ nhà mạng
Dịch vụ nhà mạng  Quiz công nghệ
Quiz công nghệ  Microsoft Word 2016
Microsoft Word 2016  Microsoft Word 2013
Microsoft Word 2013  Microsoft Word 2007
Microsoft Word 2007  Microsoft Excel 2019
Microsoft Excel 2019  Microsoft Excel 2016
Microsoft Excel 2016  Microsoft PowerPoint 2019
Microsoft PowerPoint 2019  Google Sheets
Google Sheets  Học Photoshop
Học Photoshop  Lập trình Scratch
Lập trình Scratch  Bootstrap
Bootstrap  Văn phòng
Văn phòng  Tải game
Tải game  Tiện ích hệ thống
Tiện ích hệ thống  Ảnh, đồ họa
Ảnh, đồ họa  Internet
Internet  Bảo mật, Antivirus
Bảo mật, Antivirus  Doanh nghiệp
Doanh nghiệp  Video, phim, nhạc
Video, phim, nhạc  Mạng xã hội
Mạng xã hội  Học tập - Giáo dục
Học tập - Giáo dục  Máy ảo
Máy ảo  AI Trí tuệ nhân tạo
AI Trí tuệ nhân tạo  ChatGPT
ChatGPT  Gemini
Gemini  Điện máy
Điện máy  Tivi
Tivi  Tủ lạnh
Tủ lạnh  Điều hòa
Điều hòa  Máy giặt
Máy giặt  Cuộc sống
Cuộc sống  TOP
TOP  Kỹ năng
Kỹ năng  Món ngon mỗi ngày
Món ngon mỗi ngày  Nuôi dạy con
Nuôi dạy con  Mẹo vặt
Mẹo vặt  Phim ảnh, Truyện
Phim ảnh, Truyện  Làm đẹp
Làm đẹp  DIY - Handmade
DIY - Handmade  Du lịch
Du lịch  Quà tặng
Quà tặng  Giải trí
Giải trí  Là gì?
Là gì?  Nhà đẹp
Nhà đẹp  Giáng sinh - Noel
Giáng sinh - Noel  Hướng dẫn
Hướng dẫn  Ô tô, Xe máy
Ô tô, Xe máy  Tấn công mạng
Tấn công mạng  Chuyện công nghệ
Chuyện công nghệ  Công nghệ mới
Công nghệ mới  Trí tuệ Thiên tài
Trí tuệ Thiên tài  Bình luận công nghệ
Bình luận công nghệ