Quản trị mạng - Chỉ một thời gian ngắn sau khi phát hành Windows XP, những tiện ích PowerToy cũng được giới thiệu tới người dùng, những tiện ích này giúp cho Windows XP trở thành hệ điều hành cấu hình cấu hình dễ dàng nhất từ trước tới nay.
Cho đến thời điểm này, dù có một số hệ điều hành mới được ra đời với nhiều tính năng vượt trội nhưng Windows XP vẫn giữ được vị thế thống trị trong thị trường hệ điều hành, và nhu cầu về nhóm tiện ích PowerToy không có dấu hiệu suy giảm. Windows XP có thể là hệ điều hành mở đường cho Windows 7, nhưng một số PowerToy vẫn rất hữu dụng cho hệ điều hành đáng lưu ý này. Mặc dù Microsoft nói rằng những PowerToy này chỉ dành riêng cho XP, nhưng trong thực tế một số có thể chạy trong các hệ điều hành khác.
Tải nhóm tiện ích PowerToy tại đây.
1. TweakUI
Trong nhiều năm qua, TweakUI (hình 1) đã dần trở thành tiện ích phổ biến nhất trong số các PowerToy. TweakUI cho phép người dùng truy cập vào các cài đặt hệ thống ẩn, bao gồm các cài đặt chi tiết của Autologon (chế độ đăng nhập tự động), cài đặt thay thế biểu tượng desktop mặc định, hành vi hiển thị hộp thoại khi nhấn tổ hợp phím Alt+Tab, nhóm nút lệnh trên thanh Taskbar, danh sách những chương trình thường được sử dụng trong menu Start, … Ngoài ra, tiện ích này còn cung cấp một liên kết tới Local Group Policy Editor (trình soạn thảo chính sách nhóm cục bộ), tại đó người dùng có thể thiết lập hàng loạt cấu hình cho hệ thống Windows XP.

TweakUI có thể giúp khắc phục những ứng dụng tương tác kém bằng cách chặn chúng lấy tiêu điểm từ cửa sổ hiện tại. Không có gì phiền toái hơn khi chúng ta làm việc trên một cửa sổ mà một cửa sổ không liên quan lại bật lên che lấp vùng làm việc.
Với TweakUI, người dùng có thể tùy biến menu Start bằng cách chỉ định những thành phần trong đó, như liên kết tới thư mục My documents, lược sử tài liệu, và Internet Explorer Favorites. Riêng với ứng dụng trình duyệt Internet Explorer, TweakUI cho phép người dùng xá định các nhà cung cấp tìm kiếm Internet và chương trình chúng ta thường sử dụng để xem nguồn tài liệu.
Lưu ý: TweakUI chỉ vận hành trên phiên bản Windows XP SP1 và Windows Server 2003.
2. SyncToy
Giũ cho các thư mục được đồng bộ giữa nhiều hệ thống và thiết bị là một khó khăn mà hầu hết người dùng đều gặp phải. Giả sử, một nhân viên muốn lấy dữ liệu từ máy chủ vào ổ di động để có thể hoàn thiện công việc tại nhà, vào buối sáng hôm sau nhân viên này sẽ phải mang dữ liệu đền văn phòng và copy toàn bộ dữ liệu đã được cập nhật vào máy chủ dữ liệu của công ty. Điều này không có gì phức tạp nếu dữ liệu này sau đó trở nên quá lớn. Điều gì sẽ xảy ra nếu nhân viên này quên cập nhật máy chủ dữ liệu vào buổi sáng khi đã hiệu chỉnh dữ liệu này khá nhiều? Chắc chắc sẽ có vấn đề phát sinh.
Để sử dụng SyncToy, người dùng phải cài đặt .NET Framework 2.0 trước khi cài đặt SyncToy, sau đó sẽ phải tạo một Folder Pair (hình 2). Folder Pair bao gồm một Left Folder và một Right Folder, sau đó SyncToy cung cấp ba phương pháp đồng bộ hóa bao gồm:
Synchronize. Theo phương pháp này, các file và thư mục được đồng bộ hóa hoàn toàn theo cả hai hướng. Nếu một file nào đó bị xóa bỏ trong Right Folder, thì nó cũng bị xóa bỏ trong Left Folder. Và nhiều cách thức tương tự khác.
Echo. Các thao tác thực hiện với file, như tạo file, đổi tên, và xóa bỏ, diễn ra trong Left Folder sẽ được tự động lặp lại trong Right Folder.
Contribute. Phương pháp này giống với Echo, ngoài trừ thao tác xóa file sẽ không được đồng bộ.

Hình 2: Một Folder Pair của SyncToy.
Nếu cần thiết, chúng ta có thể loại bỏ một số file nhất định khỏi tiến trình động bộ dựa vào tên file hay dựa vào thuộc tính của file đó.
SyncToy là một PowerToy hiện vẫn được sử dụng khá phổ biến, phiên bản mới nhất của tiện ích này là bản SyncToy 2.1 có thể vận hành trên Windows XP, Windows Vista và Windows 7. Đặc biệt, nó hỗ trợ cho cả hệ điều hành 32 bit và 64 bit.
3. Open Command Windows From Here

Hình 3: Khi được lựa chọn, một cửa sổ lệnh sẽ mở tới thư mục này.
4. Thay thế Alt+Tab

5. Image Resizer

6. Virtual Desktop Manager

Hình 6: Khung nhìn Preview của Virtual Desktop Manager.

Hình 7: Nút lệnh bổ sung trên thành Taskbar.
7. ClearType Tuner
8. Power Calculator

9. Taskbar Magnifier

10. HTML Slide Show Wizard

Cho đến thời điểm này, dù có một số hệ điều hành mới được ra đời với nhiều tính năng vượt trội nhưng Windows XP vẫn giữ được vị thế thống trị trong thị trường hệ điều hành, và nhu cầu về nhóm tiện ích PowerToy không có dấu hiệu suy giảm. Windows XP có thể là hệ điều hành mở đường cho Windows 7, nhưng một số PowerToy vẫn rất hữu dụng cho hệ điều hành đáng lưu ý này. Mặc dù Microsoft nói rằng những PowerToy này chỉ dành riêng cho XP, nhưng trong thực tế một số có thể chạy trong các hệ điều hành khác.
Tải nhóm tiện ích PowerToy tại đây.
1. TweakUI
Trong nhiều năm qua, TweakUI (hình 1) đã dần trở thành tiện ích phổ biến nhất trong số các PowerToy. TweakUI cho phép người dùng truy cập vào các cài đặt hệ thống ẩn, bao gồm các cài đặt chi tiết của Autologon (chế độ đăng nhập tự động), cài đặt thay thế biểu tượng desktop mặc định, hành vi hiển thị hộp thoại khi nhấn tổ hợp phím Alt+Tab, nhóm nút lệnh trên thanh Taskbar, danh sách những chương trình thường được sử dụng trong menu Start, … Ngoài ra, tiện ích này còn cung cấp một liên kết tới Local Group Policy Editor (trình soạn thảo chính sách nhóm cục bộ), tại đó người dùng có thể thiết lập hàng loạt cấu hình cho hệ thống Windows XP.
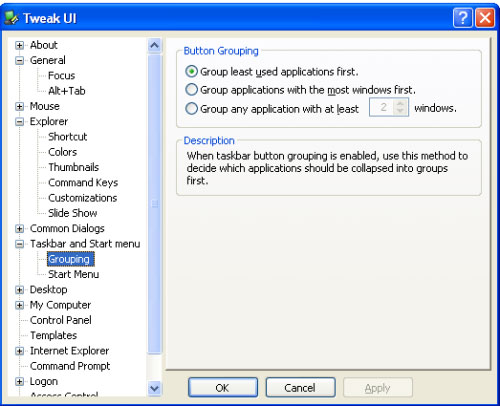
Hình 1: TweakUI Console.
TweakUI có thể giúp khắc phục những ứng dụng tương tác kém bằng cách chặn chúng lấy tiêu điểm từ cửa sổ hiện tại. Không có gì phiền toái hơn khi chúng ta làm việc trên một cửa sổ mà một cửa sổ không liên quan lại bật lên che lấp vùng làm việc.
Với TweakUI, người dùng có thể tùy biến menu Start bằng cách chỉ định những thành phần trong đó, như liên kết tới thư mục My documents, lược sử tài liệu, và Internet Explorer Favorites. Riêng với ứng dụng trình duyệt Internet Explorer, TweakUI cho phép người dùng xá định các nhà cung cấp tìm kiếm Internet và chương trình chúng ta thường sử dụng để xem nguồn tài liệu.
Lưu ý: TweakUI chỉ vận hành trên phiên bản Windows XP SP1 và Windows Server 2003.
2. SyncToy
Giũ cho các thư mục được đồng bộ giữa nhiều hệ thống và thiết bị là một khó khăn mà hầu hết người dùng đều gặp phải. Giả sử, một nhân viên muốn lấy dữ liệu từ máy chủ vào ổ di động để có thể hoàn thiện công việc tại nhà, vào buối sáng hôm sau nhân viên này sẽ phải mang dữ liệu đền văn phòng và copy toàn bộ dữ liệu đã được cập nhật vào máy chủ dữ liệu của công ty. Điều này không có gì phức tạp nếu dữ liệu này sau đó trở nên quá lớn. Điều gì sẽ xảy ra nếu nhân viên này quên cập nhật máy chủ dữ liệu vào buổi sáng khi đã hiệu chỉnh dữ liệu này khá nhiều? Chắc chắc sẽ có vấn đề phát sinh.
Để sử dụng SyncToy, người dùng phải cài đặt .NET Framework 2.0 trước khi cài đặt SyncToy, sau đó sẽ phải tạo một Folder Pair (hình 2). Folder Pair bao gồm một Left Folder và một Right Folder, sau đó SyncToy cung cấp ba phương pháp đồng bộ hóa bao gồm:
Synchronize. Theo phương pháp này, các file và thư mục được đồng bộ hóa hoàn toàn theo cả hai hướng. Nếu một file nào đó bị xóa bỏ trong Right Folder, thì nó cũng bị xóa bỏ trong Left Folder. Và nhiều cách thức tương tự khác.
Echo. Các thao tác thực hiện với file, như tạo file, đổi tên, và xóa bỏ, diễn ra trong Left Folder sẽ được tự động lặp lại trong Right Folder.
Contribute. Phương pháp này giống với Echo, ngoài trừ thao tác xóa file sẽ không được đồng bộ.
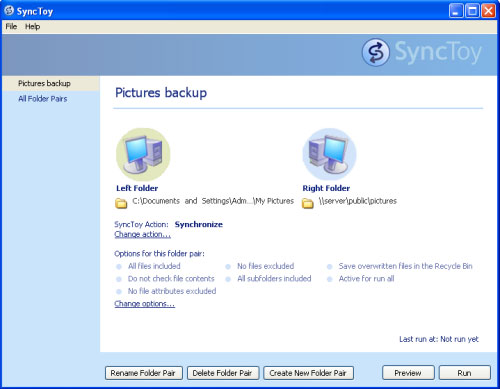
Hình 2: Một Folder Pair của SyncToy.
Nếu cần thiết, chúng ta có thể loại bỏ một số file nhất định khỏi tiến trình động bộ dựa vào tên file hay dựa vào thuộc tính của file đó.
SyncToy là một PowerToy hiện vẫn được sử dụng khá phổ biến, phiên bản mới nhất của tiện ích này là bản SyncToy 2.1 có thể vận hành trên Windows XP, Windows Vista và Windows 7. Đặc biệt, nó hỗ trợ cho cả hệ điều hành 32 bit và 64 bit.
3. Open Command Windows From Here
PowerToy thứ ba phải kể đến là Open Command Windows From Here. Với những người dùng có kinh nghiệm, Command Prompt là một công cụ không thể thiếu. Trong thực tế, nhiều người dùng chuyên nghiệp luôn dành cho Command Promp một lượng thời gian đáng kể, và họ thường dùng công cụ này để chạy những lệnh từ một thư mục cụ thể. Mặc dù, việc định vị thư mục đó thường rất đơn giản với những công cụ nền tảng GUI của Windows, tuy nhiên, sau đó chúng ta phải nhập đường dẫn đầy đủ tới thư mục tại cửa sổ Command Prompt này. Với tiện ích Open Command Windows From Here người dùng sẽ không phải nhập lại đường dận đầy đủ tới thu mục đó nữa.
PowerToy này bổ sung thêm một mục lệnh Windows vào menu ngữ cảnh cảu thư mục cho phép người dùng mở một cửa sổ Command Prompt đã được thay đổi tới thư mục đã được lựa chọn (hình 3).
PowerToy này bổ sung thêm một mục lệnh Windows vào menu ngữ cảnh cảu thư mục cho phép người dùng mở một cửa sổ Command Prompt đã được thay đổi tới thư mục đã được lựa chọn (hình 3).
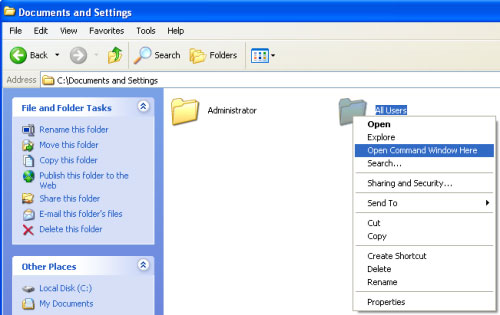
Hình 3: Khi được lựa chọn, một cửa sổ lệnh sẽ mở tới thư mục này.
4. Thay thế Alt+Tab
Số lần sử dụng tổ hợp phím Alt+Tab cao hơn rất nhiều so với tổ hợp phím Ctrl+Alt+Del bởi vì quá trình chuyển đổi giữa các ứng dụng đang mở là một tác vụ rất phổ biến. Nhưng làm thế nào để chúng ta có thể biết được cửa sổ mà chúng ta lựa chọn là chính xác một cách nhanh chóng? Thông thường khi nhấn tổ hợ phím Alt+Tab chúng ta sẽ thấy tên của cửa sổ cho biết nội dung hiển thị trong đó, nhưng nếu đang mở rất nhiều cửa sổ trình duyệt Internet Explorer thì việc kiểm tra tên sẽ mất rất nhiều thời gian.
PowerToy Alt+Tab Replacement, theo đúng như tên gọi của nó, sẽ thay thế khả năng chuyển đổi tác vụ riêng của Windows XP với một công cụ đầy đủ tính năng cung cấp một khung nhìn với kích thước phù hợp của cửa sổ được lựa chọn. Nhược điểm lớnn hất của công cụ này là nó không hiển thị nội dung của những cửa sổ thu nhỏ. Khi nhấn tổ hợp phím Alt+Tab để bật một cửa sổ được thu nhỏ, chúng ta sẽ thấy một thanh tiêu đề thu nhỏ, mà không những gì mà cửa sổ này đang hiển thị.
PowerToy Alt+Tab Replacement, theo đúng như tên gọi của nó, sẽ thay thế khả năng chuyển đổi tác vụ riêng của Windows XP với một công cụ đầy đủ tính năng cung cấp một khung nhìn với kích thước phù hợp của cửa sổ được lựa chọn. Nhược điểm lớnn hất của công cụ này là nó không hiển thị nội dung của những cửa sổ thu nhỏ. Khi nhấn tổ hợp phím Alt+Tab để bật một cửa sổ được thu nhỏ, chúng ta sẽ thấy một thanh tiêu đề thu nhỏ, mà không những gì mà cửa sổ này đang hiển thị.
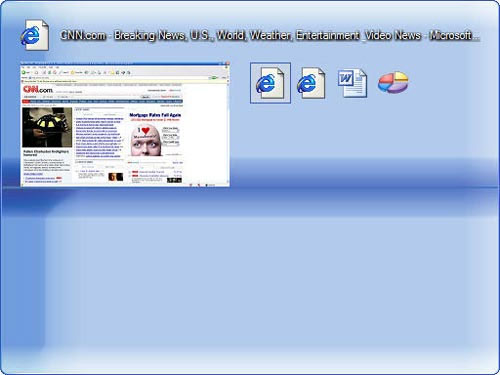
Hình 4: Alt+Tab Replacement.
5. Image Resizer
Những hình ảnh có kích thước khác nhau được sử dụng cho nhiều mục đích khác nhau. Ví dụ, có thể chúng ta muốn sử dụng ảnh có kích thước 1280x1024 cho màn hình desktop, nhưng lại cần một ảnh có kích thước nhỏ hơn để hiển thị trên Web. Trong trường hợp này chúng ta sẽ muốn duy trì cả hai kích thước ảnh để sử dụng trong nhiều trường hợp. Image Resizer bổ sung một mục lệnh vào menu ngữ cảnh của Windows XP cho phép chúng ta thay đổi kích thước ảnh một cách nhanh chóng. Trong hình 4, công cụ này cung cấp một danh sách các tùy chọn thay đổi kích thước ảnh từ 240x320 tới 1024x768, nếu cần một kích thước khác chúng ta có thể sử dụng tùy chọn Custom.
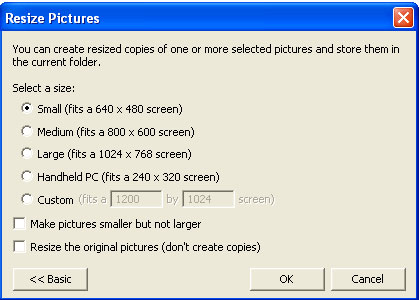
Hình 5: Các tùy chọn thay đổi kích thước ảnh của Image Resizer.
6. Virtual Desktop Manager
Người dùng UNIX và Linux đã có khả năng sử dụng nhiều màn hình desktop. Với PowerToy Virtual Desktop Manager, Microsoft đã đưa tính năng này vào hệ điều hành Windows bằng cách cung cấp ba desktop ảo. Nếu màn hình gồm nhiều biểu tượng chúng ta có thể sử dụng Virtual Desktop Manager để sắp xếp chúng theo tối đa bốn nhóm nền tảng tác vụ.
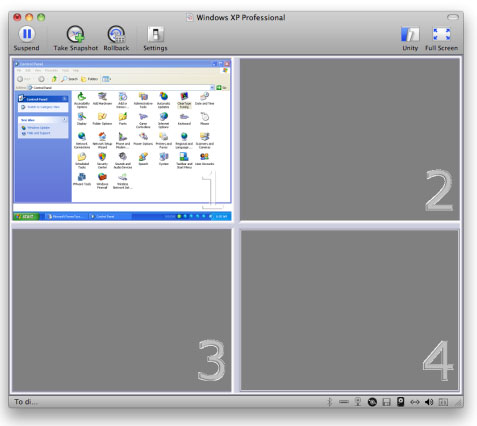
Hình 6: Khung nhìn Preview của Virtual Desktop Manager.

Hình 7: Nút lệnh bổ sung trên thành Taskbar.
7. ClearType Tuner
ClearType là một phương pháp được Microsoft sử dụng để làm mịn chữ và để tinh chỉnh màn hình. Khi chuyển đổi giữa các màn hình LCD, chúng ta sẽ thấy rằng những đoạn chũ hiển thị rất khác nhau do sự khác biệt trong phương pháp hiển thị của những màn hình này. Thậm chí trên cùng một màn hình, khi những người dùng khác nhau sử dụng màn hình này, những tham chiếu riêng có thể làm cho những cài đặt mặc định của ClearType thỏa mãn ai đó nhưng lại không đáp ứng được yêu cầu của người dùng khác.
ClearType Tuner sẽ giúp khắc phục vấn đề này bằng cách cài đặt một bảng Control Panel cho phép người dùng điều chỉnh các cài đặt của ClearType cho phù hợp với từng màn hình. Chúng ta có thể sử dụng bảng điều khiển này theo một trong hai cách sau: Vận hành qua một wizard khi có thông báo với nội dung như sau xuất hiện You get a couple of screens and have to pick which display looks better (Bạn có hai màn hình và sẽ phải lựa chọn hiển thị tốt nhất), hoặc sử dụng một chế độ nâng cao cho phép điều chỉnh trực tiếp các cài đặt.
ClearType Tuner sẽ giúp khắc phục vấn đề này bằng cách cài đặt một bảng Control Panel cho phép người dùng điều chỉnh các cài đặt của ClearType cho phù hợp với từng màn hình. Chúng ta có thể sử dụng bảng điều khiển này theo một trong hai cách sau: Vận hành qua một wizard khi có thông báo với nội dung như sau xuất hiện You get a couple of screens and have to pick which display looks better (Bạn có hai màn hình và sẽ phải lựa chọn hiển thị tốt nhất), hoặc sử dụng một chế độ nâng cao cho phép điều chỉnh trực tiếp các cài đặt.
8. Power Calculator
Máy tính điện tử trong Windows XP rất hạn chế về tính năng. Nếu muốn sử dụng thêm các tính năng của công cụ này chúng ta chi cần tải Power Calculator. Power Calculator cho phép người dùng tính toán các hàm, và thậm chí là vẽ đồ thị minh họa kết quả. Chỉ cần nhập các biểu thức đơn giản sau đó Power Calculator sẽ tính toán chúng rồi hiển thị kết quả lên màn hình. Hình 8 hiển thị một số biểu thức cùng với kết quả sau khi tính.
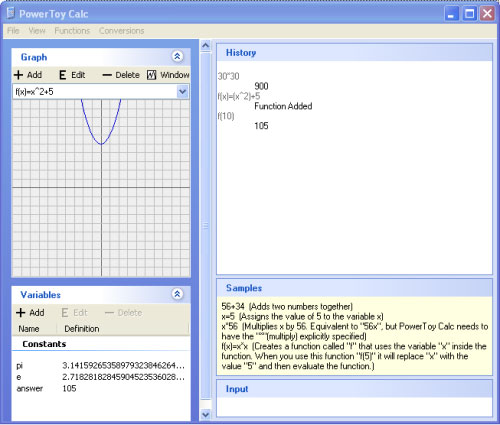
Hình 8: Power Calculator.
9. Taskbar Magnifier
Khả năng phóng to một vùng cụ thể của màn hình có thể rất tiện dụng, đặc biệt với những màn hình có độ phân giải kém. Taskbar Magnifier bổ sung một màn hình nhỏ vào thanh Taskbar thực hiện phóng to những vùng con trỏ chuttoj di chuyển tới.
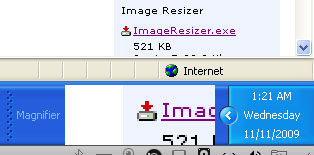
Hình 9: Tiện ích Taskbar Magnifier.
10. HTML Slide Show Wizard
Nếu sở hữu một trang Web, chắc hẳn chúng ta sẽ muốn đưa một Slideshow với những bức ảnh yêu thích lên trang Web này. Đó là lí do HTML Slide Show Wizard xuất hiện. HTML Slide Show Wizard là một tiện ích nhẹ hướng dẫn người dùng tiến trình tạo Slideshow bao gồm một số tùy chọn. Slideshow bao gồm các nút điề khiển quay lại và tiếp để người xem có thể di chuyển giữa các ảnh. Chúng ta có thể cấu hình cho Slideshow chỉ hiển thị hình ảnh (tùy chọn Simple) hay hiển thị những ảnh thumbnail của mọi ảnh trong Slideshow (lựa chọn tùy chọn Advanced), … Ngoài ra, Wizard này còn cho phép hiệu chỉnh kích thước của mọi hình ảnh để hiện thị với cùng một kích thước.
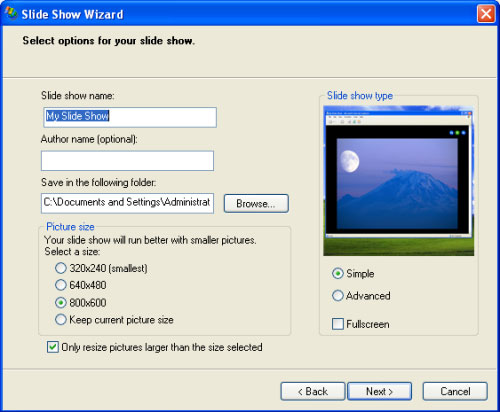
Hình 9: HTML Slide Show Wizard.
 Công nghệ
Công nghệ  AI
AI  Windows
Windows  iPhone
iPhone  Android
Android  Học IT
Học IT  Download
Download  Tiện ích
Tiện ích  Khoa học
Khoa học  Game
Game  Làng CN
Làng CN  Ứng dụng
Ứng dụng 















 Linux
Linux  Đồng hồ thông minh
Đồng hồ thông minh  macOS
macOS  Chụp ảnh - Quay phim
Chụp ảnh - Quay phim  Thủ thuật SEO
Thủ thuật SEO  Phần cứng
Phần cứng  Kiến thức cơ bản
Kiến thức cơ bản  Dịch vụ ngân hàng
Dịch vụ ngân hàng  Lập trình
Lập trình  Dịch vụ công trực tuyến
Dịch vụ công trực tuyến  Dịch vụ nhà mạng
Dịch vụ nhà mạng  Quiz công nghệ
Quiz công nghệ  Microsoft Word 2016
Microsoft Word 2016  Microsoft Word 2013
Microsoft Word 2013  Microsoft Word 2007
Microsoft Word 2007  Microsoft Excel 2019
Microsoft Excel 2019  Microsoft Excel 2016
Microsoft Excel 2016  Microsoft PowerPoint 2019
Microsoft PowerPoint 2019  Google Sheets
Google Sheets  Học Photoshop
Học Photoshop  Lập trình Scratch
Lập trình Scratch  Bootstrap
Bootstrap  Văn phòng
Văn phòng  Tải game
Tải game  Tiện ích hệ thống
Tiện ích hệ thống  Ảnh, đồ họa
Ảnh, đồ họa  Internet
Internet  Bảo mật, Antivirus
Bảo mật, Antivirus  Doanh nghiệp
Doanh nghiệp  Video, phim, nhạc
Video, phim, nhạc  Mạng xã hội
Mạng xã hội  Học tập - Giáo dục
Học tập - Giáo dục  Máy ảo
Máy ảo  AI Trí tuệ nhân tạo
AI Trí tuệ nhân tạo  ChatGPT
ChatGPT  Gemini
Gemini  Điện máy
Điện máy  Tivi
Tivi  Tủ lạnh
Tủ lạnh  Điều hòa
Điều hòa  Máy giặt
Máy giặt  Cuộc sống
Cuộc sống  TOP
TOP  Kỹ năng
Kỹ năng  Món ngon mỗi ngày
Món ngon mỗi ngày  Nuôi dạy con
Nuôi dạy con  Mẹo vặt
Mẹo vặt  Phim ảnh, Truyện
Phim ảnh, Truyện  Làm đẹp
Làm đẹp  DIY - Handmade
DIY - Handmade  Du lịch
Du lịch  Quà tặng
Quà tặng  Giải trí
Giải trí  Là gì?
Là gì?  Nhà đẹp
Nhà đẹp  Giáng sinh - Noel
Giáng sinh - Noel  Hướng dẫn
Hướng dẫn  Ô tô, Xe máy
Ô tô, Xe máy  Tấn công mạng
Tấn công mạng  Chuyện công nghệ
Chuyện công nghệ  Công nghệ mới
Công nghệ mới  Trí tuệ Thiên tài
Trí tuệ Thiên tài  Bình luận công nghệ
Bình luận công nghệ