Trên phiên bản Windows 10 Profesional, Enterprise và Education người dùng được phép "hoãn" cập nhật (update), do đó người dùng sẽ không phải tải bản cập nhật trong một thời gian. Bạn có thể sử dụng Local Group Policy để thiết lập "thời gian hoãn" khác với thời gian mặc định.
Microsoft chia các bản cập nhật Windows thành ba mục lớn:
- Cập nhật bảo mật để sửa chữa và khắc phục các lỗ hổng lớn. Bạn không thể trì hoãn cập nhật bảo mật.
- Cập nhật các tính năng mới và cập nhật đáng kể các tính năng hiện có. Khi bạn trì hoãn việc cập nhật bằng cách sử dụng giao diện Windows Update thường xuyên, các tính năng cập nhật sẽ không được tải về trong vòng 60 ngày. Sử dụng Group Policy, bạn có thể chỉ định khoảng thời gian trì hoãn cập nhật lên tới 180 ngày.
- Cập nhật chất lượng (quality update) giống như bản cập nhật hệ điều hành truyền thống, bao gồm các bản sửa lỗi bảo mật nhỏ, quan trọng, và cập nhật trình điều khiển (update driver). Khi bạn trì hoãn việc cập nhật bằng cách sử dụng giao diện Windows Update, quá trình cập nhật chất lượng (quality update) không được tải về trong vòng 35 ngày theo mặc định. Sử dụng Group Policy, bạn có thể thiết lập thời gian trì hoãn lên đến 30 ngày.
Lưu ý rằng nếu đang sử dụng phiên bản Windows 10 Home, bạn không thể trì hoãn việc cập nhật.
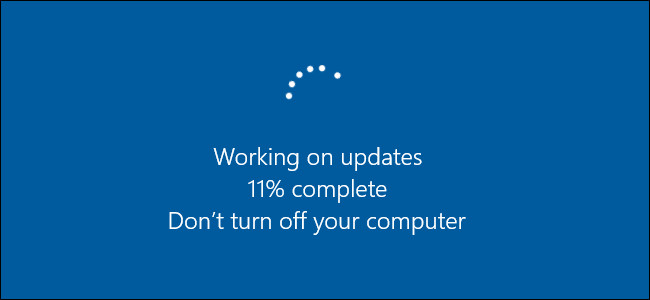
Thay đổi thời gian trì hoãn việc update trên Windows 10
Trước khi bắt đầu, cần lưu ý rằng Local Group Policy Editor là công cụ khá mạnh mẽ, do đó bạn nếu chưa sử dụng công cụ bao giờ, bạn nên dành thời gian để tham khảo cách sử dụng công cụ.
Đầu tiên mở Local Group Policy Editor bằng cách click chọn Start, sau đó nhập gpedit.msc vào khung Search rồi nhấn Enter.
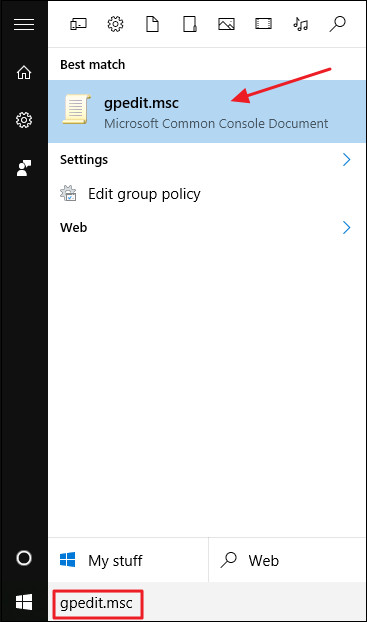
Trên cửa sổ Local Group Policy Editor, ở khung bên trái bạn điều hướng theo key:
Computer Configuration => Administrative Templates => Windows Components => Windows Update => Defer Upgrades and Updates.
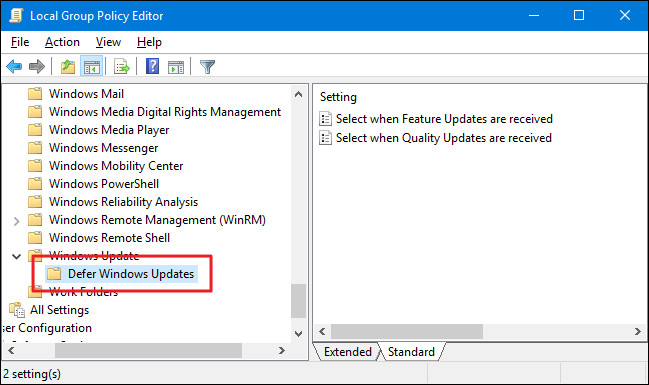
Ở khung bên phải, bạn tìm và kích đúp chuột vào thiết lập có tên “Select when Feature Updates are received” để mở cửa sổ Properties.
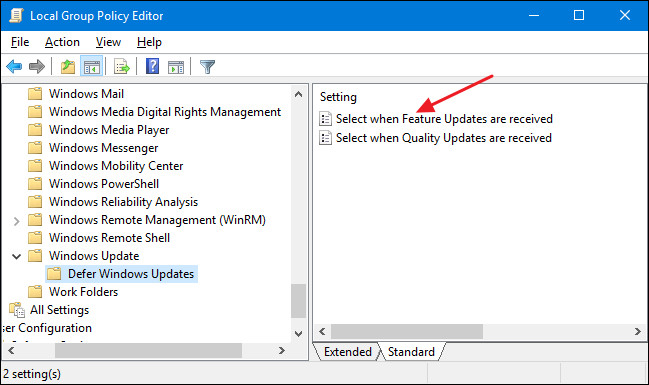
Trên cửa sổ Select when Feature Updates are received Properties, click chọn Enabled. Nếu muốn trì hoãn quá trình cập nhật (update), nhập một số bất kỳ, có thể lên đến 180 ngày vào khung "After a feature update is released, defer receiving it for this many days".
Hoặc ngoài ra bạn có thể lựa chọn tùy chọn “Pause feature updates” để hoãn việc cập nhật (update) trong vòng 60 ngày hoặc chờ cho đến khi bạn xóa được check box. Sử dụng tính năng tạm dừng, về cơ bản cũng giống như việc sử dụng sử dụng tính năng hoãn cập nhật (update) thường xuyên trên giao diện Windows Update nhưng điểm khác là bạn có thể mở lại cửa sổ Local Group Policy Editor và bỏ tích mục nếu muốn kết thúc việc tạm dừng cập nhật (update) và muốn cập nhật các bản cập nhật (update) mới.
Ngoài ra trên cửa sổ còn có các tùy chọn khác mà bạn có thể sử dụng để nhận được thông tin cập nhật các tính năng. Tùy chọn “Current Branch” được cập nhật khi Microsoft cho phép sử dụng các tính năng đã sẵn sàng.
Tùy chọn “Current Branch for Business” được cập nhật tính năng khi Microsoft cảm thấy họ đã sẵn sàng cho doanh nghiệp triển khai. Nếu muốn cập nhật các tính năng sớm hơn, bạn chọn “Current Branch”. Nếu bạn muốn trì hoãn tính năng mới càng lâu càng tốt, chọn “Current Branch for Business.”
Sau khi hoàn tất quá trình thiết lập, click chọn OK.
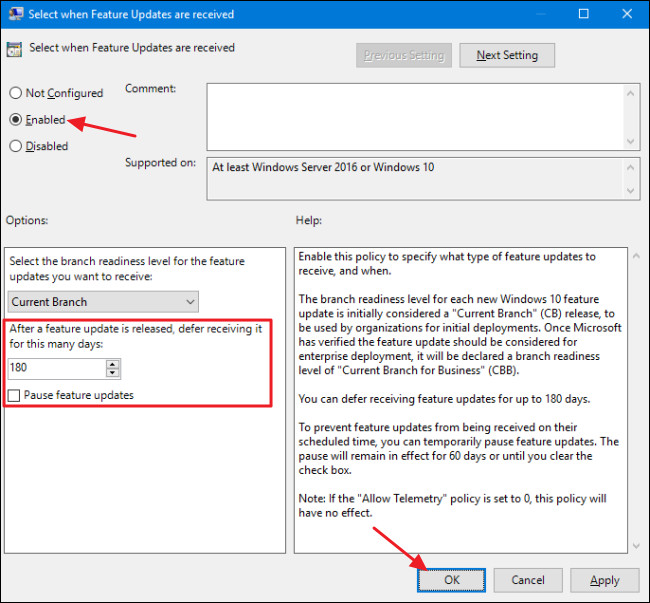
Quay trở lại cửa sổ chính Local Group Policy Editor, kích đúp chuột vào thiết lập có tên “Select when Quality Updates are received” để mở cửa sổ Properties.
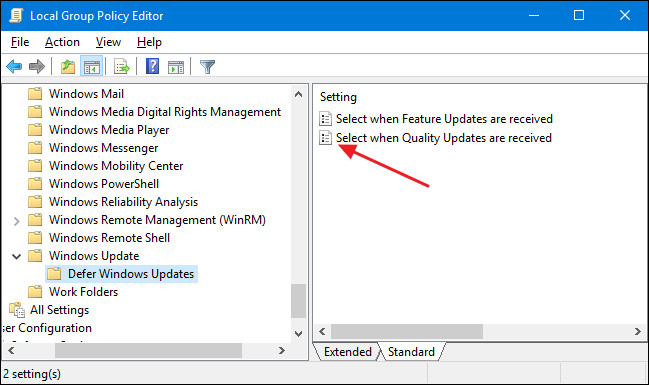
Trên cửa sổ Properties, click chọn tùy chọn Enabled. Lưu ý rằng không có tùy chọn cho cập nhật chất lượng (quality update).
Bạn có thể thiết lập số ngày trì hoãn cập nhật bất lên đến 30 ngày. Sử dụng tính năng tạm dừng cũng giống như việc sử dụng các tùy chọn trì hoãn cập nhật trên giao diện Windows Update. Nó sẽ tạm dừng cập nhật trong vòng 35 ngày hoặc cho đến khi bạn quay lại và bỏ chọn tùy chọn.
Sau khi thiết lập xong tùy chọn, click "OK".
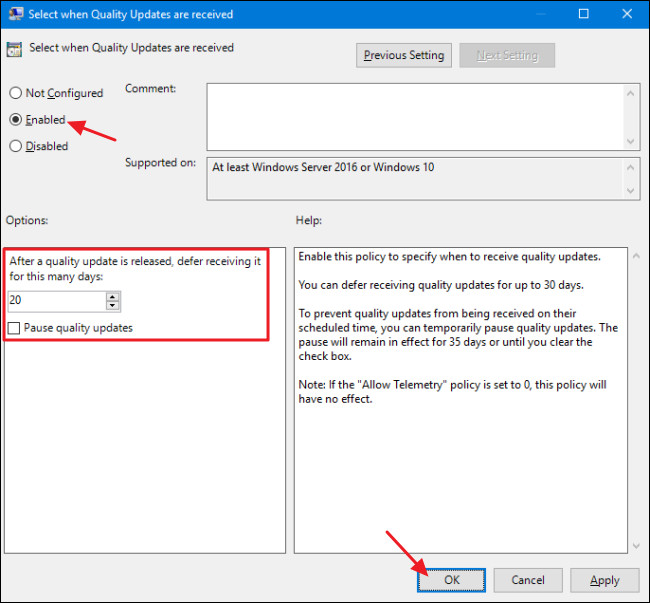
Cuối cùng đóng cửa sổ Local Group Policy Editor lại. Không cần khởi động lại máy tính của bạn, các thiết lập sẽ được áp dụng ngay lập tức.
Tham khảo thêm một số bài viết dưới đây:
Chúc các bạn thành công!
 Công nghệ
Công nghệ  AI
AI  Windows
Windows  iPhone
iPhone  Android
Android  Học CNTT
Học CNTT  Download
Download  Tiện ích
Tiện ích  Khoa học
Khoa học  Game
Game  Làng CN
Làng CN  Ứng dụng
Ứng dụng 





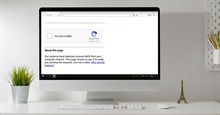

 Windows 11
Windows 11  Windows 10
Windows 10  Windows 7
Windows 7  Windows 8
Windows 8  Cấu hình Router/Switch
Cấu hình Router/Switch 









 Linux
Linux  Đồng hồ thông minh
Đồng hồ thông minh  macOS
macOS  Chụp ảnh - Quay phim
Chụp ảnh - Quay phim  Thủ thuật SEO
Thủ thuật SEO  Phần cứng
Phần cứng  Kiến thức cơ bản
Kiến thức cơ bản  Lập trình
Lập trình  Dịch vụ ngân hàng
Dịch vụ ngân hàng  Dịch vụ nhà mạng
Dịch vụ nhà mạng  Dịch vụ công trực tuyến
Dịch vụ công trực tuyến  Quiz công nghệ
Quiz công nghệ  Microsoft Word 2016
Microsoft Word 2016  Microsoft Word 2013
Microsoft Word 2013  Microsoft Word 2007
Microsoft Word 2007  Microsoft Excel 2019
Microsoft Excel 2019  Microsoft Excel 2016
Microsoft Excel 2016  Microsoft PowerPoint 2019
Microsoft PowerPoint 2019  Google Sheets
Google Sheets  Học Photoshop
Học Photoshop  Lập trình Scratch
Lập trình Scratch  Bootstrap
Bootstrap  Văn phòng
Văn phòng  Tải game
Tải game  Tiện ích hệ thống
Tiện ích hệ thống  Ảnh, đồ họa
Ảnh, đồ họa  Internet
Internet  Bảo mật, Antivirus
Bảo mật, Antivirus  Doanh nghiệp
Doanh nghiệp  Video, phim, nhạc
Video, phim, nhạc  Mạng xã hội
Mạng xã hội  Học tập - Giáo dục
Học tập - Giáo dục  Máy ảo
Máy ảo  AI Trí tuệ nhân tạo
AI Trí tuệ nhân tạo  ChatGPT
ChatGPT  Gemini
Gemini  Điện máy
Điện máy  Tivi
Tivi  Tủ lạnh
Tủ lạnh  Điều hòa
Điều hòa  Máy giặt
Máy giặt  Quạt các loại
Quạt các loại  Cuộc sống
Cuộc sống  TOP
TOP  Kỹ năng
Kỹ năng  Món ngon mỗi ngày
Món ngon mỗi ngày  Nuôi dạy con
Nuôi dạy con  Mẹo vặt
Mẹo vặt  Phim ảnh, Truyện
Phim ảnh, Truyện  Làm đẹp
Làm đẹp  DIY - Handmade
DIY - Handmade  Du lịch
Du lịch  Quà tặng
Quà tặng  Giải trí
Giải trí  Là gì?
Là gì?  Nhà đẹp
Nhà đẹp  Giáng sinh - Noel
Giáng sinh - Noel  Hướng dẫn
Hướng dẫn  Ô tô, Xe máy
Ô tô, Xe máy  Giấy phép lái xe
Giấy phép lái xe  Tấn công mạng
Tấn công mạng  Chuyện công nghệ
Chuyện công nghệ  Công nghệ mới
Công nghệ mới  Trí tuệ Thiên tài
Trí tuệ Thiên tài  Bình luận công nghệ
Bình luận công nghệ