Khi lướt Facebook, bạn bắt gặp rất nhiều ảnh của các hot girl và tự hỏi sao lắm "người đẹp" đến thế. Tuy nhiên, với công nghệ phát triển như vũ bão hiện nay thì việc biến một "cô nàng nhan sắc bình thường" thành hot girl là chuyện vô cùng đơn giản. Hãy cùng tìm hiểu công nghệ "thiên nga hóa" trên ảnh nhé.
Trước tiên, bạn tải và cài đặt phần mềm Adobe Photoshop Lightroom về máy.
Làm trắng da
Các bạn hãy chọn menu Develope nằm ở góc trên bên phải. Ở cột công cụ bên tay phải, kéo xuống 1 chút bạn sẽ thấy phần HSL. Ở đây ta không cần quan tâm đến mục Hue mà chỉ cần tinh chỉnh trong 2 mục Saturation và Luminance. Màu da thường là pha trộn bởi màu cam và vàng (2 thanh Orange và Yellow), đôi khi có chút màu đỏ nữa (thanh Red) nên ta sẽ tinh chỉnh hai thông số này.
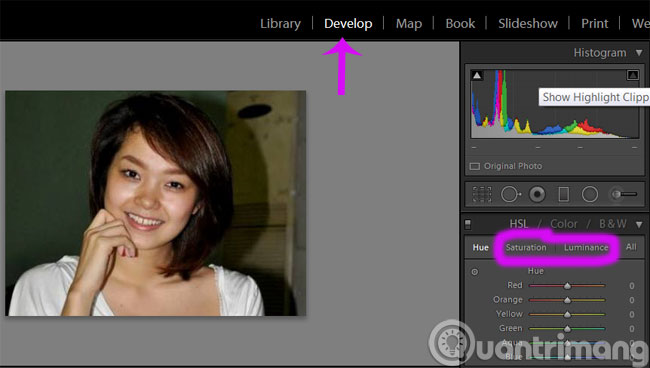
Bắt đầu với thẻ Saturation, hãy kéo 2 thanh Orange và Yellow lệch về phía bên trái để giảm trị số màu xuống, chú ý vừa kéo phải vừa để ý hình, nếu kéo quá tay da sẽ trắng bệch nhìn rất "giả"
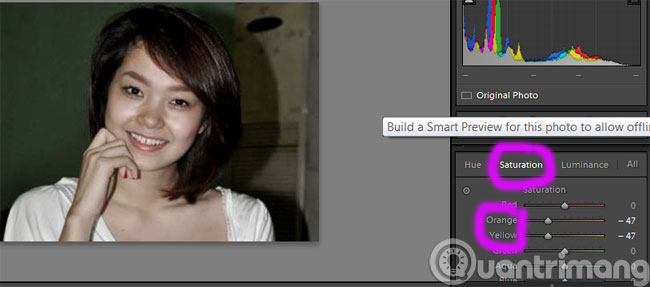
Với thẻ Luminance thì sẽ làm ngược lại, ta kéo thanh Orange và Yellow lệch về bên phải (tăng trị số) - mục đích để da trông sáng hơn, nên tăng trong khoảng 10 -> 30 hoặc ít hơn để màu da được tự nhiên.
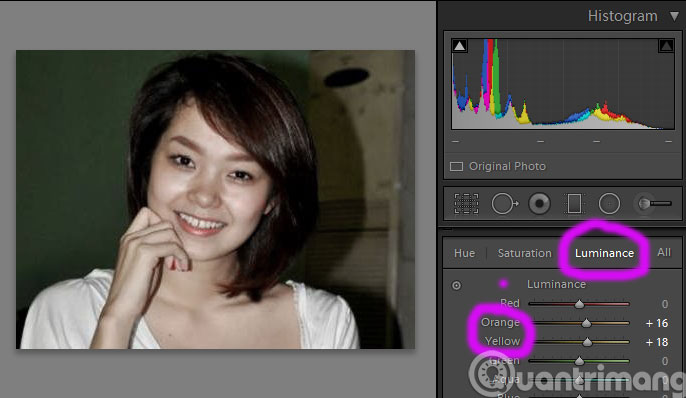
Trong trường hợp màu da bị sai lệch nhiều, lẫn nhiều màu chứ không chỉ có vàng, da cam và đỏ như bình thường thì các bạn hãy dùng công cụ đo màu ở góc trái, click chuột trái vào chấm tròn và di chuột ra vùng da muốn chỉnh, giữ chuột trái và di lên trên để tăng giá trị, di xuống dưới để giảm giá trị.
Tô môi hồng
Tương tự như việc làm trắng da thì việc làm cho đôi môi trông đẹp hơn cũng tương tự. Nhưng lần này là với màu đỏ (theo màu son môi mà các bạn nữ dùng).
Với thẻ Saturation hãy kéo tăng sắc độ đỏ lên, thẻ Luminance thì kéo thanh đỏ và thanh Magenta ở dưới cùng lên, nhưng đừng nhiều quá. Mục đích nhìn cho môi có độ bóng và sáng nhẹ
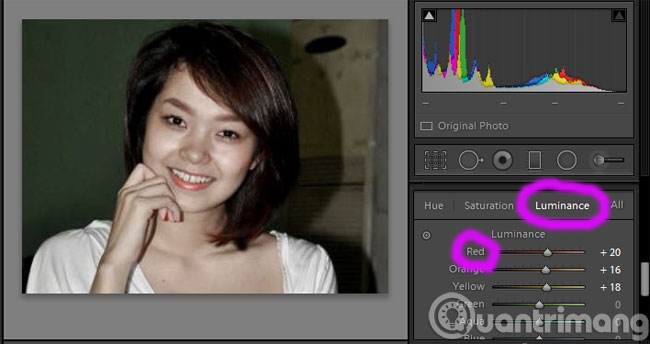
Chỉnh mắt trông long lanh hơn
Lần này thì chúng ta cần dùng đến công cụ Brush. Click chuột vào biểu tượng cây cọ như trong hình.
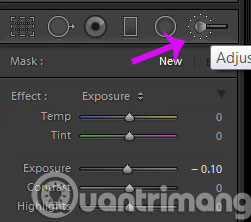
Dùng nút cuộn trên chuột để điều chỉnh kích thước của Brush, sao cho vừa đủ để khi tô lên vùng mắt không bị loen ra vùng da bên ngoài

Tẩy trắng răng
Cũng trong công cụ Brush, mục Effect chúng ta cần chọn thẻ Teeth Whitening.
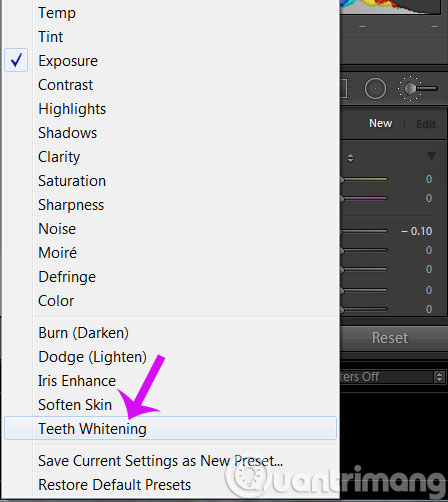
Tiếp theo hãy lăn chuột để chỉnh kích thước Brush, càng nhỏ thì bạn tô vào khu vực răng càng chính xác.

- Cách sử dụng Proshow Producer làm slide ảnh
- Hướng dẫn giảm dung lượng ảnh hàng loạt bằng Photoshop
- Ghép ảnh vào khung với PhotoShine
Chúc các bạn thành công!
 Công nghệ
Công nghệ  Windows
Windows  iPhone
iPhone  Android
Android  Học CNTT
Học CNTT  Download
Download  Tiện ích
Tiện ích  Khoa học
Khoa học  Game
Game  Làng CN
Làng CN  Ứng dụng
Ứng dụng 



















 Linux
Linux  Đồng hồ thông minh
Đồng hồ thông minh  macOS
macOS  Chụp ảnh - Quay phim
Chụp ảnh - Quay phim  Phần cứng
Phần cứng  Thủ thuật SEO
Thủ thuật SEO  Kiến thức cơ bản
Kiến thức cơ bản  Dịch vụ ngân hàng
Dịch vụ ngân hàng  Lập trình
Lập trình  Dịch vụ công trực tuyến
Dịch vụ công trực tuyến  Dịch vụ nhà mạng
Dịch vụ nhà mạng  Quiz công nghệ
Quiz công nghệ  Microsoft Word 2016
Microsoft Word 2016  Microsoft Word 2013
Microsoft Word 2013  Microsoft Word 2007
Microsoft Word 2007  Microsoft Excel 2019
Microsoft Excel 2019  Microsoft Excel 2016
Microsoft Excel 2016  Microsoft PowerPoint 2019
Microsoft PowerPoint 2019  Google Sheets
Google Sheets  Học Photoshop
Học Photoshop  Lập trình Scratch
Lập trình Scratch  Bootstrap
Bootstrap  Ứng dụng văn phòng
Ứng dụng văn phòng  Tải game
Tải game  Tiện ích hệ thống
Tiện ích hệ thống  Ảnh, đồ họa
Ảnh, đồ họa  Internet
Internet  Bảo mật, Antivirus
Bảo mật, Antivirus  Họp, học trực tuyến
Họp, học trực tuyến  Video, phim, nhạc
Video, phim, nhạc  Giao tiếp, liên lạc, hẹn hò
Giao tiếp, liên lạc, hẹn hò  Hỗ trợ học tập
Hỗ trợ học tập  Máy ảo
Máy ảo  Điện máy
Điện máy  Tủ lạnh
Tủ lạnh  Tivi
Tivi  Điều hòa
Điều hòa  Máy giặt
Máy giặt  Quạt các loại
Quạt các loại  Cuộc sống
Cuộc sống  Kỹ năng
Kỹ năng  Món ngon mỗi ngày
Món ngon mỗi ngày  Làm đẹp
Làm đẹp  Nuôi dạy con
Nuôi dạy con  Chăm sóc Nhà cửa
Chăm sóc Nhà cửa  Du lịch
Du lịch  DIY - Handmade
DIY - Handmade  Mẹo vặt
Mẹo vặt  Giáng sinh - Noel
Giáng sinh - Noel  Quà tặng
Quà tặng  Giải trí
Giải trí  Là gì?
Là gì?  Nhà đẹp
Nhà đẹp  TOP
TOP  Ô tô, Xe máy
Ô tô, Xe máy  Giấy phép lái xe
Giấy phép lái xe  Tấn công mạng
Tấn công mạng  Chuyện công nghệ
Chuyện công nghệ  Công nghệ mới
Công nghệ mới  Trí tuệ nhân tạo (AI)
Trí tuệ nhân tạo (AI)  Trí tuệ Thiên tài
Trí tuệ Thiên tài  Bình luận công nghệ
Bình luận công nghệ