Việc theo dõi tài nguyên hệ thống có thể rất quan trọng, đặc biệt là khi gặp trục trặc hoặc máy chạy chậm. Nếu bạn đang sử dụng Windows, có những công cụ được tích hợp trong hệ điều hành cho phép bạn nhanh chóng tra cứu lượng RAM, CPU và GPU đang được một tiến trình cụ thể sử dụng.
Cách kiểm tra mức sử dụng tài nguyên hệ thống Windows 11 bằng Task Manager
Task Manager là một trong những tiện ích giám sát tài nguyên hệ thống chính của Windows 11. Công cụ này là cách dễ dàng nhất để xem chương trình và tiến trình nào đang chạy cũng như mỗi chương trình và tiến trình chiếm bao nhiêu tài nguyên.
Đây là cách bạn có thể kiểm tra mức sử dụng tài nguyên hệ thống của PC bằng Task Manager.
1. Nhấn CTRL + Shift + Esc để mở Task Manager.
2. Nhấp vào tab Performance. Tab này hiển thị mức sử dụng RAM, CPU, GPU và ổ đĩa của hệ thống cùng với thông tin mạng.
3. Để xem mức sử dụng RAM, hãy chọn phần Memory. Phần này sẽ cho bạn biết hệ thống hiện đang sử dụng bao nhiêu bộ nhớ, bạn có bao nhiêu bộ nhớ và các thông số kỹ thuật của nó cùng những thứ khác.
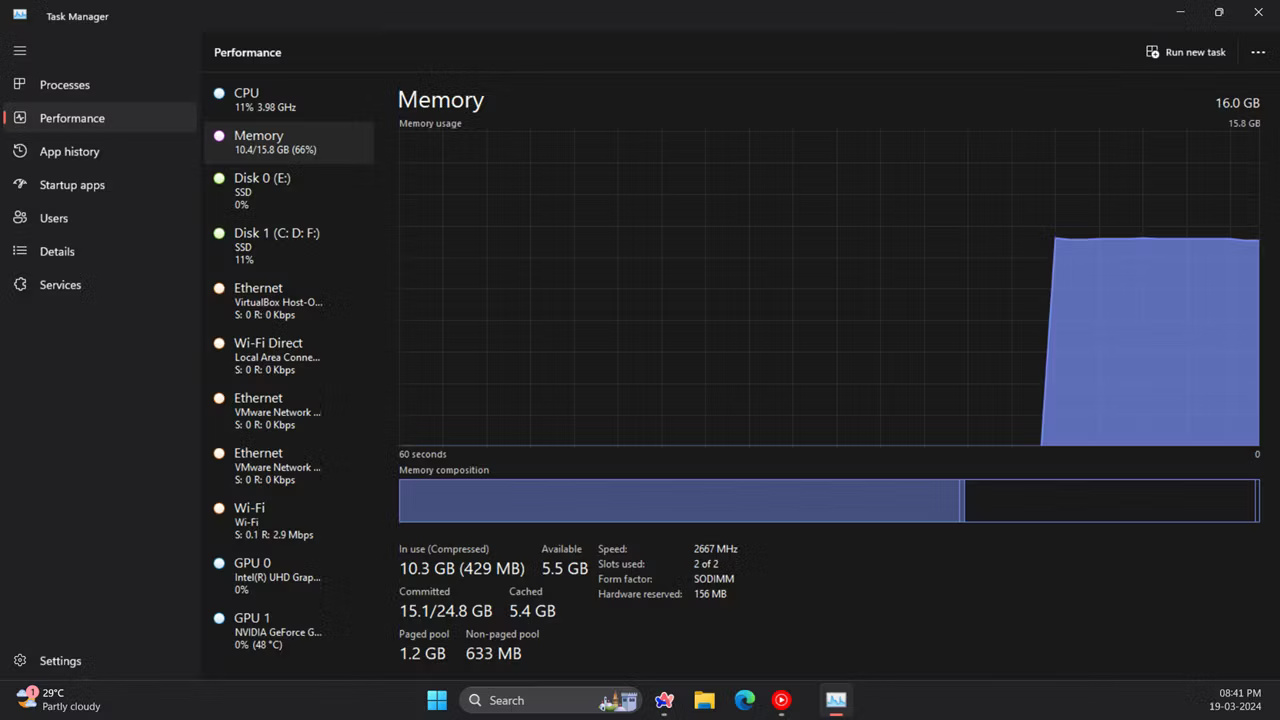
4. Bạn có thể kiểm tra mức sử dụng bộ xử lý của máy tính bằng cách nhấp vào phần CPU. Hộp bộ xử lý hiển thị cho bạn số liệu sử dụng phần trăm CPU thay đổi, tốc độ xung nhịp hiện tại, tốc độ xung nhịp cơ bản, thời gian hoạt động của hệ thống, v.v...
5. Bấm vào phần GPU để xem dung lượng bộ nhớ GPU đang được sử dụng. Bạn có thể chọn cái nào bạn muốn xem nếu PC của bạn có hai GPU (như với laptop có một GPU tích hợp và một GPU chuyên dụng).
Task Manager cũng có chế độ xem tóm tắt gọn gàng, chỉ hiển thị các hộp sử dụng tài nguyên hệ thống. Để chuyển sang chế độ xem đó, hãy nhấp chuột phải vào Task Manager và chọn Summary View. Khi đó cửa sổ Task Manager sẽ thu nhỏ lại như hình dưới đây.
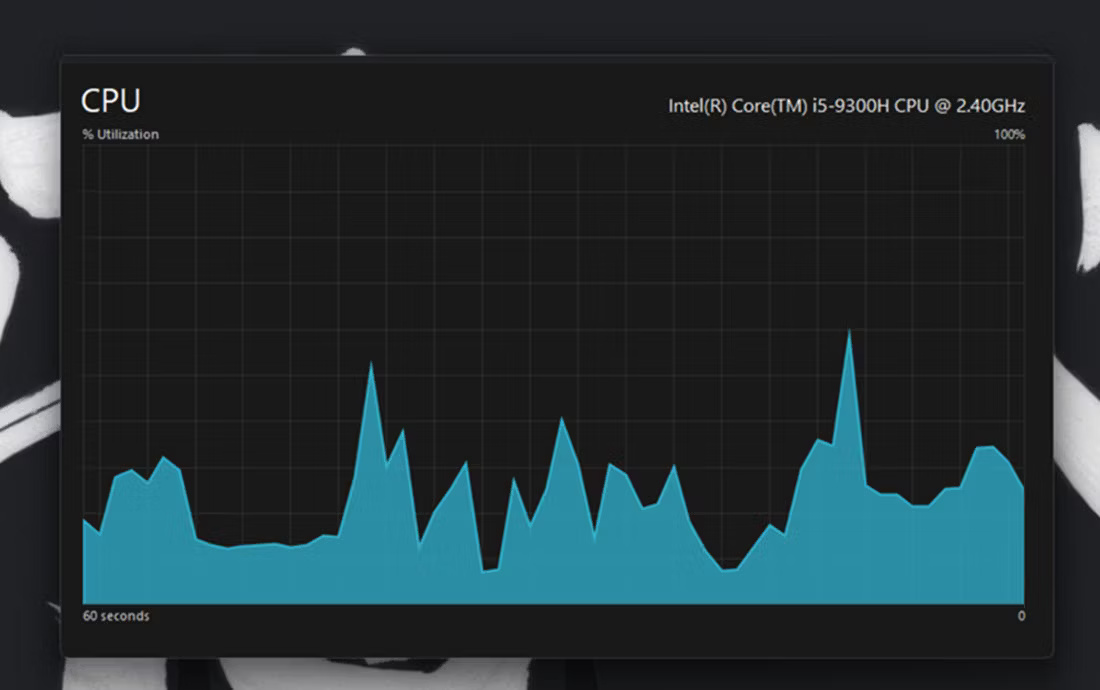
Để kiểm tra xem chương trình nào tiêu tốn nhiều tài nguyên nhất, hãy nhấp vào tab Processes. Tab này hiển thị tất cả các ứng dụng đang chạy và tiến trình nền, mức sử dụng bộ nhớ, CPU, ổ đĩa, mạng và GPU của chúng. Bạn cũng có thể giải phóng tài nguyên hệ thống bằng cách chọn các chương trình chạy trong nền (hoặc tiến trình và service) không cần thiết của bên thứ ba mà bạn không cần và nhấp vào nút End task.
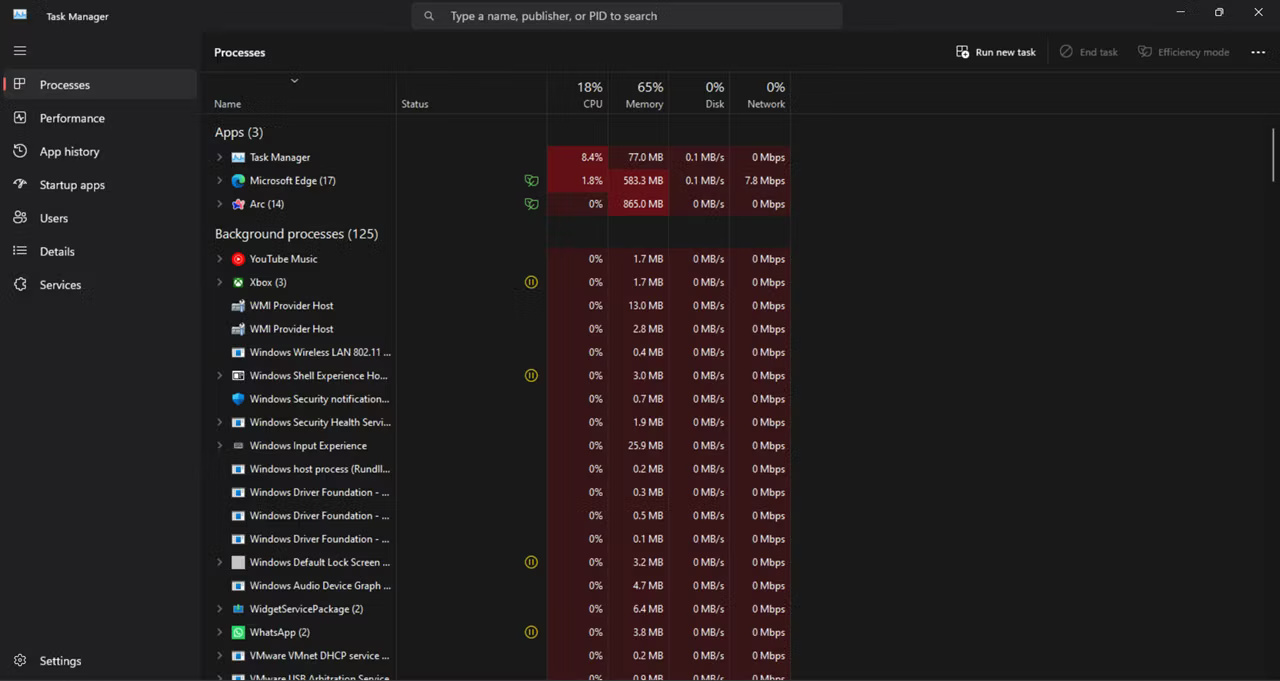
Cách kiểm tra mức sử dụng tài nguyên hệ thống Windows 11 bằng Resource Monitor
Resource Monitor là tiện ích giám sát chi tiết hơn một chút so với Task Manager trong Windows 11. Nó xuất hiện lần đầu trong Windows Vista và kể từ đó là một phần của mọi bản phát hành Windows tiếp theo. Ngoài việc sử dụng CPU, mạng, ổ đĩa và bộ nhớ, Resource Monitor còn hiển thị các số liệu thời gian thực như thời gian phản hồi, thông lượng và thời gian hoạt động cùng nhiều số liệu khác.
Đây là cách bạn có thể kiểm tra mức tiêu thụ tài nguyên hệ thống bằng Resource Monitor.
1. Mở menu Start bằng cách nhấn phím Windows, nhập Resource Monitor và nhấn Enter.
2. Chọn tab Memory để xem biểu đồ sử dụng tài nguyên của nó. Tab đó bao gồm biểu đồ bộ nhớ vật lý cho biết lượng bộ nhớ hiện đang được sử dụng, dung lượng khả dụng và dung lượng ở chế độ chờ, cùng với chi tiết phần trăm sử dụng.
3. Nhấp vào tab CPU để xem biểu đồ phần trăm sử dụng bộ xử lý của nó.
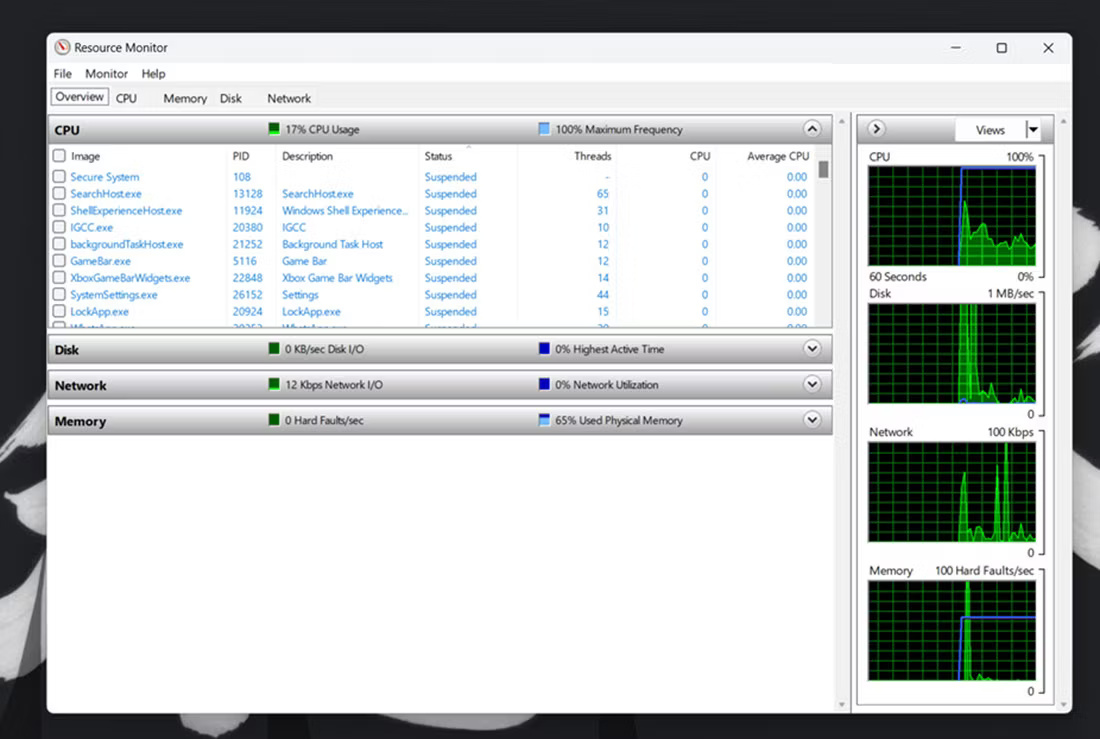
4. Chọn tab Network để xem các tiến trình có hoạt động mạng (Internet).
5. Nhấp vào Overview để xem chi tiết về mức sử dụng bộ nhớ, CPU, mạng và ổ đĩa trong một tab.
Cách kiểm tra mức sử dụng tài nguyên hệ thống Windows 11 bằng Performance Monitor
Performance Monitor là công cụ giám sát tiên tiến nhất hiện có trong Windows 11. Nó được thiết kế để giúp phân tích hiệu suất hệ thống và mức sử dụng tài nguyên, đồng thời cung cấp các bản tóm tắt hệ thống, báo cáo hiệu suất và biểu đồ hiệu suất thời gian thực.
Dưới đây là cách bạn có thể xem chi tiết hiệu suất và tài nguyên hệ thống bằng Performance Monitor trên Windows 11:
1. Mở menu Start bằng cách nhấn phím Windows, nhập Performance Monitor và nhấn Enter.
2. Chọn Performance ở phía bên trái của cửa sổ để xem dữ liệu sử dụng tài nguyên tóm tắt của hệ thống.
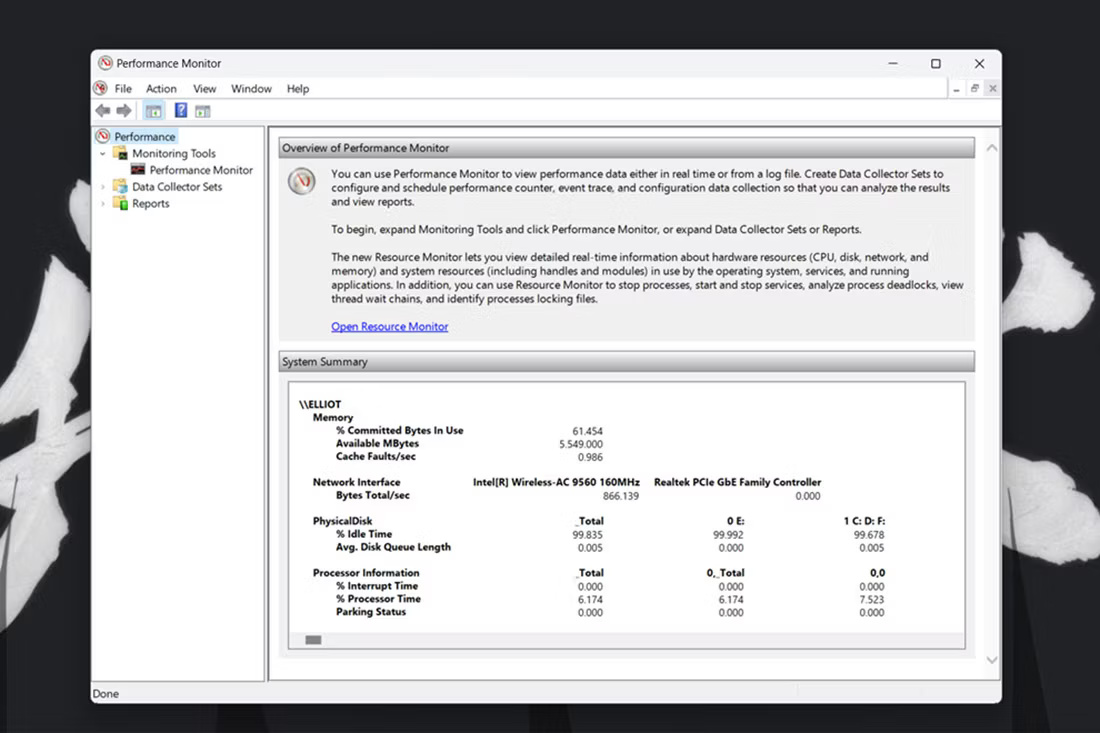
3. Nhấp vào Performance Monitor để xem dữ liệu hiệu suất theo thời gian thực. Theo mặc định, biểu đồ hiển thị bộ đếm hiệu suất của bộ xử lý.
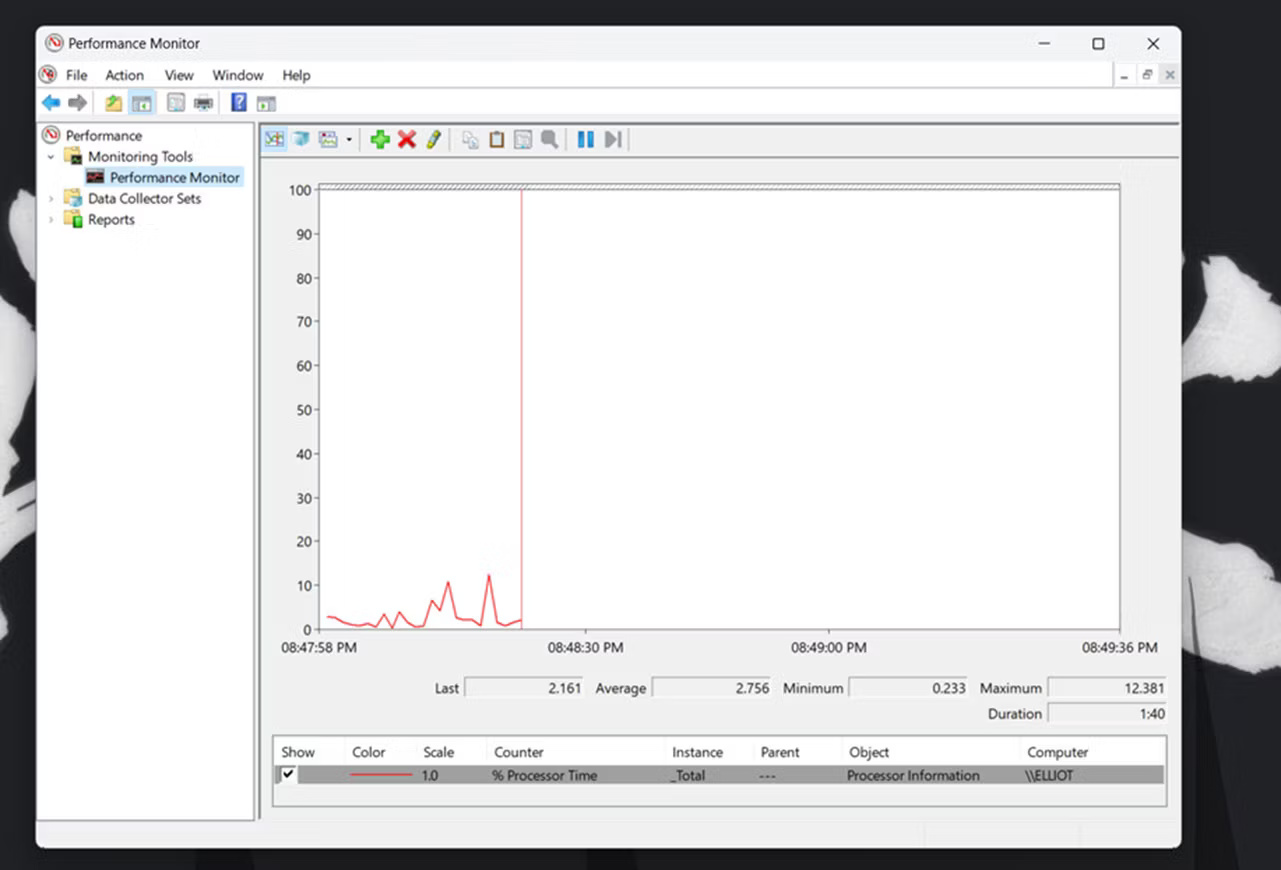
4. Để thêm các bộ đếm khác vào biểu đồ, hãy nhấp vào nút + Add.
5. Sau đó chọn bộ đếm, chẳng hạn như Memory, trên cửa sổ hiển thị ngay bên dưới. Dòng byte đã cam kết cho bộ đếm Memory nêu bật mức sử dụng RAM trung bình theo thời gian.
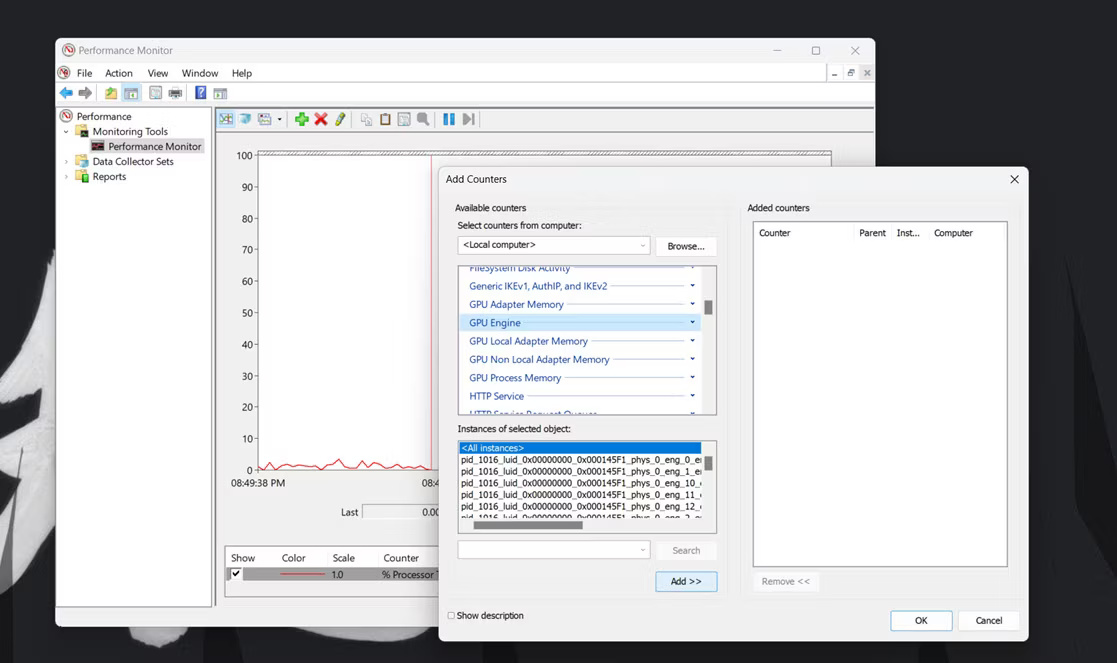
6. Nhấn nút Add.
7. Nhấp vào OK để xem dữ liệu hiệu suất cho bộ đếm đã chọn của bạn trên biểu đồ.
Bạn có thể phân tích dữ liệu này tốt hơn bằng cách tạo bộ thu thập dữ liệu. Để làm điều đó, hãy chọn Data Collector sets trong Performance Monitor. Bấm chuột phải vào User Defined và chọn New > Data Collector. Sau đó, bạn có thể thiết lập trình thu thập dữ liệu mới bằng trình hướng dẫn mở ra.
Thông tin từ các bộ thu thập dữ liệu sẽ có sẵn cùng với những báo cáo. Bạn có thể xem thông tin từ các nhóm thu thập dữ liệu mà bạn đã chạy bằng cách nhấp vào Reports trong Performance Manager. Sau đó chọn User Defined để xem báo cáo dữ liệu của bạn.
Kiểm tra tài nguyên hệ thống bằng các công cụ của bên thứ ba
Nếu bạn không thích các công cụ tích hợp sẵn trong Windows thì có rất nhiều công cụ của bên thứ ba mà bạn có thể sử dụng để giám sát tài nguyên hệ thống. Bạn có thể thử một cái gì đó đơn giản và nhẹ nhàng như OpenHardwareMonitor, một công cụ mã nguồn mở và miễn phí, hiển thị nhanh cho bạn mức sử dụng CPU, GPU, bộ nhớ và ổ đĩa. Nó cũng cho phép bạn theo dõi nhiệt độ tối thiểu và tối đa cũng như tốc độ quạt cho các thành phần PC khác nhau.
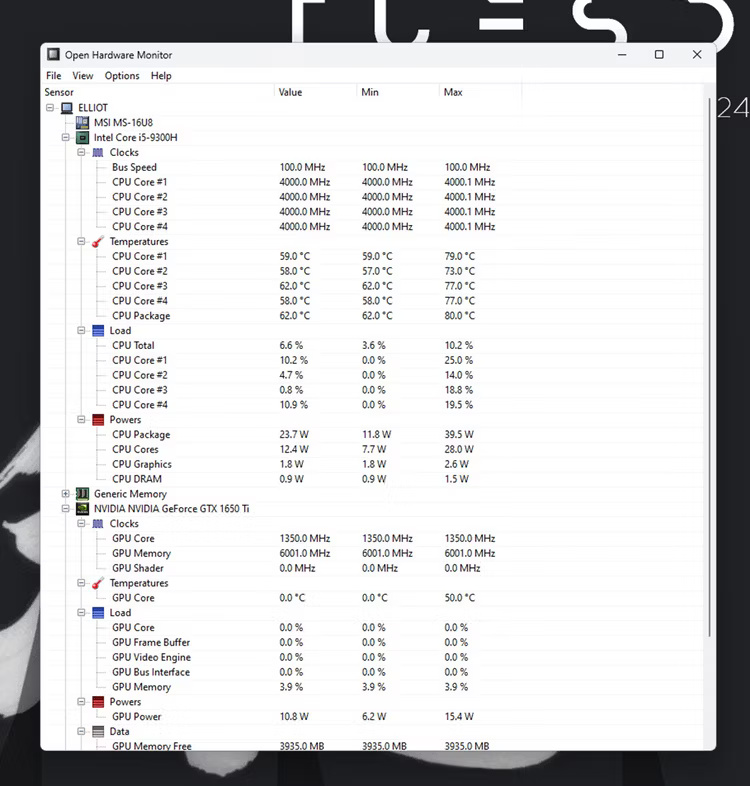
Việc sử dụng công cụ này cũng khá đơn giản, tất cả những gì bạn phải làm là truy cập trang web OpenHardwareMonitor và tải xuống công cụ. Sau khi tải xuống, chỉ cần nhấp đúp vào file thực thi để chạy file đó và bạn sẽ thấy tất cả số liệu mình cần.
Các lựa chọn thay thế cho OpenHardwareMonitor bao gồm HWiNFO, Libre Hardware Monitor và MSI Afterburner, cũng có thể được sử dụng để ép xung. Điều đó có nghĩa là, mặc dù Windows đã ngừng cung cấp các tiện ích trên desktop nhưng bạn có thể sử dụng 8GadgetPack để thêm các tiện ích giám sát tài nguyên hệ thống vào desktop của mình. Tuy nhiên, hãy nhớ rằng chương trình đã không được cập nhật trong một thời gian, vì vậy có khả năng chương trình có thể không hoạt động như mong đợi.
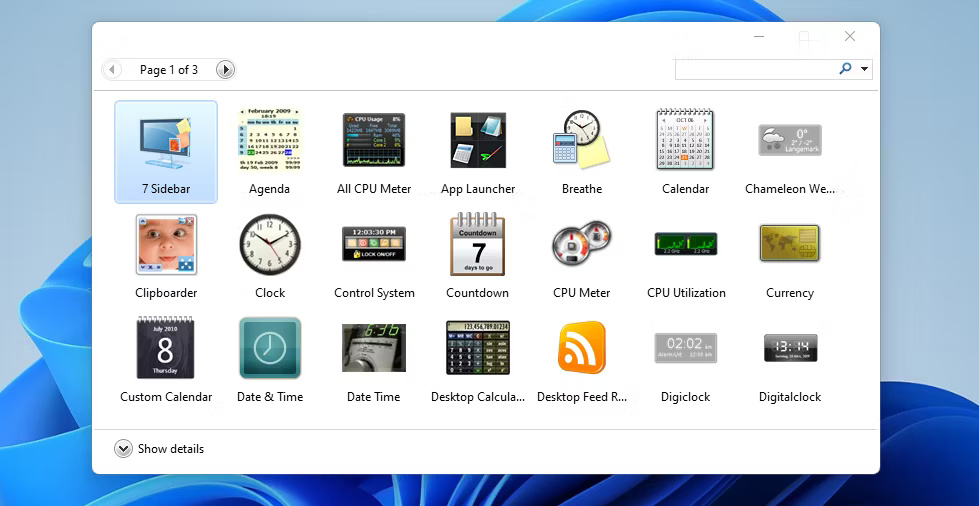
Windows 11 sẽ trở nên chậm và ít phản hồi hơn với các hành động của bạn khi mức sử dụng tài nguyên hệ thống ở mức cao (đặc biệt là RAM và CPU). Bất cứ khi nào bạn cảm thấy cần tăng tốc Windows, hãy kiểm tra mức sử dụng tài nguyên của PC bằng các công cụ và tiện ích ở trên.
Sau khi hoàn tất, bạn có thể xác định chương trình hoặc tiến trình nền nào đang ngốn nhiều tài nguyên nhất và đóng chúng lại. Và khi chúng gần đạt đến mức đó, bạn sẽ nhận thấy hiệu suất tổng thể của hệ thống được cải thiện.
 Công nghệ
Công nghệ  AI
AI  Windows
Windows  iPhone
iPhone  Android
Android  Học CNTT
Học CNTT  Download
Download  Tiện ích
Tiện ích  Khoa học
Khoa học  Game
Game  Làng CN
Làng CN  Ứng dụng
Ứng dụng 








 Windows 11
Windows 11  Windows 10
Windows 10  Windows 7
Windows 7  Windows 8
Windows 8  Cấu hình Router/Switch
Cấu hình Router/Switch 









 Linux
Linux  Đồng hồ thông minh
Đồng hồ thông minh  macOS
macOS  Chụp ảnh - Quay phim
Chụp ảnh - Quay phim  Thủ thuật SEO
Thủ thuật SEO  Phần cứng
Phần cứng  Kiến thức cơ bản
Kiến thức cơ bản  Lập trình
Lập trình  Dịch vụ ngân hàng
Dịch vụ ngân hàng  Dịch vụ nhà mạng
Dịch vụ nhà mạng  Dịch vụ công trực tuyến
Dịch vụ công trực tuyến  Quiz công nghệ
Quiz công nghệ  Microsoft Word 2016
Microsoft Word 2016  Microsoft Word 2013
Microsoft Word 2013  Microsoft Word 2007
Microsoft Word 2007  Microsoft Excel 2019
Microsoft Excel 2019  Microsoft Excel 2016
Microsoft Excel 2016  Microsoft PowerPoint 2019
Microsoft PowerPoint 2019  Google Sheets
Google Sheets  Học Photoshop
Học Photoshop  Lập trình Scratch
Lập trình Scratch  Bootstrap
Bootstrap  Văn phòng
Văn phòng  Tải game
Tải game  Tiện ích hệ thống
Tiện ích hệ thống  Ảnh, đồ họa
Ảnh, đồ họa  Internet
Internet  Bảo mật, Antivirus
Bảo mật, Antivirus  Doanh nghiệp
Doanh nghiệp  Video, phim, nhạc
Video, phim, nhạc  Mạng xã hội
Mạng xã hội  Học tập - Giáo dục
Học tập - Giáo dục  Máy ảo
Máy ảo  AI Trí tuệ nhân tạo
AI Trí tuệ nhân tạo  ChatGPT
ChatGPT  Gemini
Gemini  Điện máy
Điện máy  Tivi
Tivi  Tủ lạnh
Tủ lạnh  Điều hòa
Điều hòa  Máy giặt
Máy giặt  Quạt các loại
Quạt các loại  Cuộc sống
Cuộc sống  TOP
TOP  Kỹ năng
Kỹ năng  Món ngon mỗi ngày
Món ngon mỗi ngày  Nuôi dạy con
Nuôi dạy con  Mẹo vặt
Mẹo vặt  Phim ảnh, Truyện
Phim ảnh, Truyện  Làm đẹp
Làm đẹp  DIY - Handmade
DIY - Handmade  Du lịch
Du lịch  Quà tặng
Quà tặng  Giải trí
Giải trí  Là gì?
Là gì?  Nhà đẹp
Nhà đẹp  Giáng sinh - Noel
Giáng sinh - Noel  Hướng dẫn
Hướng dẫn  Ô tô, Xe máy
Ô tô, Xe máy  Giấy phép lái xe
Giấy phép lái xe  Tấn công mạng
Tấn công mạng  Chuyện công nghệ
Chuyện công nghệ  Công nghệ mới
Công nghệ mới  Trí tuệ Thiên tài
Trí tuệ Thiên tài  Bình luận công nghệ
Bình luận công nghệ