Mặc dù WordPress và các hệ thống quản lý nội dung khác đã khiến việc tạo một trang web mới dễ dàng hơn nhiều so với trước đây, nhưng đó vẫn không phải là công việc đơn giản, đặc biệt đối với những người không có bất kỳ kiến thức nào về lập trình. Có rất nhiều điều cần lưu ý ngay cả đối với các nhà phát triển có kinh nghiệm cũng có thể dễ dàng quên đi một số điều quan trọng.
Bài viết này có hai phần: phần đầu tiên mô tả các công việc off-site (bên ngoài quản trị viên WordPress) và phần thứ hai bao gồm các công việc on-site (thực hiện từ quản trị viên WordPress).
Tùy vào loại trang web, có những nhiệm vụ khác, ví dụ như nếu muốn lập một trang web cho một cửa hàng thương mại điện tử thì hai mục này sẽ không đủ. Tuy nhiên, chúng chứa tất cả các thao tác cơ bản cho việc tạo một trang web WordPress bất kỳ nào.
Các công việc off-site khi tạo trang web bằng WordPress
1. Đăng ký tên miền
Trước tiên, bạn sẽ cần một miền khả dụng. Các nhà cung cấp hosting cho phép đăng ký một tên miền mới cùng với gói hosting. Thông thường đây là lựa chọn tốt nhất cho một trang web mới.
Tuy nhiên, bạn cũng có thể chuyển đổi một tên miền hiện có từ một công ty đăng ký tên miền hoặc nếu muốn lưu trữ tên miền tại một công ty đăng ký khác, bạn cũng có thể tự cập nhật nameserver.
2. Mua plan hosting
Khi mua một plan hosting, về cơ bản, bạn đang thuê bộ nhớ cho trang web của mình trên một máy chủ được sở hữu và duy trì bởi công ty hosting. Các máy chủ lưu trữ cũng cung cấp nhiều dịch vụ liên quan giúp quản lý trang web, do vậy bạn nên xem qua các dịch vụ này trước khi quyết định mua một plan.
Đối với hầu hết các trang web WordPress mới, một plan Linux trên một máy chủ chia sẻ sẽ là sự lựa chọn tốt nhất.
Sau khi mua plan hosting, bạn có thể truy cập vào cPanel, một dashboard có thể quản lý tài khoản hosting, truy cập cơ sở dữ liệu, tạo tài khoản email và thực hiện các nhiệm vụ khác liên quan đến trang web.
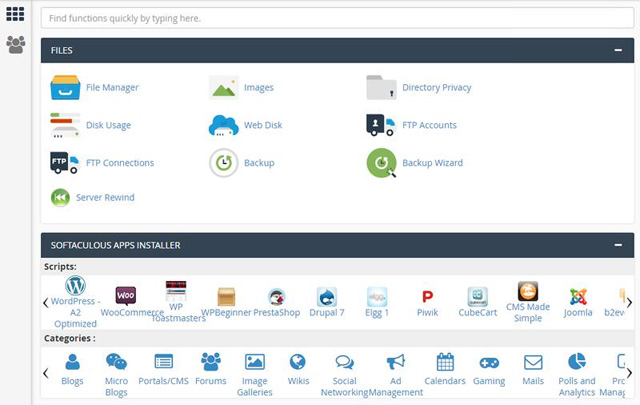
3. Cài đặt WordPress
Bạn cần cài đặt phần mềm WordPress trên trang web. Hầu hết các nhà cung cấp hosting đều cung cấp trình cài đặt tự động, có nghĩa là bạn có thể chạy trình cài đặt tự động WordPress cùng thời điểm mua plan hosting.
Nếu không muốn sử dụng trình cài đặt tự động, bạn cũng có thể cài đặt WordPress thông qua trình cài đặt ứng dụng Softaculous trong bảng dashboard cPanel hoặc các phần mềm nhau. Chọn WordPress và làm theo các hướng dẫn.
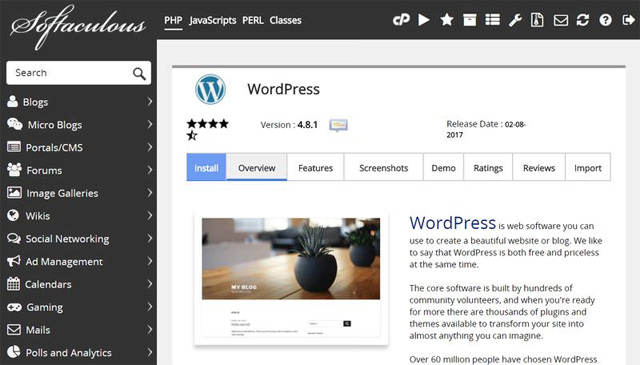
4. Cài đặt chứng chỉ SSL
Mặc dù không bắt buộc phải có chứng chỉ SSL trên trang web, nhưng bạn nên sử dụng nó. Thứ nhất, bởi vì người dùng tin tưởng vào một trang web an toàn hơn và thứ hai là các trình duyệt đã bắt đầu đẩy các trang web không được mã hóa.
Việc có một chứng chỉ SSL được cài đặt trên trang có nghĩa là nó sẽ sử dụng giao thức HTTPS an toàn thay vì HTTP. Vì vậy, URL của bạn sẽ là https://www.yoursite.com thay vì http://www.yoursite.com.
May thay, hiện nay đa số các nhà cung cấp hosting đều cung cấp một chứng chỉ SSL Let’s Encrypt miễn phí, thường đủ cho các trang web nhỏ. Bạn có thể cài đặt và quản lý nó từ trình đơn Security > SSL/TLS trong cPanel.
5. Tạo tài khoản email
Bạn cần ít nhất một địa chỉ email cho trang web WordPress với mục đích quản trị, ví dụ như để nhận thông báo bảo mật. Mặc dù có thể sử dụng nhà cung cấp dịch vụ thư điện tử của bên thứ ba, chẳng hạn như địa chỉ Gmail hoặc Yahoo, nhưng nên cân nhắc việc thiết lập địa chỉ email với tên miền của mình.
Để tạo tài khoản email, điều hướng đến Email > Email Accounts trong cPanel và điền vào mẫu "Add Email Account”.
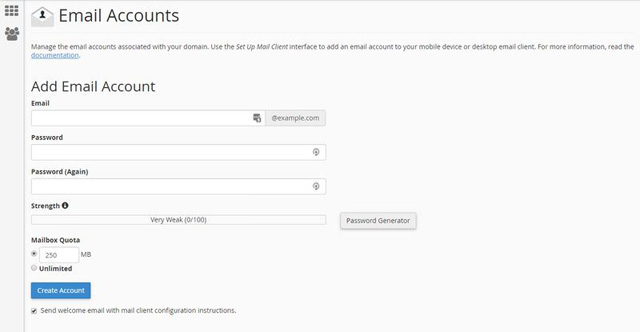
Để truy cập vào địa chỉ email mới, cuộn xuống cùng một trang tạo tài khoản email, nhấn vào nút More, và chọn tùy chọn "Access Webmail".
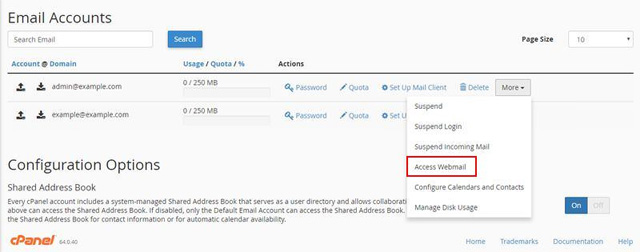
Hộp thư của bạn cũng có một URL riêng, thường là http://webmail.yoursite.com/ hoặc http://yoursite.com/webmail/. Bạn có thể nhìn thấy nó trong thanh URL sau khi đăng nhập vào tài khoản. Nếu chỉ muốn kiểm tra email, có thể nhanh chóng truy cập hộp thư từ URL này, không cần phải đăng nhập vào cPanel.
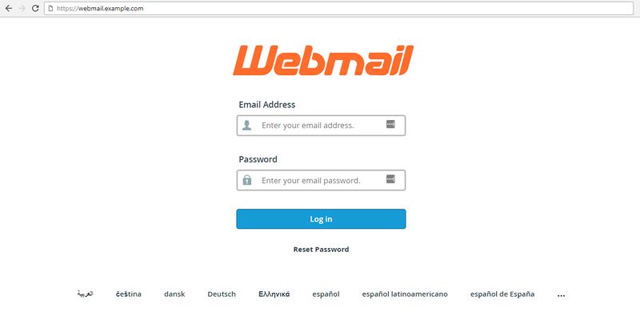
6. Thiết lập một kết nối FTP
Để truy cập các tệp được lưu trữ trên máy chủ, bạn sẽ cần một kết nối FTP. Vì WordPress là một hệ thống quản lý nội dung tiên tiến, cho nên bạn có thể thực hiện hầu hết các nhiệm vụ từ bảng dashboard của nó.
Tuy nhiên đôi khi bạn cần phải tải lên hoặc tải xuống các tệp hoặc thư mục đến hoặc từ máy chủ. Ví dụ, khi plugin bị hỏng không cho phép thoát khỏi quản trị viên WP, điều đơn giản nhất có thể làm là tắt plugin trên máy chủ. Một trường hợp khác là khi muốn thay đổi file .htaccess, wp-config hoặc những tập tin cấu hình không có sẵn từ quản trị WP.
Để truy cập vào trang web thông qua FTP, bạn cần một tài khoản FTP. Tài khoản hosting thường có hai tài khoản FTP được cài đặt sẵn, một cho truy cập root và một cho các bản ghi. Bạn có thể truy cập trang cài đặt tài khoản FTP bằng cách nhấp vào Files > FTP Accounts trong cPanel.

Trong nhiều trường hợp, chỉ cần sử dụng tài khoản root (như ví dụ ở hình trên), tuy nhiên lưu ý rằng tài khoản root có quyền truy cập vào tất cả các tệp. Nếu có người dùng không phải quản trị viên cần truy cập máy chủ vì lý do nào đó bạn có thể tạo các tài khoản FTP giới hạn cho họ để có thể truy cập các thư mục họ cần (nhưng không nhiều). Ngoài ra, bạn có thể tạo thêm các tài khoản FTP trên cùng một trang.
Nếu nhấp vào tùy chọn "Configure FTP Client", nó sẽ mở ra một tab thả xuống lưu trữ tất cả dữ liệu cần thiết để cấu hình FTP client. Ví dụ, nhà cung cấp hosting cung cấp tệp cấu hình cho ba FTP client khác nhau: FileZilla Client, CoreFTP và Cyberduck.

Bạn cần phải cài đặt một trong những FTP client này trên máy tính và thực hiện theo các hướng dẫn (có thể tìm thấy trên màn hình dưới các tệp cấu hình). Ngoài ra có thể sử dụng SFTP thay vì FTP. SFTP sẽ gửi tệp được mã hóa giữa máy chủ và máy tính. Đây là một giải pháp an toàn hơn nhưng cũng khó thiết lập hơn (cần phải tạo các khóa bảo mật). Sau khi kết nối máy chủ qua FTP, bạn sẽ tìm thấy WordPress cài đặt trong thư mục public_html.
7. Đăng ký trang web với công cụ tìm kiếm
Nếu muốn trang web của bạn hiện diện trên các công cụ tìm kiếm, bạn cần phải đăng ký chúng bằng cách gửi cho Google qua Google Webmaster Tools và Bing hoặc Yahoo qua Bing Webmaster Tools. Một số người đăng ký trang web của họ chỉ trên Google, tuy nhiên không nên bỏ qua Bing Webmaster Tools.
Để sử dụng Google Webmaster Tools, bạn cần có một tài khoản Google. Đăng nhập vào trang web và trên màn hình chính, nhấp vào nút "Add a property” và nhập URL của trang web.
Lúc này cần xác minh trang web thuộc về bạn. Để làm như vậy, hãy tải tệp tin xác minh HTML Google cung cấp và tải tệp đó lên qua FTP tới máy chủ vào thư mục public_html. Khi đã xong, nhấp vào nút "Verify".
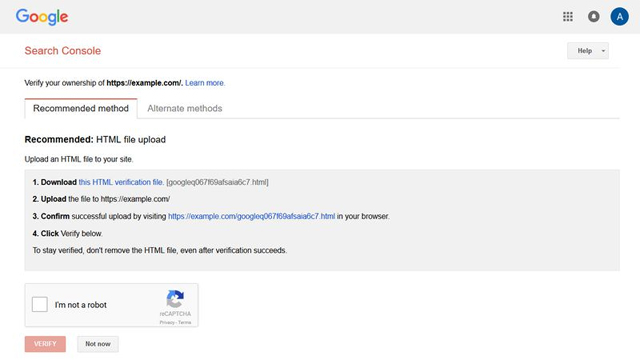
Để có kết quả tìm kiếm tốt nhất nên thêm bốn phiên bản sau cho URL:
- http://www.yoursite.com
- http://yoursite.com
- https://www.yoursite.com
- https://yoursite.com
Thêm tất cả chúng dưới dạng thuộc tính riêng, cuối cùng đặt miền ưa thích theo các hướng dẫn trên trang hỗ trợ google. Nếu sử dụng chứng chỉ SSL hãy chọn một trong các URL HTTPS.
Việc đăng ký trang web bằng Bing Webmaster Tools cũng thực hiện tương tự. Bạn cần một tài khoản Microsoft, sau đó đăng nhập vào Bing Webmaster Tools, thêm URL của trang web và tải lên một tệp xác minh tới máy chủ thông qua FTP. Lưu ý rằng tệp xác minh Bing không phải là HTML mà là tệp XML.
8. Thiết lập tài khoản Google Analytics
Trang web cũng cần một số loại phân tích để bạn có thể hiểu được lưu lượng truy cập tốt hơn. Mặc dù có một số công cụ phân tích có sẵn trên web, nhưng công cụ phân tích lớn nhất là Google Analytics, tuy nhiên nhiều trang web sử dụng nhiều hơn một công cụ phân tích.
Để sử dụng Google Analytics với WordPress, bạn sẽ cần plugin (xem phần này trong phần hai của bài viết). Nhưng trước hết, bạn cần phải tạo tài khoản của mình. Cách tốt nhất nếu sử dụng cùng một tài khoản Google đã sử dụng cho Google Webmaster Tools vì có thể liên kết hai dịch vụ này với nhau.
Trong bảng Google Analytic Dashboard, bạn có thể xem tất cả các loại thống kê dựa trên các số liệu như lượng người dùng truy cập theo thời gian thực, nguồn lưu lượng truy cập, referral, quốc gia và những thứ khác nữa. Bạn cũng có thể tạo ra một loạt các cấu hình khác để có được các số liệu thống kê cung cấp thông tin bạn cần.
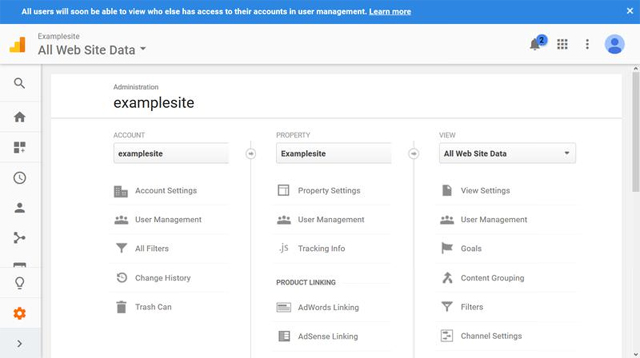
9. Các công việc khác
Bài viết này đã giới thiệu những nhiệm vụ off-site quan trọng nhất cần thực hiện khi tạo một trang web WordPress mới, tuy nhiên đây vẫn chưa phải là một danh sách đầy đủ. Trong cPanel, bạn sẽ tìm thấy một số tùy chọn khác để quản lý trang web. Nó phụ thuộc vào nhà cung cấp hosting cung cấp những tính năng cho người dùng. Một số các lựa chọn sẽ khác nhau tùy thuộc vào nhà cung cấp, tuy nhiên có rất nhiều loại phổ biến.
Hầu hết các nhà cung cấp hosting đều có các công cụ quản lý sao lưu và một số thậm chí còn có thể tự động sao lưu. Các tính năng phụ thuộc vào loại tài khoản hositing của bạn. Lưu ý sao lưu có thể được thực hiện từ cPanel và với một plugin WordPress, chọn giải pháp phù hợp đối với bạn (nhưng đừng quên nó).
 Công nghệ
Công nghệ  AI
AI  Windows
Windows  iPhone
iPhone  Android
Android  Học IT
Học IT  Download
Download  Tiện ích
Tiện ích  Khoa học
Khoa học  Game
Game  Làng CN
Làng CN  Ứng dụng
Ứng dụng 




























 Linux
Linux  Đồng hồ thông minh
Đồng hồ thông minh  macOS
macOS  Chụp ảnh - Quay phim
Chụp ảnh - Quay phim  Thủ thuật SEO
Thủ thuật SEO  Phần cứng
Phần cứng  Kiến thức cơ bản
Kiến thức cơ bản  Lập trình
Lập trình  Dịch vụ ngân hàng
Dịch vụ ngân hàng  Dịch vụ nhà mạng
Dịch vụ nhà mạng  Dịch vụ công trực tuyến
Dịch vụ công trực tuyến  Quiz công nghệ
Quiz công nghệ  Microsoft Word 2016
Microsoft Word 2016  Microsoft Word 2013
Microsoft Word 2013  Microsoft Word 2007
Microsoft Word 2007  Microsoft Excel 2019
Microsoft Excel 2019  Microsoft Excel 2016
Microsoft Excel 2016  Microsoft PowerPoint 2019
Microsoft PowerPoint 2019  Google Sheets
Google Sheets  Học Photoshop
Học Photoshop  Lập trình Scratch
Lập trình Scratch  Bootstrap
Bootstrap  Văn phòng
Văn phòng  Tải game
Tải game  Tiện ích hệ thống
Tiện ích hệ thống  Ảnh, đồ họa
Ảnh, đồ họa  Internet
Internet  Bảo mật, Antivirus
Bảo mật, Antivirus  Doanh nghiệp
Doanh nghiệp  Video, phim, nhạc
Video, phim, nhạc  Mạng xã hội
Mạng xã hội  Học tập - Giáo dục
Học tập - Giáo dục  Máy ảo
Máy ảo  AI Trí tuệ nhân tạo
AI Trí tuệ nhân tạo  ChatGPT
ChatGPT  Gemini
Gemini  Điện máy
Điện máy  Tivi
Tivi  Tủ lạnh
Tủ lạnh  Điều hòa
Điều hòa  Máy giặt
Máy giặt  Cuộc sống
Cuộc sống  TOP
TOP  Kỹ năng
Kỹ năng  Món ngon mỗi ngày
Món ngon mỗi ngày  Nuôi dạy con
Nuôi dạy con  Mẹo vặt
Mẹo vặt  Phim ảnh, Truyện
Phim ảnh, Truyện  Làm đẹp
Làm đẹp  DIY - Handmade
DIY - Handmade  Du lịch
Du lịch  Quà tặng
Quà tặng  Giải trí
Giải trí  Là gì?
Là gì?  Nhà đẹp
Nhà đẹp  Giáng sinh - Noel
Giáng sinh - Noel  Hướng dẫn
Hướng dẫn  Ô tô, Xe máy
Ô tô, Xe máy  Tấn công mạng
Tấn công mạng  Chuyện công nghệ
Chuyện công nghệ  Công nghệ mới
Công nghệ mới  Trí tuệ Thiên tài
Trí tuệ Thiên tài