Khi lần đầu tiên mở ứng dụng Photoshop, bạn có thể bối rối trong vài giây và sau đó, sẽ liên lạc với các Freelancer - chuyên viên thiết kế tự do để tìm hiểu về cách sử dụng. Nhưng hãy an tâm bạn sẽ không phải làm điều này một mình vì đã có tôi.
Phần mềm thiết kế quyền lực này có những công cụ quý giá có thể thay đổi tất cả nhưng Photoshop không chỉ dành riêng cho các chuyên gia. Với sự trợ giúp nhỏ nhỏ này của tôi, tôi hy vọng bạn có thể học được cách làm thế nào để tạo ra những bức ảnh đẹp và hấp dẫn.
Để bắt đầu, chúng ta có 12 công cụ hữu dụng nhất trong Photoshop, và tôi sẽ giải thích chúng là gì? Nằm ở vị trí nào? Cách sử dụng và một vài mẹo thủ thuật tốt nhất.
Lưu ý: Phiên bản được sử dụng trong bài viết là Adobe Photoshop CC 2015.
Nếu bạn đang sử dụng Adobe Photoshop CS5 thì có thể tham khảo loạt bài hướng dẫn này: Hướng dẫn sử dụng Photoshop CS5 - Phần 1: Toolbox
Mục lục
- The Layer Tool
- The Color & Swatches Tool
- Custom Fonts & The Text Tool
- Custom Brushes & The Brush Tool
- The Select Tool
- The Move Tool
- The Zoom Tool
- The Eraser
- The Crop Tool
- The Fill Tool
- The Eyedropper Tool
- Blending Options
Sử dụng Adobe Photoshop như thế nào? Hướng dẫn Photoshop cho người mới.
Bạn có thể tham khảo thêm: Những phím tắt Photoshop giúp bạn thao tác nhanh hơn (phần 1)
1. The Layer Tool
Định nghĩa
Layer là một trong những công cụ tốt nhất của Photoshop. Chúng giống như những tờ giấy riêng biệt được sắp xếp theo một trình tự để tạo ra một hình ảnh đặc biệt. Chúng ta có thể nhìn xuyên qua các vùng trong suốt từ layer này sang layer khác, di chuyển các layer để thiết lập nội dung hình ảnh, kéo một layer lên hoặc xuống để định vị một phần tử trên ảnh. Di chuyển một layer rất đơn giản. Người dùng cũng có thể chỉ định độ mờ của layer để làm cho nội dung của nó trong suốt một phần hoặc trong suốt hoàn toàn.
Sử dụng layer, chúng ta có thể thực hiện các tác vụ như sắp xếp bố cục của nhiều hình ảnh, thêm văn bản vào hình ảnh, thêm hình dạng, v.v... Chúng ta cũng có thể áp dụng một kiểu layer để cung cấp hiệu ứng đặc biệt như phát sáng hoặc đổ bóng cho một layer. Chúng ta có thể thêm hoặc xóa một layer bất cứ lúc nào trong khi làm việc. Việc quản lý các layer và làm việc với chúng tương đối đơn giản.
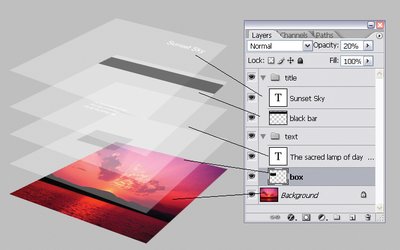
Lớp là một tính năng thiết yếu của Photoshop; không thể tạo ra thứ gì đó sáng tạo mà không sử dụng layer. Layer rất cần thiết để tạo một hình ảnh phong cách hoặc bất kỳ tác phẩm đồ họa nào khác. Không dễ để làm việc với mọi thành phần của hình ảnh cùng một lúc mà không ảnh hưởng đến các phần khác của hình ảnh.
Theo mặc định, không gian làm việc Essentials của Photoshop chứa bảng điều khiển layer, nơi có thể nhìn thấy và quản lý tất cả các layer. Nếu nó không có sẵn, bạn có thể hiển thị bằng cách điều hướng menu Window > Layers hoặc bằng cách nhấn phím F7.
Vị trí
Mặc định nó có mô đun riêng ở góc bên phải của màn hình Photoshop. Kích vào Layer trong thanh menu trên cùng.
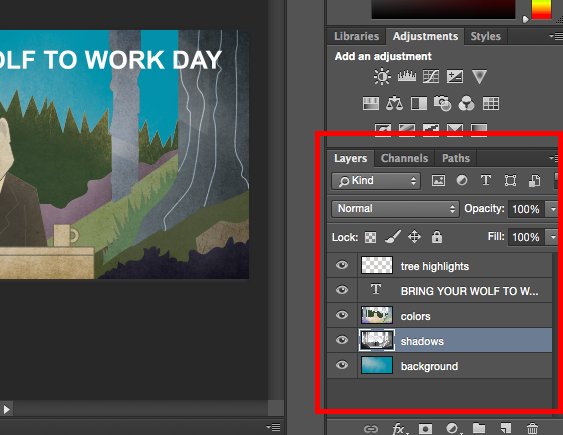
Mẹo
Luôn đặt tên cho từng layer để có thể bám sát các trình tự tránh bị rối, đặc biệt hữu ích khi đang làm dự án với số lượng layer lớn.
Để thêm hoặc xóa layer
Chọn Layer > New > Layer...
Chọn một layer
Layer được chọn sẽ hiển thị màu xanh. Để sửa một phần chi tiết của bức ảnh, bạn cần chọn vào layer đó.
Hãy chú ý đến biểu tượng con mắt bên cạnh mỗi layer. Kích vào biểu tượng để bật/tắt con mắt, do đó thay đổi khả năng hiển thị của layer bạn đang chỉnh sửa.
Nhân bản một layer
Đầu tiên, chọn một hoặc nhiều layer trong bảng điều khiển Layers. Tiếp theo, kéo một hoặc nhiều layer và ấn Create a New Layer. Cách khác, ấn chuột trái vào Layer để chọn Duplicate Layer hoặc Duplicate Group. Nhập tên của layer và ấn OK.
2. The Color & Swatches Tool
Định nghĩa
Công cụ Color và Swatches cho phép bạn sử dụng, thay đổi, sao chép và lưu trữ tạo màu cho nội dụng của bạn. Nó thực sự là tính năng vượt trội giúp hình ảnh trở nên sống động và thống nhất về màu sắc.
Vị trí
Nó là mô đun mặc định ở góc phía trên bên phải của Photoshop.
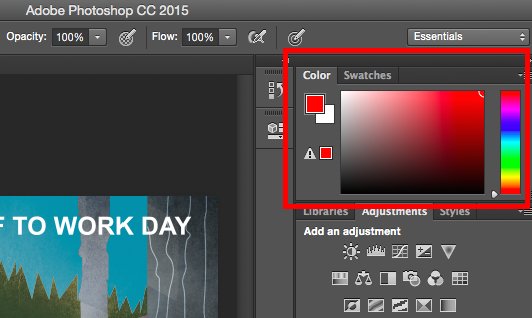
Ngoài ra, công cụ Color còn nằm ở vị trí dưới cùng của thanh công cụ bên trái, biểu diễn bởi 2 hộp màu chồng lên nhau.
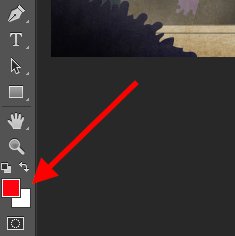
Tạo màu
Mở Color Picker bằng cách kích đúp vào hộp phía trên của mô đun Color hoặc ở menu bên trái.
Từ đó, bạn sẽ thấy một chuỗi cột màu cùng với thanh trượt. Bạn có thể điều chỉnh để tạo màu tùy ý. Hơn nữa, nếu bạn biết giá trị hex của màu, hay nhập nó vào hộp # để tìm màu tự động. Bạn có thể chọn mảng màu dựa trên giá trị RGB hoặc CMYK.
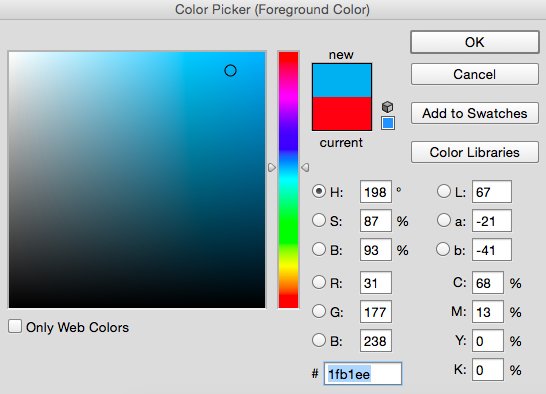
Bất kỳ màu nào bạn tạo ra đều có thể thêm Swatches nếu click vào Add to Swatches.
Mẹo
Tạo và lưu màu như "Swatches" để tái sử dụng cho các lần chỉnh sửa sau.
3. Tạo phông và Text Tool
Định nghĩa
Công cụ Text cho phép thêm fonts tùy chỉnh từ dữ liệu và truy cập vào cài đặt font cao cấp.
Vị trí
Ở góc bên trái màn hình gần cuối cùng.
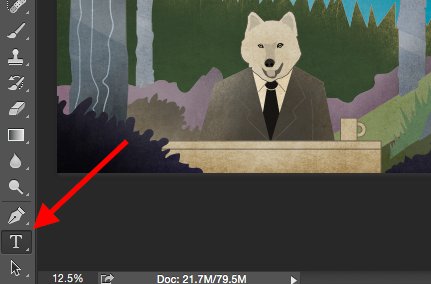
Khi bạn kích vào biểu tượng công cụ Text, tất cả những cài đặt và tùy chỉnh font sẽ hiển thị ở trên cùng của màn hình. Những tùy chỉnh này cho phép thay đổi font, kích cỡ font và khoảng cách giữa các chữ, chiều cao, chiều rộng, màu và kiểu dáng. Và chắc chắn rằng đã chọn layer bạn mong muốn chỉnh sửa chữ.
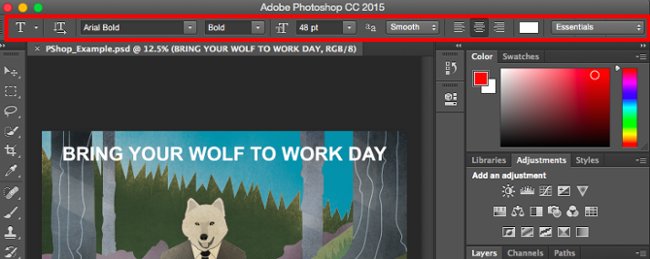
Thêm văn bản vào ảnh
Công cụ Text làm việc giống như công cụ Text khác bạn từng sử dụng. Chọn biểu tượng T ở thanh bên trái, kéo Textbox vào vị trí bạn muốn và bây giờ hãy thỏa sức sáng tạo thôi.
Bất cứ khi nào bạn tạo textbox, Photoshop sẽ thêm một layer. Bạn có thể chọn màu, kích cỡ,....,các tùy chỉnh khác để thay đổi.
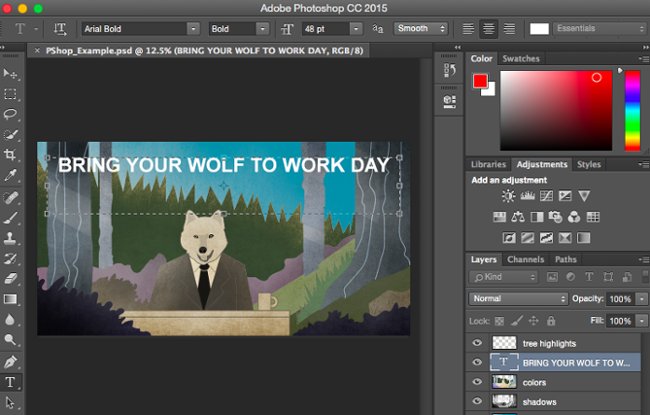
4. Custom Brushes & The Brush Tool
Định nghĩa
Giống như Fonts, bạn có thể thêm và chỉnh sửa tùy ý. Trong công cụ Brush có những tính năng như thay đổi kích thước, hình dáng và các nét vẽ để có số lượng hiệu ứng hình ảnh khác nhau.
Brush là cách tốt để thêm hình ảnh điểm nhấn bắt mắt tới nội dụng. Trong Photoshop, bạn sẽ phải bắt đầu với những lựa chọn của Brush tips. Bạn có thể sử dụng để làm rõ nét và tạo hiệu ứng hình ảnh cơ bản.
Vị trí
Nằm ở thanh công cụ bên trái.
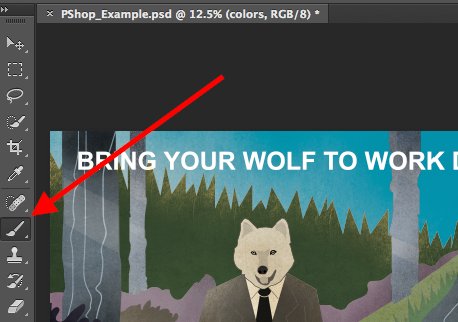
Khi chọn công cụ Brush, tất cả các cài đặt và tùy chọn Brush sẽ xuất hiện phía trên của màn hình. Các cài đặt này cho phép bạn điều chỉnh kích cỡ cọ, độ mờ,..
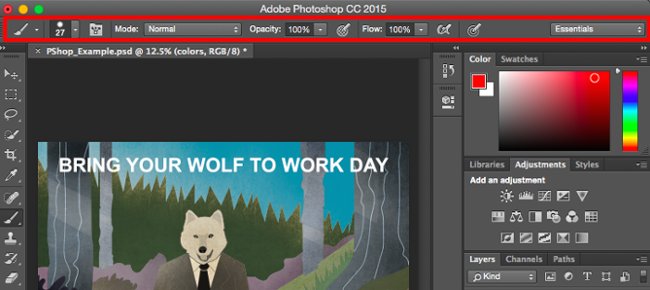
Sử dụng công cụ Brush
Công cụ phù hợp để tạo điểm nhấn thiết kế đến nội dung. Tôi khuyên các bạn khi sử dụng công cụ Brush nên tạo thêm một layer để tránh đè lên các chi tiết khác. Màu có thể được chọn từ thư viện Swatches hoặc màu tự tạo.
Thay đổi cài đặt Brush có thể mang đến cho thiết kế một phong cách riêng và thậm chí khiến người khác kinh ngạc. Đừng ngại để nghịch một chút với brushes.
5. Select Tool
Định nghĩa
Khi sử dụng đúng cách, công cụ này cho phép lựa chọn chi tiết, tạo đồ họa, sao chép, cắt, và dán vào ảnh.
Vị trí
Trên thanh công cụ bên trái.
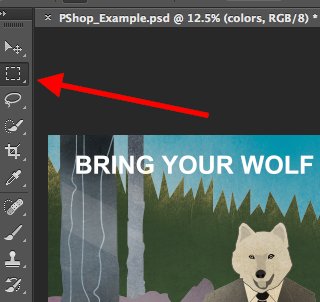
Công cụ Select được biết đến là một trong những công cụ cơ bản nhất, nhưng không có nghĩa là công cụ không hiệu quả. Điều cần của công cụ này là nó chỉ hoạt động khi đã chọn layer. Vì vậy, nếu bạn muốn cắt hoặc sao chép một khu vực trên Layer 4 thì phải chọn Layer 4, đồng nghĩa với việc nó đang được tô sáng trong thanh Layers. Và khu vực đã chọn được đánh dấu bởi đường đứt đoạn, nhấp nháy.
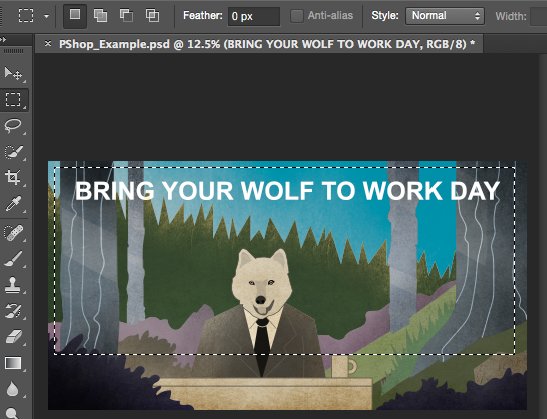
Bạn nên chú ý tới layer đang dùng thì sử dụng công cụ này sẽ trở nên dễ dàng hơn.
Đầu tiên, chọn khu vực. Sau đó, kích chuột phải và chọn tùy chỉnh từ menu được xổ ra. Ví dụ, bạn có thể lấy ra vài đối tượng từ layer hiện tại và tạo một layer riêng.
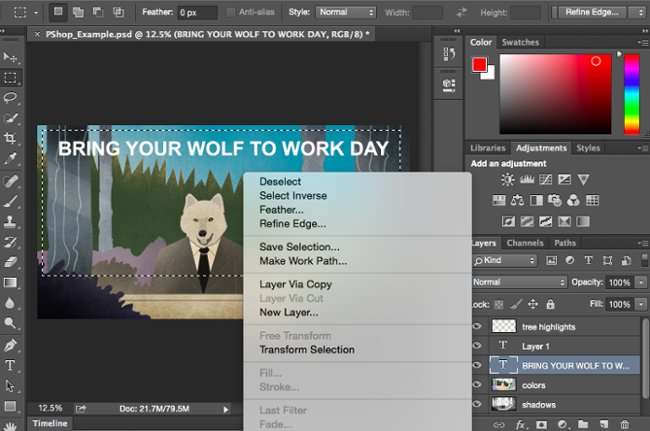
Làm thế nào để chọn bức ảnh để chèn vào đồ họa
Mở hình ảnh bạn muốn chèn trong Photoshop và sử dụng công cụ Select để xác định xem bạn muốn lấy khu vực nào của ảnh. Sau đó, sao chép nó.
Tiếp theo, mở tab cho dự án cần chèn và dán vào như một layer mới. Bật layer của đối tượng bạn muốn chọn. Hơn nữa, có thể di chuyển nhiều đối tượng khi bật nhiều layer.
Bước tiếp, kích chuột phải và có một vài tùy chọn như sau:
- Chọn Layer via Copy để sao chép đối tượng từ layer đó và tạo một layer cho đối tượng.
Thủ thuật Pro hơn:
- Để chọn toàn bộ hình ảnh bao gồm tất cả các layer, bật đồng thời tất cả các layer và kích Select Tool. Khi bạn xác định được khu vực sao chép, sử dụng thanh menu ở trên cùng kích Edit > Copy Merged. Cuối cùng, toàn bộ hình ảnh sẽ được sao chép và dán vào layer của nó.
- Chọn Free Transform để căn, xoay, di chuyển và lật vật bạn lựa chọn.
- Một mẹo cực kỳ hữu ích nữa mà bạn có thể sử dụng với Free Transform là tạo lớp phủ bằng ảnh chụp file PDF giúp hình ảnh trông giống ảnh 3D, như hình ảnh dưới đây.
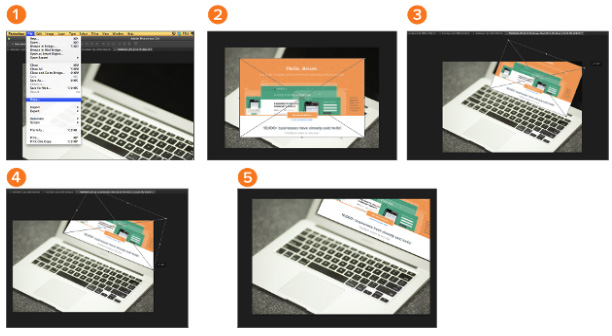
6. Move Tool
Định nghĩa
Khi nói đến Photoshop, một số chức năng đơn giản nhất có thể mang lại nhiều lợi ích đáng kinh ngạc. Công cụ Move có vẻ tầm thường. Tuy nhiên, trên thực tế nó cung cấp một mức độ chức năng tuyệt vời. Nó có khả năng tương tác với bất kỳ đối tượng nào trong tài liệu của bạn và điều đó cho phép bạn đạt được kết quả gần như dễ dàng như cắt các đối tượng thực thủ công và di chuyển chúng xung quanh trong thế giới thực.
Đây là công cụ cơ bản cho phép bạn di chuyển từng phần của ảnh. Công cụ Move hoạt động trên từng layer hoặc trên toàn bộ hình ảnh nếu bạn bật tất cả layer. Công cụ này hữu dụng khi bạn cố gắng định vị lại ảnh, văn bản, và các thiết kế khác.
Gần như bất kỳ đối tượng nào có thể nhận dạng được trong giao diện Photoshop đều có thể di chuyển bằng công cụ Move, bao gồm:
- Hộp văn bản
- Vùng chọn
- Các đối tượng đã dán
- Toàn bộ layer
Bạn thậm chí có thể sử dụng công cụ này để kéo các phần tử từ tài liệu Photoshop này sang tài liệu Photoshop khác. Đó là một quá trình kéo và thả đơn giản.
Công cụ Move là công cụ Photoshop duy nhất có thể được sử dụng ngay cả khi nó không được chọn trong thanh công cụ. Chỉ cần nhấn giữ CTRL trên PC hoặc COMMAND trên máy Mac và bạn sẽ ngay lập tức kích hoạt công cụ Move bất kể công cụ nào hiện đang hoạt động. Điều này giúp bạn dễ dàng sắp xếp lại các yếu tố của mình một cách nhanh chóng.
Công cụ Move cũng được thiết kế để tương tác với các đối tượng 3D. Bạn có thể sử dụng công cụ này để xoay đối tượng 3D của mình theo bất kỳ hướng nào hoặc định vị lại đối tượng trong không gian 2D so với các thành phần khác trong ảnh.
Vị trí
Trên cùng bên phải của thanh công cụ.

Sử dụng công cụ di chuyển
Kích biểu tượng Move từ menu bên trái và kéo đối tượng bạn muốn. Di chuyển tất cả đối tượng trên cùng layer, bật layer đó và sử dụng công cụ Move. Bạn có thể kích chuột phải vào hình để có những tùy chỉnh bổ sung.
Để căn, xoay, di chuyển và lật
Công cụ Free Transform cho phép bạn căn, xoay, di chuyển, và lật bất cứ phần nào trong layer đã chọn. Sử dụng tổ hợp phím Ctrl/Command + T để khởi động Free Tranform, và thử các tùy chọn trên thanh pop-up trên đầu màn hình. Giữ Shift trong khi chuyển đổi để duy trì tỷ lệ của vật.
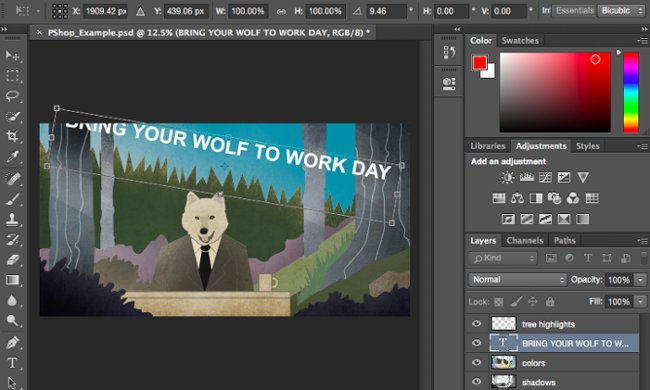
7. Zoom Tool
Định nghĩa
Công cụ Zoom cho phép zoom gần vào khu vực cụ thể của ảnh và zoom xa để xem toàn bộ bức ảnh.
Vị trí
Thanh menu trên cùng, chọn View > Zoom In hoặc Zoom Out.
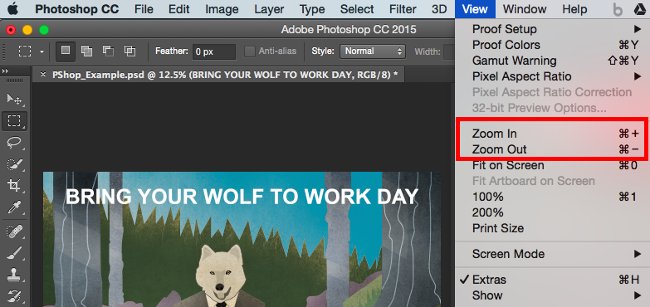
Sử dụng công cụ Zoom
Chọn tùy chỉnh zoom từ menu View. Hoặc sử dụng phím tắt, giữ Alt hoặc Command kết hợp ấn + để zoom gần, Alt hoặc Command cùng với nút - để zoom xa.
8. Eraser
Định nghĩa
Công cụ Tẩy giống với công cụ Brush, bạn có thể thay đổi kích cỡ và độ cứng của tẩy để có những hiệu ứng đa dạng giống như làm mờ và trộn. Tẩy nền sử dụng các màu khác nhau để giúp bạn xóa những khu vực nền không mong muốn trên ảnh.
Tẩy là một trong những công cụ hữu ích trong Photoshop. Nhưng bạn chưa từng dùng cục tẩy nào như dưới đây.
Vị trí
Trên thanh công cụ bên trái.
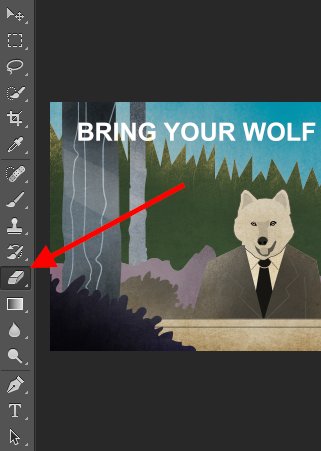
Sử dụng Basic Eraser
Khi kích vào biểu tượng cục tẩy, tất cả tùy chọn sẽ hiện ở trên cùng màn hình. Có các tùy chỉnh như thay đổi kích cỡ tẩy, độ cứng,...
Giống với hầu hết các công cụ khác trong Photoshop, tẩy chỉ hoạt động trên một layer xác định. Trước khi sử dụng công cụ này, hãy đảm bảo đã chọn layer bạn muốn.
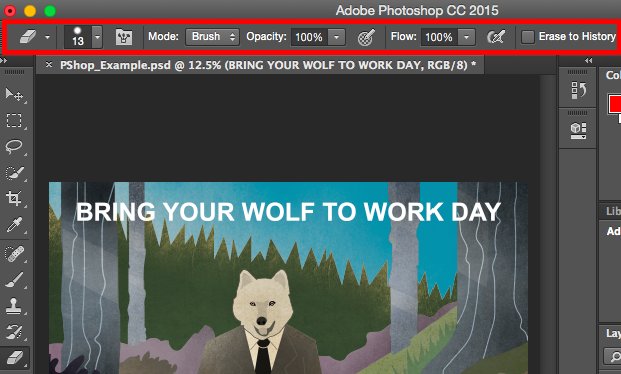
Sử dụng Background Eraser
Công cụ này khá tiết kiệm thời gian. Bạn có thể thấy nó dễ dàng loại bỏ màu nền của ảnh. Khá hữu ích khi ẩn đối tượng với nền trong suốt.
Để sử dụng công cụ tẩy nền, chọn và giữa biểu tượng tẩy cho đến khi menu cạnh xuất hiện. Chọn Background Eraser.
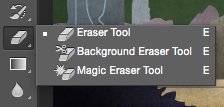
Bây giờ bạn đã sẵn sàng xóa một vài thứ gì đó chưa? Chỉnh kích cỡ Background Eraser, và chọn màu bạn muốn xóa từ layer đã chọn. Nhớ chọn đúng layer.
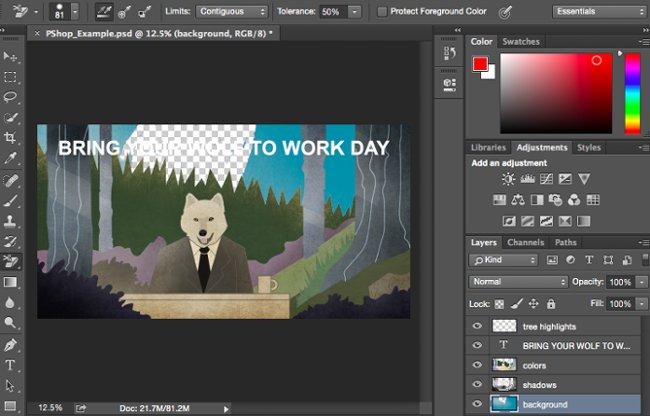
Mẹo
Đừng ngại sử dụng tẩy kích cỡ khủng của Background Eraser. Bởi nó sẽ xóa những màu cụ thể từ ảnh chứ không xóa màu khi chưa được chọn.
9. Crop Tool
Định nghĩa
Công cụ Crop cho phép cắt ảnh. Cơ bản nó hoạt động giống như các công cụ cắt khác bạn đã từng sử dụng: Xác định vị trí và cắt bỏ.
Tôi biết đây là công cụ cơ bản nhưng bạn sẽ phải dùng đến nó thường xuyên như các công cụ khác trong Photoshop, đặc biệt khi vừa hoàn thành chỉnh sửa và cần loại bỏ những chỗ thừa xung quanh các góc.
Vị trí
Giống các công cụ khác, nó nằm trên thanh công cụ ở bên trái.
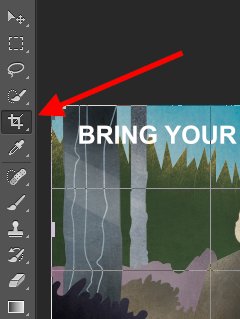
Sử dụng Crop Tool
Chọn biểu tượng Crop trên thanh công cụ bên và di chuyển khung vào vị trí muốn bỏ. Để chỉnh khung cắt, đơn giản thôi, kích và kéo các góc và cạnh của khung.
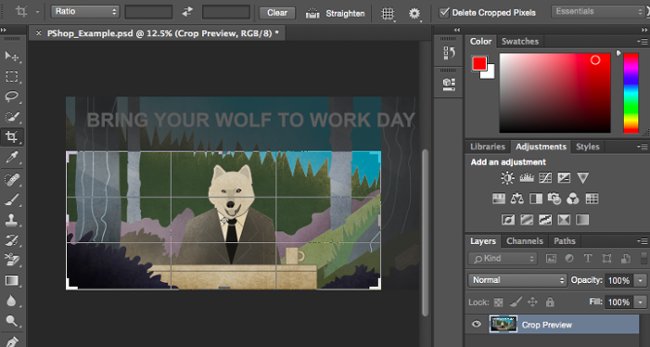
Mẹo: Bạn có thể làm cho khung thiết kế rộng hơn để có thể di chuyển các yếu tố thiết kế cần thiết, sau đó sử dụng công cụ Crop để đưa chúng về kích thước hợp lý.
10. The Fill Tool
Định nghĩa
Công cụ Fill trước đây là công cụ Paint Bucket, tô màu toàn bộ khu vực bạn chọn. Phù hợp cho các phông nền hoặc khu vực đổ màu lớn. Thêm vào đó có thể sử dụng nền họa tiết. Công cụ Gradient trong công cụ Fill tạo hiệu ứng mờ ảo cho màu đã chọn.
Vị trí
Trên menu chính, chọn Layer > New Fill Layer. Từ đó, bạn có các tùy chỉnh "Solid Color", "Gradient", hoặc "Pattern".
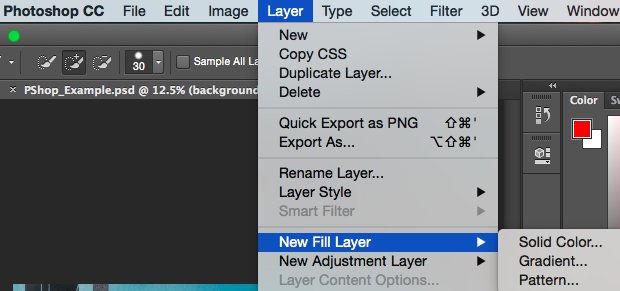
Đổ màu
Đầu tiên, chọn layer bạn muốn đổ màu. Sau đó, từ menu chính, chọn Layer > New Fill Layer > Solid Color... Tiếp theo, cửa sổ New Layer sẽ mở ra, nhập tên layer. Đừng lo lắng về việc lựa chọn màu bạn tại thời điểm đó, bước này đơn giản chỉ để đặt tên layer. Sau khi đặt tên xong chọn OK.
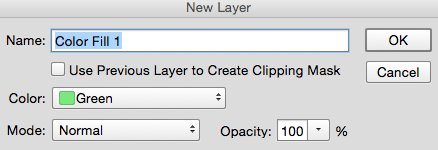
Bước tiếp, cửa sổ Color Picker xuất hiện. Tại đây, bạn có thể chọn màu muốn đổ. Từ đó, chọn layer nền để tô màu, màu lựa chọn trong Color Picker mặc định là màu xanh da trời.
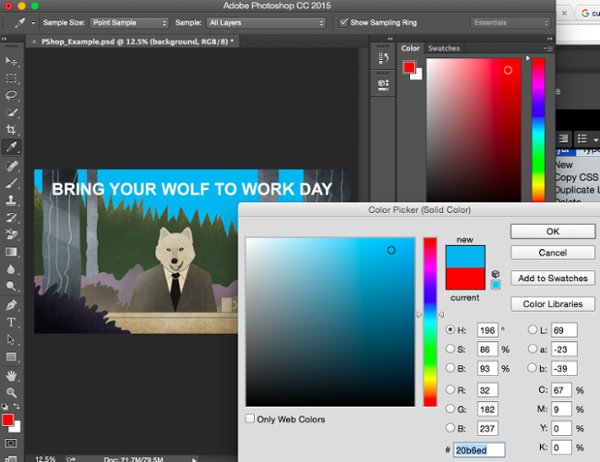
Họa tiết cho ảnh
Bạn cũng có thể tự thiết kế họa tiết nều có thời gian và đam mê hoặc tải các nền họa tiết miễn phí có sẵn trên tìm kiếm Google.
Đầu tiên, chọn layer bạn muốn đổ màu. Sau đó, từ menu chính, chọn Layer > New Fill Layer > Pattern... Tiếp theo, cửa sổ New Layer sẽ mở ra, nhập tên layer. Đừng lo lắng về việc lựa chọn màu bạn tại thời điểm đó, bước này đơn giản chỉ để đặt tên layer. Sau khi đặt tên xong chọn OK.
Bước tiếp, cửa sổ Pattern Fill xuất hiện. Tại đây, bạn có thể chọn họa tiết. Từ đó, chọn layer nền để tô màu, màu được lựa chọn sẽ thay vào nền màu xanh.
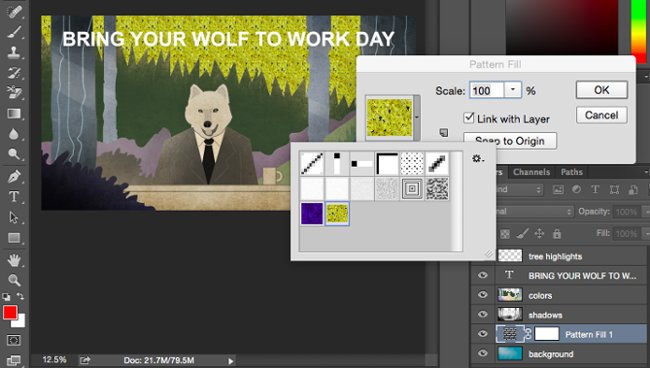
Sử dụng Gradient Fill
Đầu tiên, chọn layer bạn muốn đổ màu. Sau đó, từ menu chính, chọn Layer > New Fill Layer > Gradient... Tiếp theo, cửa sổ New Layer sẽ mở ra, nhập tên layer. Đừng lo lắng về việc lựa chọn màu bạn tại thời điểm đó, bước này đơn giản chỉ để đặt tên layer. Sau khi đặt tên xong chọn OK.
Tiếp theo, cửa sổ " Gradient Fill" hiện ra. Hãy thử dùng các tủy chọn có trong cửa sổ. Để chọn gradient khác, kích chuột phải vào gradient mặc định để mở Gradient Editor, như dưới đây:
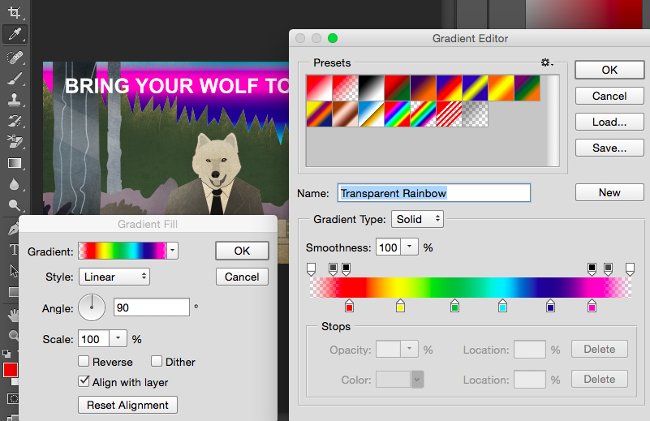
11. The Eyedropper
Định nghĩa
Công cụ nhỏ gọn này cho phép trích xuất hoặc sử dụng màu bất kỳ từ ảnh trên Photoshop.
Vị trí
Nằm trên thanh công cụ bên trái.
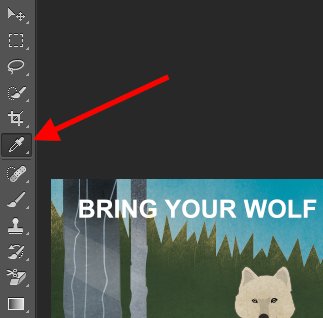
Sử dụng Eyedropper
Chọn biểu tượng trên thanh công cụ bên. Tiếp theo, xác định màu muốn trích, và kích vào khu vực sao chép.
Khi vừa trích màu, bạn sẽ thấy nó biểu diễn cả trên mô đun màu ở trên cùng bên phải của màn hình và thanh menu bên. Bạn có thể kích đúp vào hộp màu để mở có màu cao cấp.
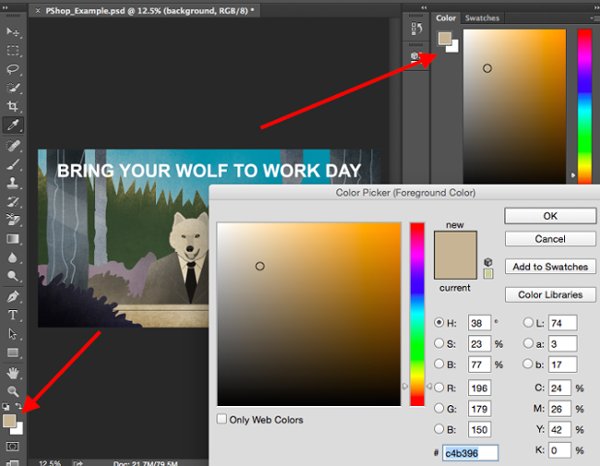
12. Blending Options
Định nghĩa
Tùy chỉnh Blending bao gồm một số tính năng chỉnh sửa giao diện và đồ họa. Ví dụ, bạn có thể sử dụng hiệu ứng "Outer Glow" để chữ hiện ra như đang phát sáng. Hoặc, bạn có thể sử dụng hiệu ứng "Drop Shadow" để thêm bóng cho chữ. Hãy bỏ chút thời gian để khám phá những hiệu ứng layer và tìm ra tính năng ưa thích.
Vị trí
Từ thanh công cụ chính, chọn Layer > Layer Style > Blending Options... Bạn có thể kích đúp vào bất cứ layer nào để mở tùy chỉnh cho layer cụ thể.
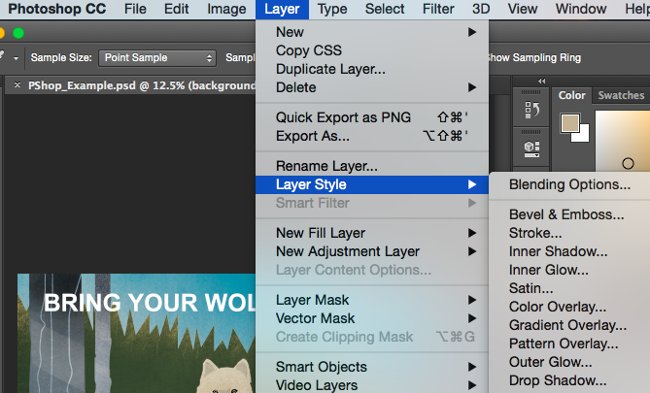
Sử dụng Blending Options
Đầu tiên, chọn layer sử dụng cho blending. Bước tiếp, mở tùy chỉnh blending và chọn đối tượng muốn sử dụng. Với các tùy chỉnh có sẵn, bạn có thể có một lượng lớn hiệu ứng để hoàn thiện bức hình. Có nhiều điều thú vị ở từng layer, ảnh và chữ. Nhìn vào ảnh dưới:
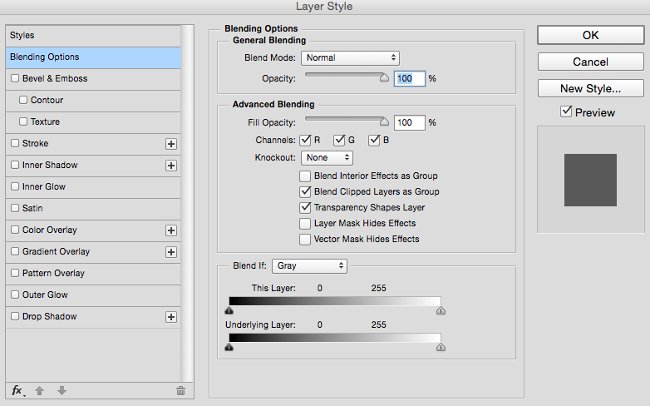
Ví dụ, chỉnh sửa layer chữ và chọn "Bevel & Emboss". Trông đẹp phải không?
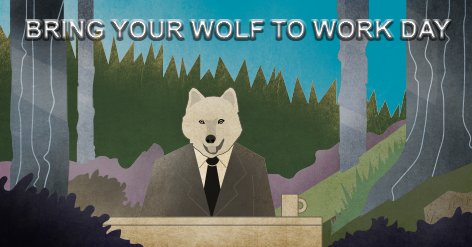
* Các khóa học trực tuyến là một trong những cách tốt nhất để học Photoshop
Các khóa học trực tuyến là một trong những cách hiệu quả nhất để học về Photoshop, vì chúng thường được giảng dạy bởi các chuyên gia chuyên về sử dụng phần mềm Adobe, được chứng nhận bởi các công ty, hoặc những người đã dành toàn bộ thời gian để tìm hiểu về chương trình và muốn truyền đạt kiến thức của họ trực tuyến.
Có rất nhiều khóa học, cả miễn phí và trả phí, bao gồm tất cả các chức năng của chương trình một cách rõ ràng và chính xác, hướng đến mọi cấp độ người dùng. Bạn có thể tìm thấy các khóa học cơ bản cho người mới bắt đầu, cũng như những khóa học nâng cao cho người dùng chuyên nghiệp.
Điều tốt nhất về các khóa học trực tuyến là bạn có thể nhận được tất cả thông tin về Photoshop hoặc chuyên về một kỹ thuật hoặc công cụ cụ thể, ví dụ, từ học cách sử dụng bút vẽ đến xử lý màu sắc và bộ lọc. Nếu có một chức năng tồn tại trong Photoshop, chắc chắn sẽ có một khóa học hướng dẫn cách sử dụng nó. Một số nguồn được khuyến khích nhất để học cách sử dụng Photoshop là:
- Các nguồn và hướng dẫn của Adobe: Adobe chia các hướng dẫn của mình thành nhiều loại khác nhau dựa trên trình độ kỹ năng. Người mới bắt đầu hoàn thành nên bắt đầu với phần tổng quan về những gì Photoshop có thể làm, trước khi chuyển sang phần kỹ thuật trung cấp. Tại đây, bạn sẽ tìm thấy các video hướng dẫn ngắn về cách sử dụng một loạt các tính năng được dùng phổ biến nhất của Photoshop, chẳng hạn như tạo mash, sửa màu, cắt xén, công cụ vectơ và hình dạng cũng như làm việc với các layer và cấp độ.
- Tuts+: Mặc dù mạng Tuts+ cung cấp nội dung cao cấp có tính phí, nhưng lựa chọn các hướng dẫn miễn phí của nguồn này cũng rất phong phú. Thay vì tập trung vào các hướng dẫn dài, dựa trên dự án, Tuts+ có xu hướng cung cấp các bài học ngắn, vừa tầm về những kỹ thuật cụ thể.
- Photoshop Cafe: Photoshop Cafe là một nguồn tài liệu hướng dẫn miễn phí tuyệt vời khác. Mặc dù nguồn này đẩy mạnh phạm vi sản phẩm của mình trên khắp trang web, nhưng vẫn có rất nhiều phần mềm miễn phí mà bạn có thể tận dụng.
- Udemy: Tổng cộng 33 giờ học trải dài trên 153 bài giảng riêng lẻ, đây là một trong những khóa học Photoshop toàn diện nhất mà bạn có thể tham gia ở bất cứ đâu. Sau khi trả tiền để tham gia khóa học này (chỉ có giá $19), bạn sẽ có quyền truy cập suốt đời, biến nó thành một nguồn tài liệu tham khảo tuyệt vời.
Tôi không dám chắc bạn có thể trở thành một phù thủy Photoshop ngay thời điểm này. Và đó cũng không phải mục đích của tôi trong bài hướng dẫn này. Tôi chỉ hi vọng tôi đã cung cấp cho bạn những kiến thức cần thiết để sử dụng những tính năng hữu ích trong Photoshop một cách hiệu quả, tiết kiệm thời gian.
 Công nghệ
Công nghệ  AI
AI  Windows
Windows  iPhone
iPhone  Android
Android  Học IT
Học IT  Download
Download  Tiện ích
Tiện ích  Khoa học
Khoa học  Game
Game  Làng CN
Làng CN  Ứng dụng
Ứng dụng 


















 Linux
Linux  Đồng hồ thông minh
Đồng hồ thông minh  macOS
macOS  Chụp ảnh - Quay phim
Chụp ảnh - Quay phim  Thủ thuật SEO
Thủ thuật SEO  Phần cứng
Phần cứng  Kiến thức cơ bản
Kiến thức cơ bản  Dịch vụ ngân hàng
Dịch vụ ngân hàng  Lập trình
Lập trình  Dịch vụ công trực tuyến
Dịch vụ công trực tuyến  Dịch vụ nhà mạng
Dịch vụ nhà mạng  Quiz công nghệ
Quiz công nghệ  Microsoft Word 2016
Microsoft Word 2016  Microsoft Word 2013
Microsoft Word 2013  Microsoft Word 2007
Microsoft Word 2007  Microsoft Excel 2019
Microsoft Excel 2019  Microsoft Excel 2016
Microsoft Excel 2016  Microsoft PowerPoint 2019
Microsoft PowerPoint 2019  Google Sheets
Google Sheets  Học Photoshop
Học Photoshop  Lập trình Scratch
Lập trình Scratch  Bootstrap
Bootstrap  Văn phòng
Văn phòng  Tải game
Tải game  Tiện ích hệ thống
Tiện ích hệ thống  Ảnh, đồ họa
Ảnh, đồ họa  Internet
Internet  Bảo mật, Antivirus
Bảo mật, Antivirus  Doanh nghiệp
Doanh nghiệp  Video, phim, nhạc
Video, phim, nhạc  Mạng xã hội
Mạng xã hội  Học tập - Giáo dục
Học tập - Giáo dục  Máy ảo
Máy ảo  AI Trí tuệ nhân tạo
AI Trí tuệ nhân tạo  ChatGPT
ChatGPT  Gemini
Gemini  Điện máy
Điện máy  Tivi
Tivi  Tủ lạnh
Tủ lạnh  Điều hòa
Điều hòa  Máy giặt
Máy giặt  Cuộc sống
Cuộc sống  TOP
TOP  Kỹ năng
Kỹ năng  Món ngon mỗi ngày
Món ngon mỗi ngày  Nuôi dạy con
Nuôi dạy con  Mẹo vặt
Mẹo vặt  Phim ảnh, Truyện
Phim ảnh, Truyện  Làm đẹp
Làm đẹp  DIY - Handmade
DIY - Handmade  Du lịch
Du lịch  Quà tặng
Quà tặng  Giải trí
Giải trí  Là gì?
Là gì?  Nhà đẹp
Nhà đẹp  Giáng sinh - Noel
Giáng sinh - Noel  Hướng dẫn
Hướng dẫn  Ô tô, Xe máy
Ô tô, Xe máy  Tấn công mạng
Tấn công mạng  Chuyện công nghệ
Chuyện công nghệ  Công nghệ mới
Công nghệ mới  Trí tuệ Thiên tài
Trí tuệ Thiên tài  Bình luận công nghệ
Bình luận công nghệ