Nhiều người thường có thói quen đặt mật khẩu cho máy tính của mình để bảo mật những thông tin trong đó. Nếu vô tình bạn quên mật khẩu đăng nhập vào máy tính. Làm thế nào để đăng nhập được vào máy tính nếu không nhớ mật khẩu? Bài viết dưới đây sẽ hướng dẫn bạn những cách đăng nhập vào máy tính nếu bạn quên mất mật khẩu đăng nhập, đó có thể là sử dụng một tài khoản Admin khác mà bạn nhớ password, sử dụng phần mềm phá mật khẩu hay thiết lập lại pass máy tính.
Mục lục bài viết
- Cách 1: Sử dụng USB boot
- Cách 2: Truy cập bằng một tài khoản Administrator (quản trị viên) khác
- Cách 3: Đăng nhập máy tính bằng mật khẩu mới
- Phương án 1: Sử dụng tài khoản Admin khác để đăng nhập vào máy tính, đổi mật khẩu người dùng đã quên
- Phương án 2: Thiết lập lại mật khẩu đã quên bằng ổ đĩa
- Phương án 3: Thiết lập lại mật khẩu đã quên với Command Prompt
- Phương án 4: Thiết lập lại mật khẩu Windows đã quên ở Safe Mode
- Phương án 5: Thiết lập lại mật khẩu Windows đã quên bằng phần mềm reset mật khẩu
- Các bước chung: Đăng nhập vào máy tính Windows với mật khẩu mới
- Cách 4. Đổi mật khẩu Windows online
- Cách 5. Sử dụng các công cụ khôi phục mật khẩu
Cách 1: Sử dụng USB boot
Quên mật khẩu Windows 10, đây là cách phá password Win 10 không cần sử dụng đến công cụ thứ 3. Đây là hướng dẫn khá kỹ, còn có cả video, miễn là bạn có một USB boot thì việc phá password hoặc đăng nhập máy tính khi quên mật khẩu không còn khó nữa. Áp dụng được trên nhiều Windows nhé.
Cách 2: Truy cập bằng một tài khoản Administrator (quản trị viên) khác
Bước 1:

Trên màn hình đăng nhập Window, bạn có thể đăng nhập vào máy tính bằng một tài khoản Admin khác có sẵn. Nếu máy tính của bạn cài đặt Windows 7, chỉ cần ấn tổ hợp phím Ctrl+ Del+ Alt và nhấp chuột vào "Switch User" để chuyển sang người dùng mới. Nếu máy tính của bạn cài đặt Windows 8, trên màn hình đăng nhập chỉ cần nhấp chuột vào mũi tên phía bên tay trái hình ảnh người dùng, một danh sách người dùng có sẵn sẽ xuất hiện trên màn hình. Chọn một tài khoản Admin (quản trị viên) mà bạn nhớ mật khẩu.
Bước 2:
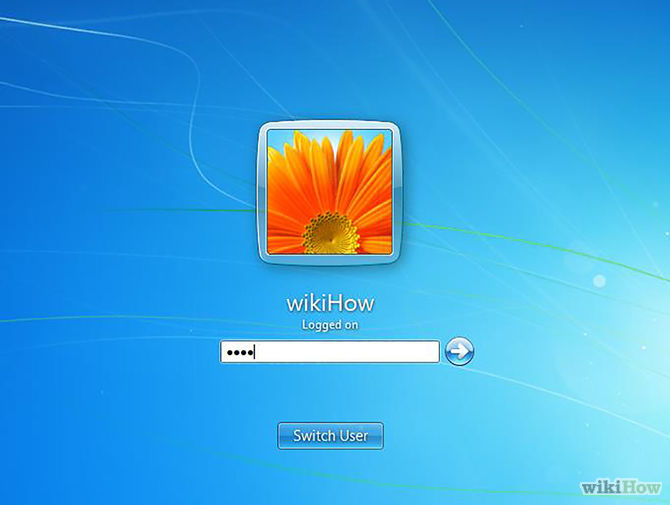
Gõ mật khẩu sau đó ấn "Enter" để đăng nhập vào máy tính.
Cách 3: Đăng nhập máy tính bằng mật khẩu mới
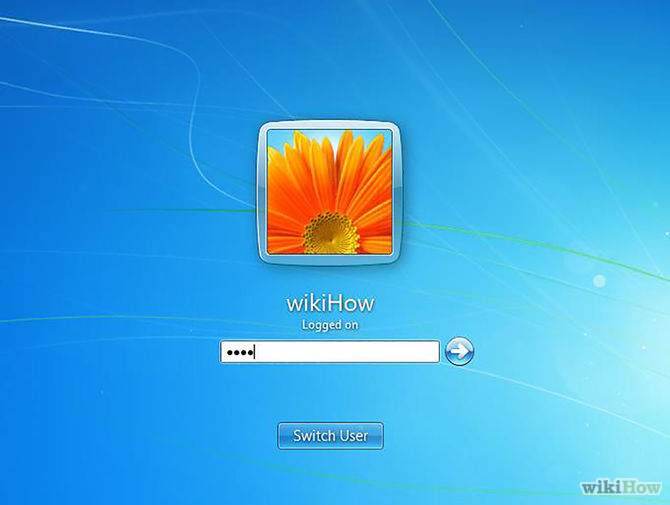
Phương án 1: Sử dụng tài khoản Admin khác để đăng nhập vào máy tính, đổi mật khẩu người dùng đã quên
Bước 1:
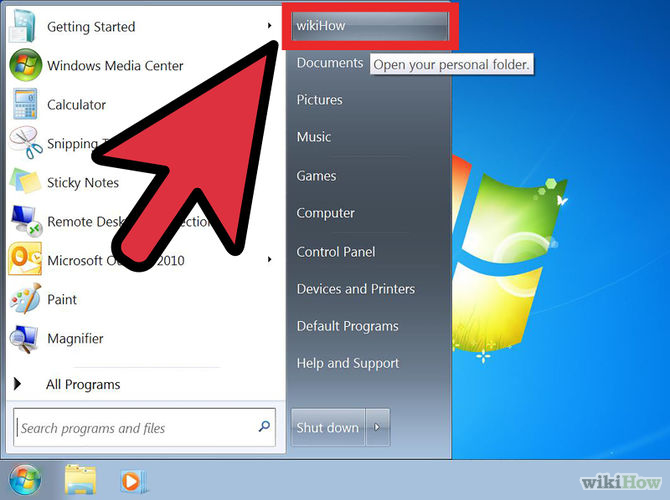
Đăng nhập vào máy tính bằng tài khoản Admin khác như cách đầu tiên.
Bước 2: Vào Cotrol Panel để thay đổi mật khẩu người dùng
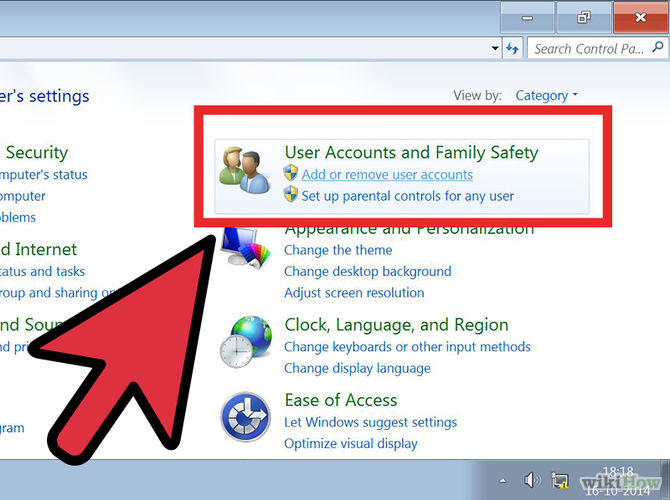
Nếu máy tính của bạn cài đặt Windows 7, vào Control Panel chọn User Accounts and Family Safety, sau đó chọn User Accounts – Add or remove user accounts.
Bước 3:
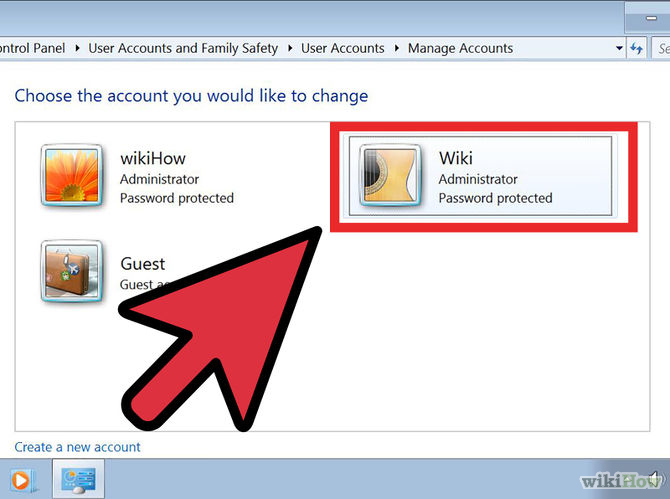
Chọn 1 tài khoản mà bạn muốn thay đổi mật khẩu hoặc xóa.
Bước 4:
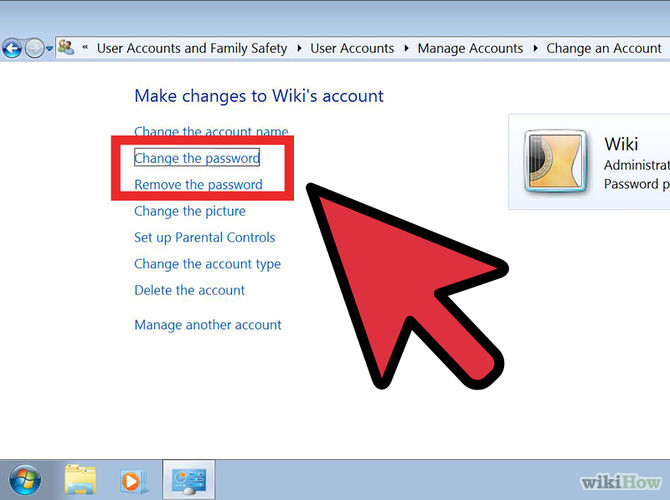
Click chuột vào "Change the password" (Thay đổi mật khẩu) hoặc "Remove the password" (Xóa mật khẩu).
Nếu bạn chọn "Change the password" (thay đổi mật khẩu), gõ mật khẩu mới và xác nhận lại mật khẩu.
Nếu bạn chọn "Remove the password" (xóa mật khẩu), click chuột vào "Remove Password" một lần nữa để xác nhận xóa mật khẩu.
Phương án 2: Thiết lập lại mật khẩu đã quên bằng ổ đĩa
Bước 1:
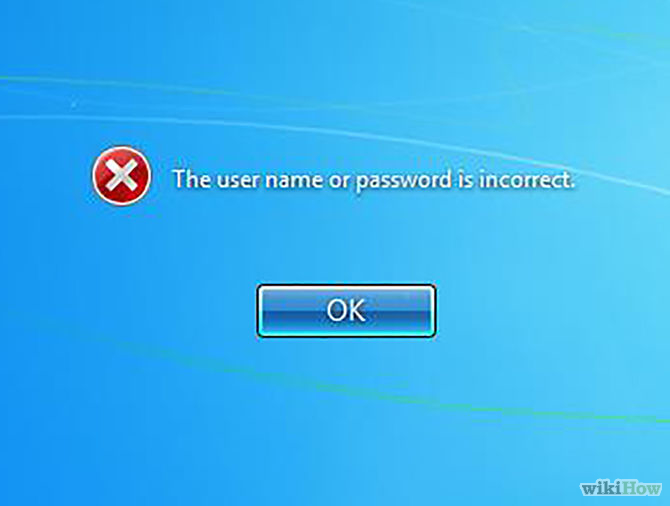
Nếu bạn gõ sai mật khẩu để đăng nhập vào máy tính, trên màn hình đăng nhập sẽ xuất hiện một thông báo “Reset Password” (Thiết lập lại mật khẩu) sau dòng gõ mật khẩu.
Bước 2:
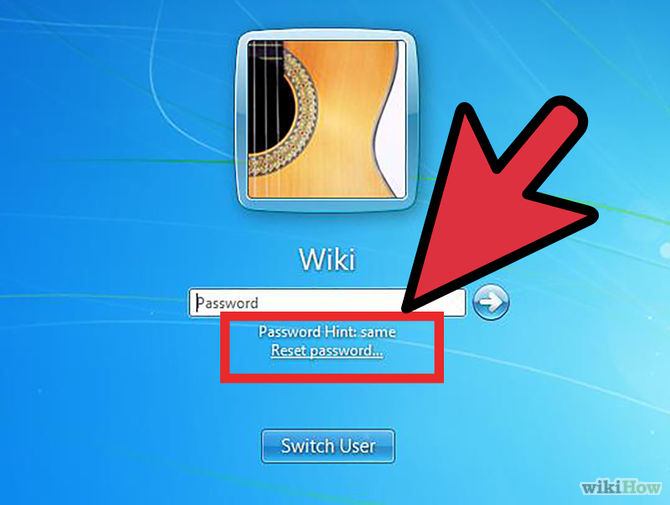
Nhấp chuột vào đó và làm theo hướng dẫn để thiết lập lại mật khẩu.
Bước 3:
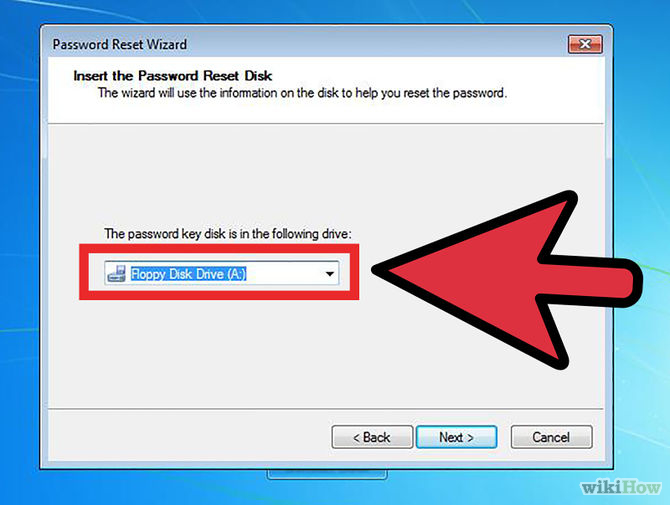
Nhấp chuột vào “Next” và chèn đĩa khôi phục mật khẩu bạn đã tạo mới. Lựa chọn tùy chọn “Password reset key disk” và chọn “Next”.
Bước 4:
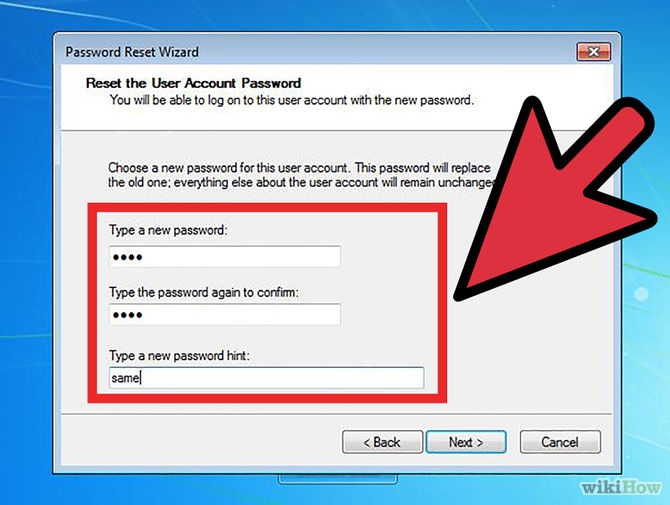
Làm theo các bước trên và gõ mật khẩu mới, sau đó hoàn thành thiết lập lại mật khẩu.
Phương án 3: Thiết lập lại mật khẩu đã quên với Command Prompt
Bước 1:
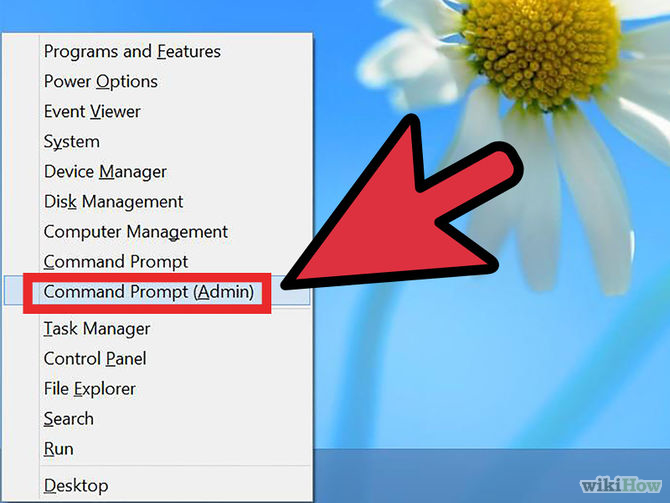
Khi bạn đăng nhập được vào máy tính bằng hệ quản trị khác, click chuột vào Start và chạy Command Prompt. Ví dụ với máy tính sử dụng hệ điều hành Windows 8, bạn chỉ cần nhấn tổ hợp phím Windows + X và click chuột vào Command Prompt (Admin), sau đó chọn “Yes”.
Bước 2:
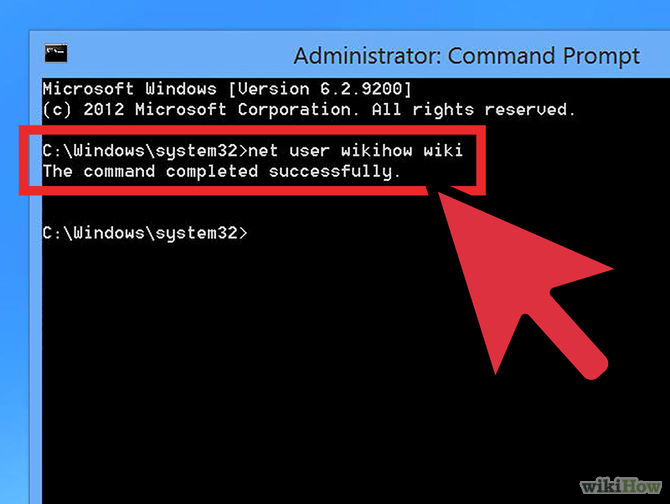
Trong Command Prompt, gõ “Net User<tên người dùng (user name)><mật khẩu mới (new password)>” và ấn “Enter” để thiết lập mật khẩu mới cho Windows 8.
Phương án 4: Thiết lập lại mật khẩu Windows đã quên ở Safe Mode
Trên Windows, có một tài khoản ẩn tên là Administrator. Trong hầu hết mọi trường hợp, tài khoản này không được đặt mật khẩu. Điều đó có nghĩa là bạn có thể khởi động máy tính của mình bằng tài khoản này, mở Control Panel để xóa hoặc thay đổi mật khẩu của bất kỳ người dùng nào và khắc phục sự cố của bạn.
1. Khởi động máy tính và ngay lập tức nhấn phím F8 liên tục cho đến khi máy tính hiển thị menu boot.
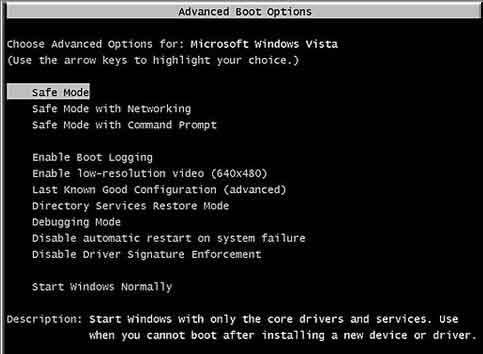
2. Với các phím mũi tên, chọn Safe Mode và nhấn phím Enter.
3. Trên màn hình chính, hãy nhấp vào Administrator. Nếu bạn không có màn hình chính, hãy nhập Administrator và để trống trường mật khẩu. Nếu bạn không thể đăng nhập vì bạn đã từng thay đổi mật khẩu, vui lòng tham khảo phương án 5 để thiết lập lại mật khẩu đã quên.
4. Nhấp vào menu Start ở góc dưới cùng bên trái, vào Control Panel, sau đó trong User Accounts, bạn có thể thay đổi bất kỳ mật khẩu người dùng nào một cách dễ dàng.
Phương án 5: Thiết lập lại mật khẩu Windows đã quên bằng phần mềm reset mật khẩu
So với phần mềm bẻ khóa mật khẩu miễn phí, phần mềm reset mật khẩu Windows dễ dàng và hiệu quả hơn nhiều. Với tiện ích PCUnlocker, bạn có thể thiết lập lại mật khẩu bị mất hoặc bị quên ngay lập tức trên bất kỳ hệ thống Windows nào, bao gồm cả hệ điều hành 32-bit và 64-bit.
1. Tải xuống file Zip của gói PCUnlocker tại:
http://www.pcunlocker.com/2. Giải nén gói, có một image ISO tên pcunlocker.iso trong đó. Ghi nó vào đĩa CD/DVD hoặc USB.
3. Khởi động máy tính bị khóa của bạn từ ổ CD/DVD hoặc USB mới được ghi.
4. Chờ cho đến khi quá trình boot kết thúc. Khi một cửa sổ sẽ xuất hiện với tất cả tài khoản người dùng Windows của bạn. Hãy chọn mục tiêu để thiết lập lại mật khẩu mà bạn đã quên.
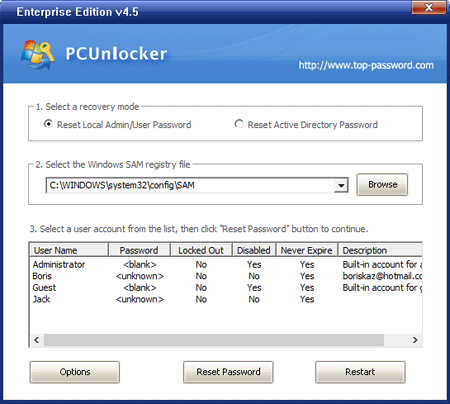
Các bước chung: Đăng nhập vào máy tính Windows với mật khẩu mới
Bước 1:
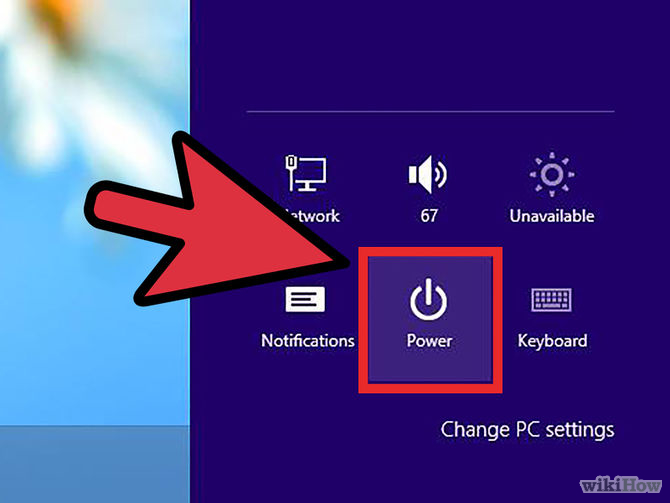
Sau khi thay đổi hoặc thiết lập lại mật khẩu Windows, hãy khởi động lại máy tính của bạn.
Bước 2:
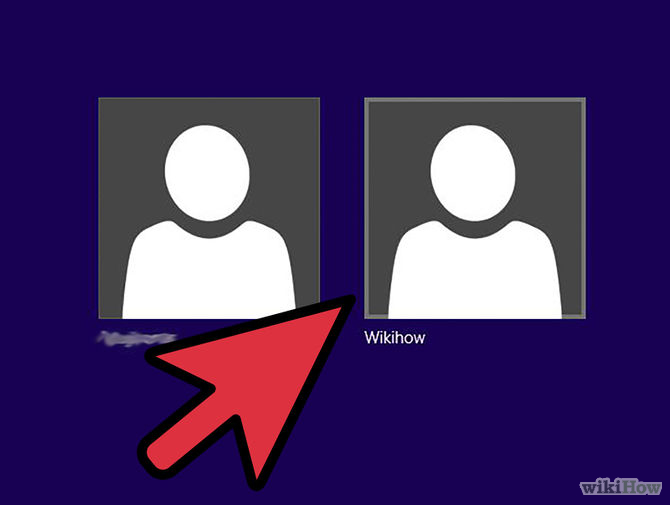
Trên màn hình đăng nhập Windows, chọn người dùng có mật khẩu mà bạn đã thiết lập lại và nhập mật khẩu mới để đăng nhập.
Cách 4. Đổi mật khẩu Windows online
Thực tế, khi bạn đăng nhập máy tính bằng tài khoản Microsoft thì mọi thao tác liên quan tới mật khẩu trên tài khoản cũng sẽ ảnh hưởng tới thiết bị. Đã từng xảy ra trường hợp người dùng đổi mật khẩu tài khoản Microsoft rồi không đăng nhập được vào máy tính Windows nữa do không biết dùng chính mật khẩu mới để đăng nhập.
Để đổi mật khẩu Windows online thì trước tiên bạn cần xác nhận rằng bạn dùng tài khoản Microsoft để đăng nhập vào máy tính sau đó bạn cần thực hiện các bước sau:
- Truy cập vào địa chỉ khôi phục mật khẩu https://account.live.com/resetpassword.aspx trên một máy tính, laptop hoặc thiết bị điện tử có kết nối internet.
- Tiếp theo, nhấn vào 'I forgot my password" (Tôi đã quên mất mật khẩu của mình) rồi nhấn Next.
- Nhập email mà bạn dùng để đăng ký tài khoản Microsoft. Thực hiện điền mã captcha nếu như được yêu cầu.
- Chọn phương thức xác minh là dùng email hay số điện thoại của bạn.
- Hệ thống sẽ gửi mã xác nhận qua số điện thoại hoặc email. Bạn nhập mã xác nhận của mình vào ô xác minh và sẽ được đổi mật khẩu mới.
- Hệ thống sẽ yêu cầu bạn nhập mật khẩu mới 2 lần. Nhập xong bạn nhấn Next để hoàn thành quá trình.
- Sau khi đổi xong mật khẩu trên trang web, bạn dùng chính mật khẩu mới đó để đăng nhập trên máy tính của mình là được.
Cách 5. Sử dụng các công cụ khôi phục mật khẩu
1. Password Changer
Bước 1:
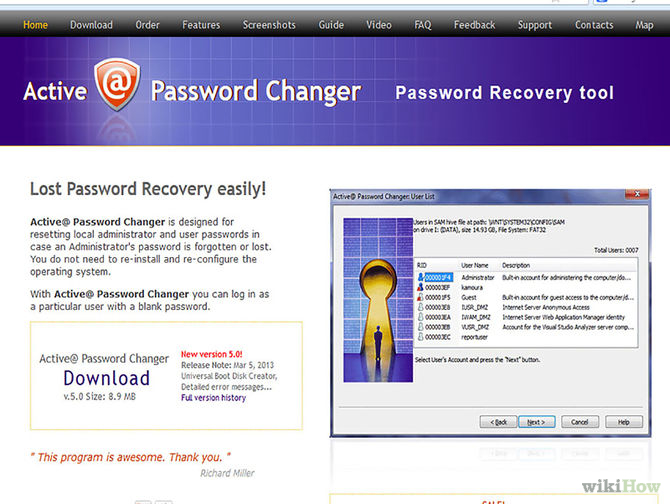
Dùng một công cụ khôi phục mật khẩu Windows. Lên mạng gõ và tìm phần mềm Password Changer về.
Bước 2:
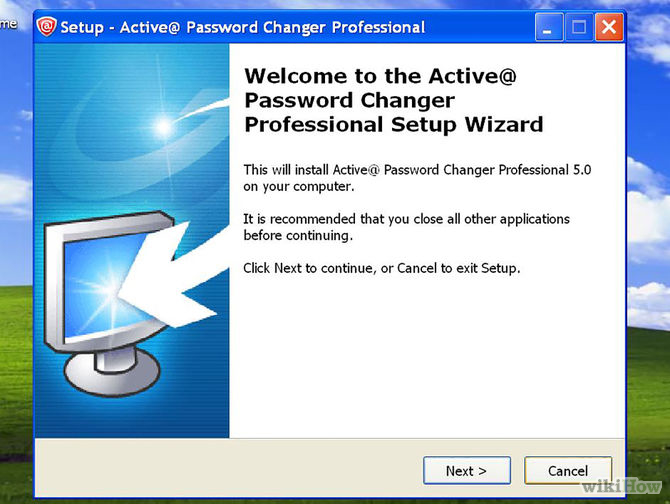
Cài đặt và chạy công cụ khôi phục mật khẩu Windows trên máy tính khác. Khi máy tính của bạn bị khóa, hãy tìm một máy tính khác để chuẩn bị tạo đĩa khôi phục mật khẩu Windows.
Bước 3:
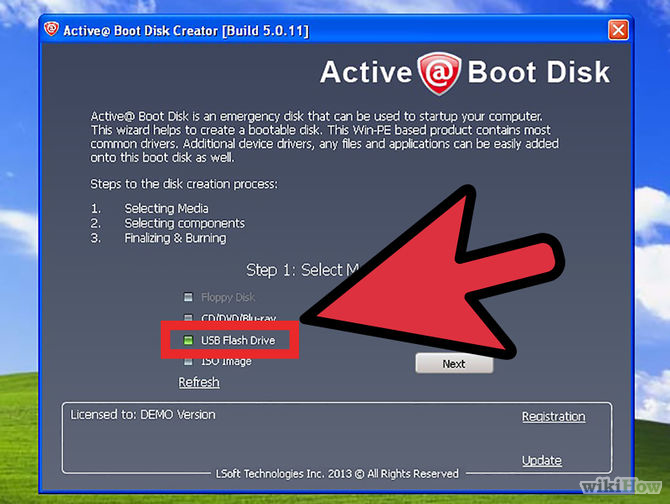
Cắm USB hoặc cài đĩa CD/DVD để tạo ổ đĩa khôi phục. Sau khi cắm USB vào máy tính, chọn kết nối phương tiện lưu trữ (USB) và chọn thiết lập ghi đĩa tạo mật khẩu. Nhấp chuột vào “Begin burning” để bắt đầu tạo đĩa khôi phục mật khẩu vào USB drive. Khi bạn thấy thông báo “Successfully burning”, tháo USB ra và cắm vào máy tính đang bị khóa.
Bước 4:
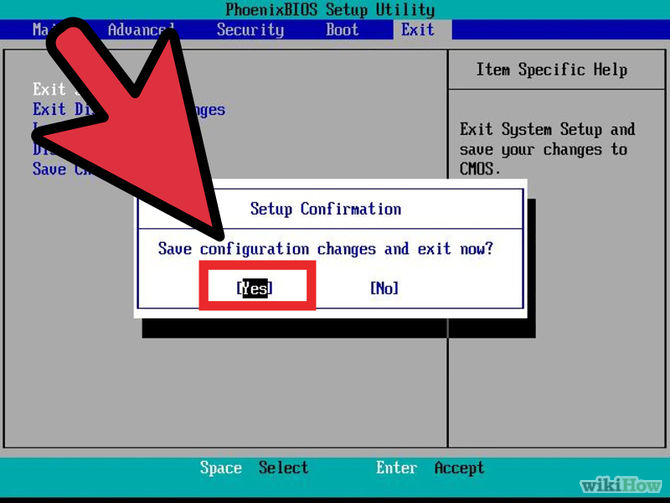
Khởi động máy tính của bạn. Nhập BOOT Settings Option (thiết lập tùy chọn khởi động) bằng cách nhấn phím khởi động khi máy tính bắt đầu. Mỗi máy tính khác nhau có key BOOT khác nhau. Tiếp theo, chọn BOOT option (Tùy chọn khởi động) và di chuyển ổ đĩa USB hoặc “Removable Devices” vào vị trí đầu tiên của danh sách khởi động. Bước tiếp theo, lưu các thay đổi khởi động bằng cách nhấn F10.
Để cài BIOS trên các dòng máy tính khác nhau, bạn có thể tham khảo tại đây.
Bước 5:
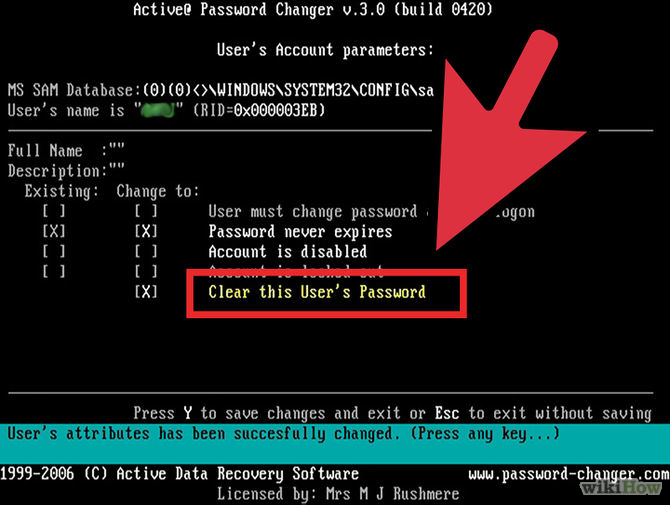
Nếu khởi động máy tính từ USB thành công, công cụ khôi phục mật khẩu Windows cũng sẽ chạy. Chọn Windows và chọn người dùng bạn muốn xóa bỏ. Bấm vào nút “Reset Password” và “Yes” để thiết lập mật khẩu vào ô trống.
Bước 6:
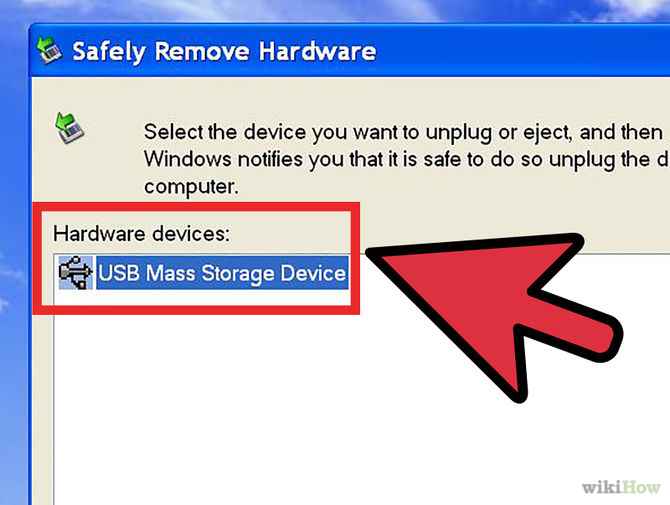
Tháo USB từ máy tính trước khi máy khởi động lại.
Bước 7:
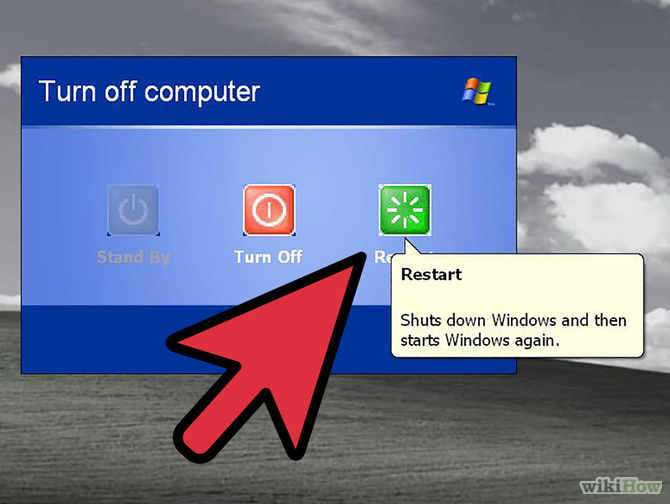
Bước cuối cùng là khởi động lại máy tính và bạn có thể truy cập vào máy tính mà không cần mật khẩu.
2. DaRT của Microsoft
DaRT cung cấp một công cụ "Locksmith" sử dụng giao diện quen thuộc của Windows để thiết lập một mật khẩu mới cho tài khoản của bạn. Số phiên bản DaRT thường phù hợp với bản sao Windows mà nó hoạt động (ví dụ, DaRT 10 dành cho Windows 10).
Dựa trên môi trường cài đặt sẵn của Windows (Windows Preinstallation Environment), DaRT (Diagnostics and Recovery Toolset, tập các công cụ khôi phục và chuẩn đoán lỗi) là một bộ tiện ích chính thức của Microsoft bao gồm registry editor, file explorer, công cụ crash analyzer cũng như các công cụ khôi phục tệp, sửa ổ đĩa, quét virus và các công cụ khác. Trong số đó có một tiện ích tạo tài khoản mới cho tài khoản Windows chỉ với vài cú nhấp chuột và ít nguy hiểm hơn so với phần mềm như Ophcrack.
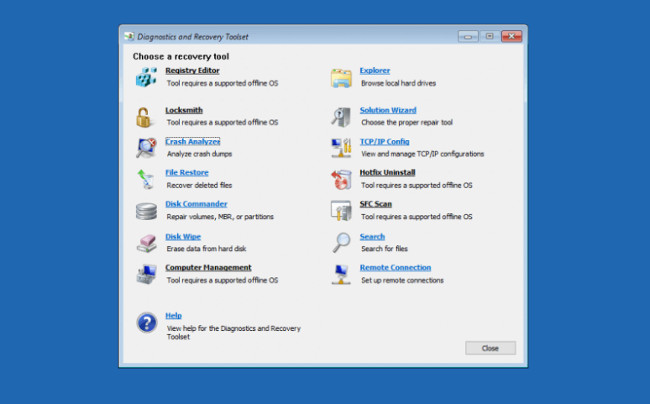
Download: Microsoft DaRT - Hướng dẫn nhanh: Mở "Locksmith" và làm theo hướng dẫn.
3. Offline NT Password & Registry Editor (Chntpw)
Offline NT Password & Registry Editor cung cấp cho bạn một môi trường khởi động bên ngoài Windows để chỉnh sửa mật khẩu trong tệp SAM.
Đây có thể là công cụ khôi phục mật khẩu được sử dụng nhiều nhất, nó có trong các đĩa khởi động phổ biến và các bản phân phối Linux như đĩa CD Boot của Hiren, Kali Linux và Trinity Rescue. Nó gọi công cụ mật khẩu của mình là "winpass" nhưng thực ra chỉ là một script chạy NTpasswd/Chntpw.
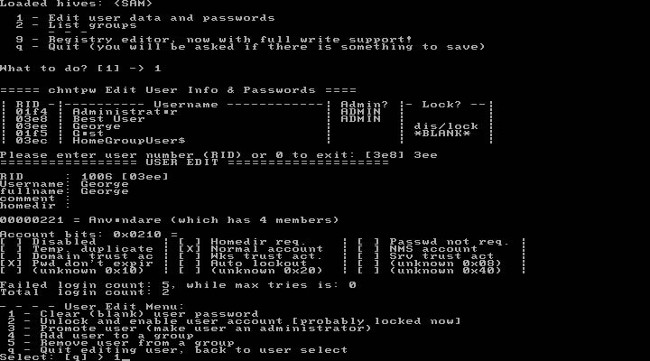
Đây có thể là con đường nhanh nhất để truy cập Windows khi quên mất mật khẩu. Dưới đây là link tải và hướng dẫn cài đặt nhanh cho mỗi một công cụ:
- Tải CD Boot của Hiren - Hướng dẫn nhanh: Khởi chạy Offline NT/2000/XP/Vista/7 Password Changer từ trình đơn chính > chọn cài đặt Windows > Chỉnh sửa dữ liệu người dùng và mật khẩu.
- Tải Kali Linux - Hướng dẫn nhanh: Gắn ổ đĩa Windows của bạn > chuyển đến MS SAM (cd /media/win/Windows/System32/config/) > truy cập chntpw -u [username] SAM > chọn hoặc chỉnh sửa mật khẩu.
- Tải Trinity Rescue - Hướng dẫn nhanh: Nhấn Enter để chạy Trinity > Đặt lại mật khẩu Windows > Tương tác winpass > chọn cài đặt Windows > Chỉnh sửa dữ liệu người dùng và mật khẩu.
Download: Offline NT Password & Registry Editor (Chntpw) - Hướng dẫn nhanh: Nhấn Enter để khởi động khi được thông báo > chọn cài đặt Windows > 'Password reset (SAM)' > Chỉnh sửa dữ liệu người dùng và mật khẩu > Nhập RID của người dùng > Xóa mật khẩu người dùng.
4. Ophcrack LiveCD
Ophcrack LiveCD cung cấp một môi trường khởi động sử dụng hàm băm LM qua các bảng cầu vồng (rainbow table) để lấy mật khẩu Windows của bạn bằng cách thử đúng sai (Brute Force). Hoạt động trên Windows (cả tài khoản máy tính và Microsoft), Linux và Mac OS X.
Có lẽ đây cũng là công cụ khôi phục mật khẩu đáng chú ý, Ophcrack cũng yêu cầu bạn tải ISO và đặt nó trên một ổ đĩa khởi động, mặc dù nó sử dụng công nghệ khác với Offline NT/Chntpw nhưng nó có thể là một giải pháp sao lưu tuyệt vời.
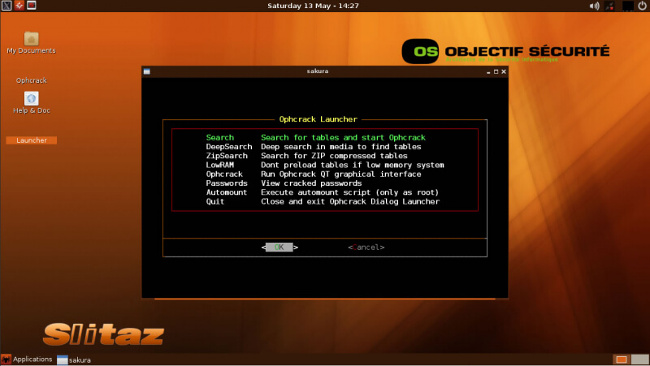
Mặc dù nó thường bị gắn cờ bởi các chương trình chống virus như là một mối đe dọa tiềm ẩn, nhưng Ophcrack không được tải cùng với các phần mềm độc hại.
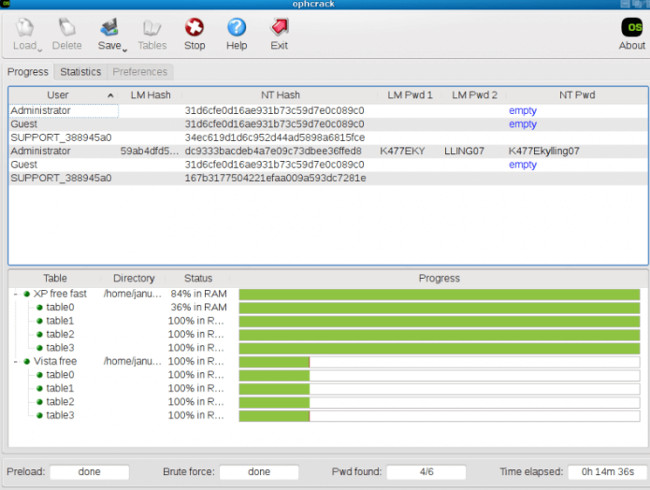
Download: Ophcrack LiveCD - Hướng dẫn nhanh: Truy cập vào chế độ Ophcrack Graphic - tự động > Kích đúp vào Launcher trên máy tính để bàn LiveCD > Tìm các bảng và khởi động Ophcrack.
5. iSeePassword
iSeePassword cung cấp một đĩa khởi động với giao diện đồ họa người dùng rõ ràng hiển thị dữ liệu người dùng Windows và mật khẩu phát hiện được cùng với khả năng thiết lập lại chúng. Hoạt động trên Windows XP đến Windows 10 bao gồm các phiên bản Server, v.v... với các công cụ riêng biệt cho các mật khẩu trên MS Office, iTunes, PDF và RARs.
iSeePasswork hiển thị tất cả mọi thứ bạn cần trong cửa sổ đầu tiên vì vậy nó rất dễ sử dụng, tuy nhiên đây không phải là phần mềm miễn phí, bạn sẽ phải trả 30 đô la để sở hữu công cụ này.
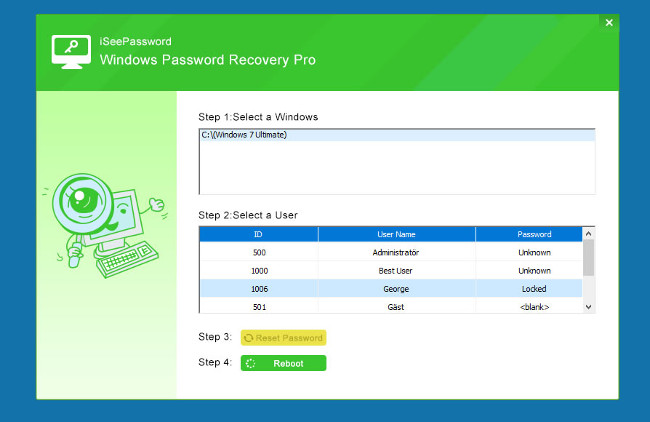
Download: iSeePassword
Chúc các bạn thành công!
 Công nghệ
Công nghệ  AI
AI  Windows
Windows  iPhone
iPhone  Android
Android  Học IT
Học IT  Download
Download  Tiện ích
Tiện ích  Khoa học
Khoa học  Game
Game  Làng CN
Làng CN  Ứng dụng
Ứng dụng 








 Windows 11
Windows 11  Windows 10
Windows 10  Windows 7
Windows 7  Windows 8
Windows 8  Cấu hình Router/Switch
Cấu hình Router/Switch 









 Linux
Linux  Đồng hồ thông minh
Đồng hồ thông minh  macOS
macOS  Chụp ảnh - Quay phim
Chụp ảnh - Quay phim  Thủ thuật SEO
Thủ thuật SEO  Phần cứng
Phần cứng  Kiến thức cơ bản
Kiến thức cơ bản  Lập trình
Lập trình  Dịch vụ ngân hàng
Dịch vụ ngân hàng  Dịch vụ nhà mạng
Dịch vụ nhà mạng  Dịch vụ công trực tuyến
Dịch vụ công trực tuyến  Quiz công nghệ
Quiz công nghệ  Microsoft Word 2016
Microsoft Word 2016  Microsoft Word 2013
Microsoft Word 2013  Microsoft Word 2007
Microsoft Word 2007  Microsoft Excel 2019
Microsoft Excel 2019  Microsoft Excel 2016
Microsoft Excel 2016  Microsoft PowerPoint 2019
Microsoft PowerPoint 2019  Google Sheets
Google Sheets  Học Photoshop
Học Photoshop  Lập trình Scratch
Lập trình Scratch  Bootstrap
Bootstrap  Văn phòng
Văn phòng  Tải game
Tải game  Tiện ích hệ thống
Tiện ích hệ thống  Ảnh, đồ họa
Ảnh, đồ họa  Internet
Internet  Bảo mật, Antivirus
Bảo mật, Antivirus  Doanh nghiệp
Doanh nghiệp  Video, phim, nhạc
Video, phim, nhạc  Mạng xã hội
Mạng xã hội  Học tập - Giáo dục
Học tập - Giáo dục  Máy ảo
Máy ảo  AI Trí tuệ nhân tạo
AI Trí tuệ nhân tạo  ChatGPT
ChatGPT  Gemini
Gemini  Điện máy
Điện máy  Tivi
Tivi  Tủ lạnh
Tủ lạnh  Điều hòa
Điều hòa  Máy giặt
Máy giặt  Cuộc sống
Cuộc sống  TOP
TOP  Kỹ năng
Kỹ năng  Món ngon mỗi ngày
Món ngon mỗi ngày  Nuôi dạy con
Nuôi dạy con  Mẹo vặt
Mẹo vặt  Phim ảnh, Truyện
Phim ảnh, Truyện  Làm đẹp
Làm đẹp  DIY - Handmade
DIY - Handmade  Du lịch
Du lịch  Quà tặng
Quà tặng  Giải trí
Giải trí  Là gì?
Là gì?  Nhà đẹp
Nhà đẹp  Giáng sinh - Noel
Giáng sinh - Noel  Hướng dẫn
Hướng dẫn  Ô tô, Xe máy
Ô tô, Xe máy  Tấn công mạng
Tấn công mạng  Chuyện công nghệ
Chuyện công nghệ  Công nghệ mới
Công nghệ mới  Trí tuệ Thiên tài
Trí tuệ Thiên tài