Adobe Firefly (công nghệ AI tạo ra năng lượng cho chức năng Generative Fill của Photoshop) có một tính năng mới tuyệt vời trong mô-đun chuyển văn bản thành hình ảnh có tên là Structure Reference (còn gọi là Structure Match) cho phép bạn kiểm soát bố cục của hình ảnh do AI tạo ra bằng cách sử dụng hình ảnh hiện có làm tham chiếu.
"Structure" đề cập đến kích thước, hình dạng và cách sắp xếp của các thành phần khác nhau trong hình ảnh. Firefly tìm kiếm các đường viền và độ sâu trong hình ảnh tham chiếu và khớp chúng với hình ảnh mới để giữ cho bố cục tương tự.
Ngoài ra, trong mô-đun chuyển văn bản thành hình ảnh của Firefly còn có Style Reference (hay Style Match) có thể khớp với phong cách trực quan của hình ảnh tham chiếu (màu sắc, ánh sáng, họa tiết, tâm trạng và chủ đề). Bằng cách kết hợp Structure Reference và Style Reference với prompt trong Adobe Firefly, bạn có thể giảm bớt sự ngẫu nhiên gây khó chịu khi biến văn bản thành hình ảnh và kiểm soát kết quả tốt hơn nhiều. Sau đây là cách chúng hoạt động.
Cách sử dụng Structure Reference trong Adobe Firefly
Hãy bắt đầu bằng cách sử dụng Structure Reference để kiểm soát bố cục của hình ảnh do AI tạo ra. Sau đó, chúng ta sẽ sử dụng Style Reference để kiểm soát phong cách trực quan.
Bước 1: Nhập prompt và nhấp vào Generate
Trước tiên, bạn cần nhập prompt và để Adobe Firefly tạo kết quả ban đầu.
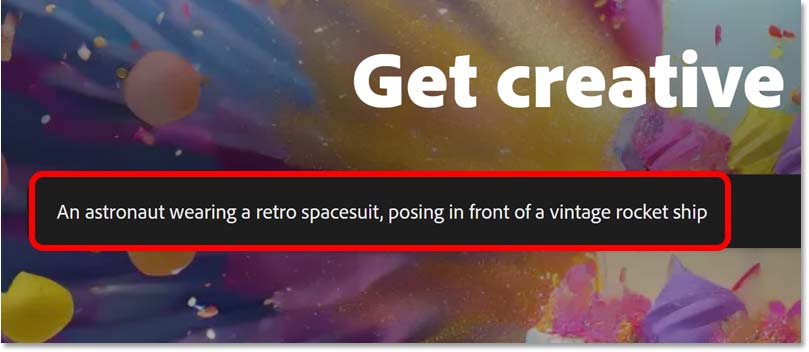
Sau đó, nhấp vào nút Generate.
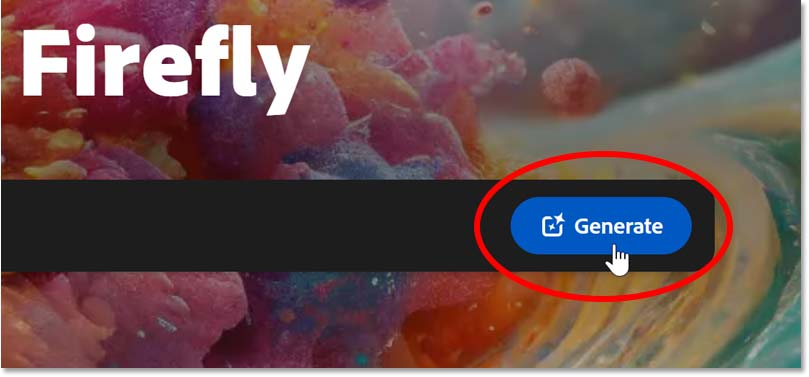
Sau vài giây, Adobe Firefly tạo 4 kết quả ban đầu chỉ dựa trên prompt của bạn, nghĩa là bạn sẽ nhận được những gì mình muốn. Bây giờ chúng ta có thể sử dụng Structure Reference để kiểm soát nhiều hơn đối với bố cục.

Bước 2: Upload hình ảnh tham chiếu cấu trúc
Tìm danh mục Structure mới trong cột bên trái và nhấp vào nút Upload image. Sau đó, chọn hình ảnh bạn muốn sử dụng làm tham chiếu.
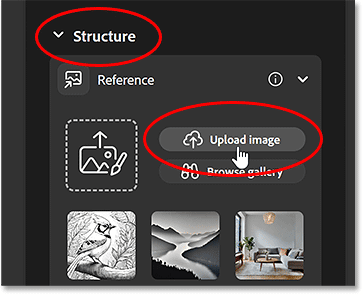
Hình ảnh này được sử dụng vì tác giả muốn Adobe Firefly khớp với cùng vị trí, kích thước và tư thế như người đàn ông trong bức ảnh.
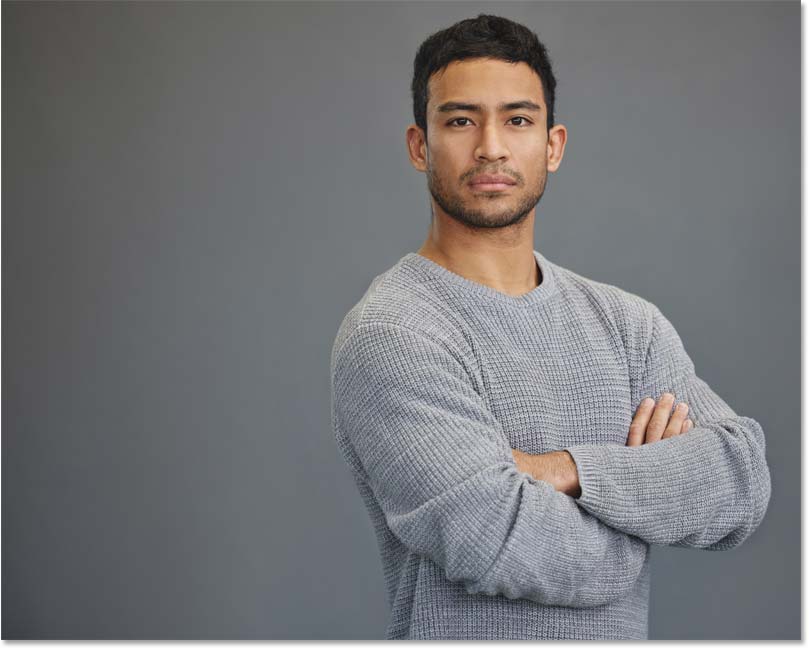
Firefly sẽ yêu cầu xác nhận rằng bạn có quyền sử dụng hình ảnh. Tiếp theo, hãy nhấp vào Continue.
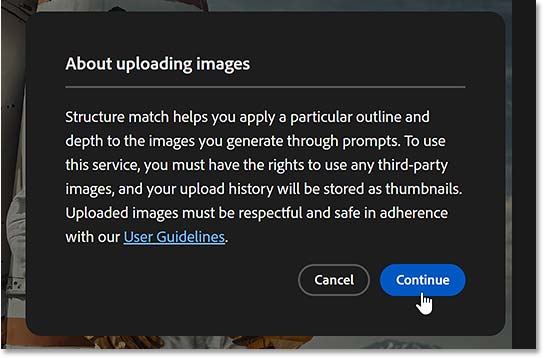
Quay lại tùy chọn Structure, hình ảnh đã upload lên sẽ xuất hiện trong hình thu nhỏ Reference.
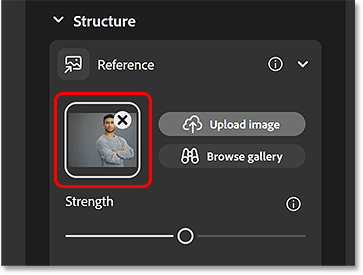
Ngoài ra, tag Structure reference sẽ xuất hiện trong vùng prompt ở phía dưới. Di con trỏ chuột qua tag sẽ hiển thị hình ảnh đang được sử dụng làm tham chiếu.
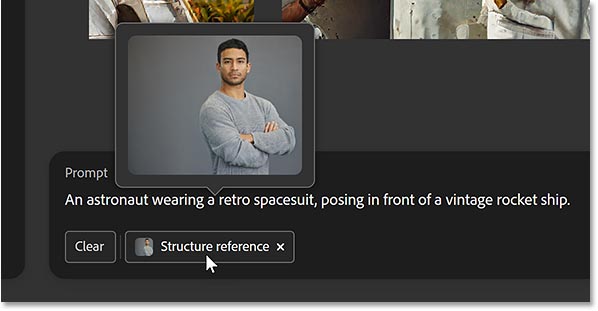
Bước 3: Điều chỉnh phần Strength
Sử dụng thanh trượt Strength để điều chỉnh mức độ phù hợp của hình ảnh được tạo với cấu trúc của hình ảnh tham chiếu. Có 3 cài đặt (Low, Medium và High).
Medium là mặc định nhưng ví dụ sẽ chọn High.
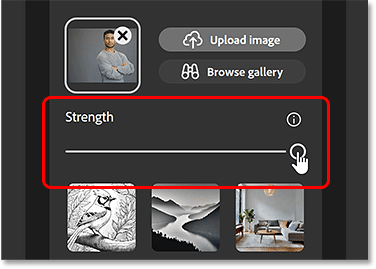
Ví dụ cũng sẽ thay đổi một vài cài đặt khác trước khi tiếp tục.
- Trong General Settings, thay đổi Aspect ratio từ Square (mặc định) thành Landscape (4:3).
- Trong Content Type, chọn Photo để kết quả trông chân thực và ít giống hình minh họa hơn.
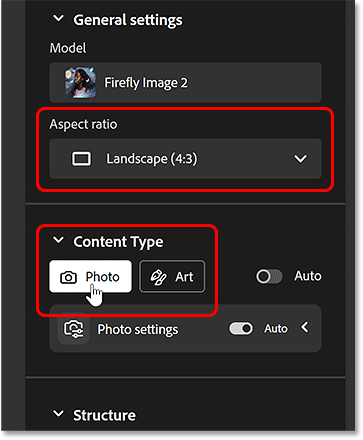
Bước 4: Nhấp vào Generate
Nhấp vào nút Generate trong phần Prompt để tạo 4 phiên bản mới của hình ảnh.
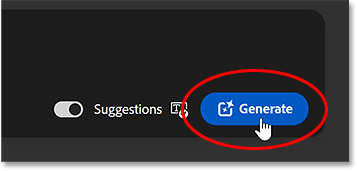
Lần này, nhờ Structure Reference, Adobe Firefly đã có thể khớp bố cục của hình ảnh tham chiếu trong cả 4 kết quả được tạo ra.
Cho đến giờ thì mọi thứ vẫn ổn. Nhưng bây giờ, hãy tiến xa hơn với Style Reference.

Cách sử dụng Style Reference trong Adobe Firefly
Chúng ta đã khớp bố cục bằng Structure Reference, nhưng hình ảnh vẫn không có phong cách nghệ thuật khoa học viễn tưởng cổ điển mong muốn. Vì vậy, hãy sử dụng Style Reference và một hình ảnh tham chiếu khác để khắc phục điều đó.
Bước 1: Upload hình ảnh tham chiếu phong cách
Trong phần Styles ở bên trái (ngay bên dưới Structure), hãy nhấp vào nút Upload image.
Sau đó, chọn hình ảnh bạn muốn sử dụng để tham chiếu phong cách của mình.
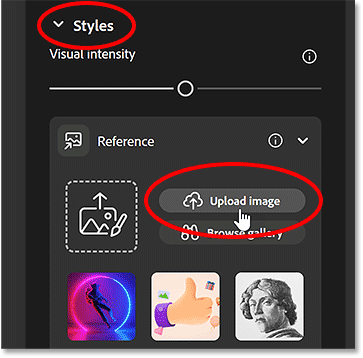
Hình ảnh tương lai cổ điển này trên Adobe Stock có thể hoạt động tốt. Hình ảnh sẽ được sử dụng làm phong cách trực quan nên bố cục không quan trọng.

Firefly sẽ yêu cầu bạn xác nhận lại rằng bạn có quyền sử dụng hình ảnh. Nhấp vào Continue.
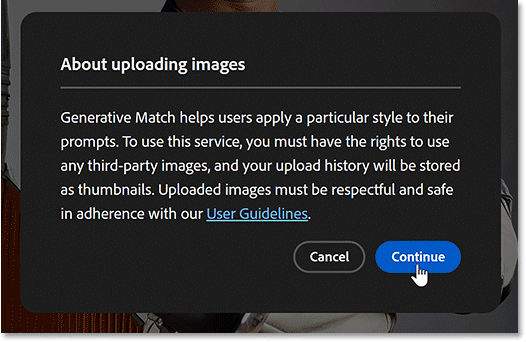
Sau khi upload, hình ảnh sẽ xuất hiện trong hình thu nhỏ Reference.
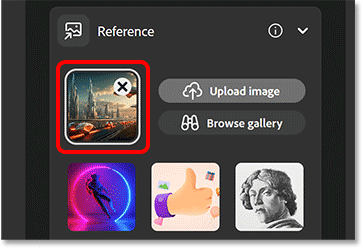
Và tag Style reference xuất hiện trong phần Prompt ở phía dưới. Bây giờ, chúng ta đang sử dụng cả tham chiếu cấu trúc và tham chiếu kiểu.
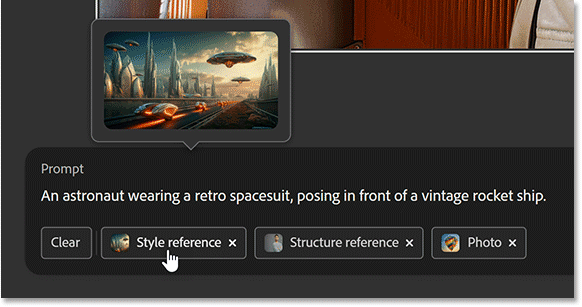
Bước 2: Điều chỉnh Strength và Visual Intensity của hình ảnh
Phần Styles bao gồm thanh trượt Visual intensity và Strength. Nghe có vẻ giống nhau nhưng chúng kiểm soát hai thứ khác nhau.
Visual intensity kiểm soát mức độ chi tiết, ấn tượng hoặc phức tạp mà hình ảnh gốc được tạo ra sẽ trông như thế nào (trước khi áp dụng kiểu từ hình ảnh tham chiếu). Kéo thanh trượt sang phải để có cường độ hình ảnh mạnh hơn hoặc sang trái để có phiên bản tinh tế hơn.
Strength xác định mức độ chặt chẽ mà hình ảnh được tạo ra phải phù hợp với kiểu của hình ảnh tham chiếu, cũng như bất kỳ hiệu ứng nào bạn có thể đã thêm.
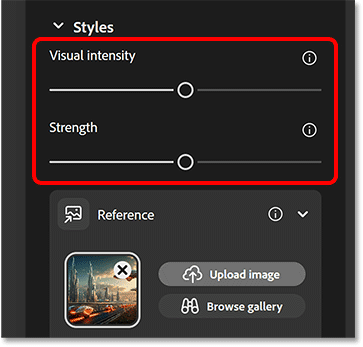
Bước 3: Nhấp vào Generate
Nhấp vào nút Generate trong phần Prompt để tạo 4 kết quả mới.
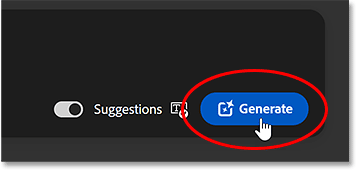
Nhờ hình ảnh Style Reference, các kết quả mới gần giống với giao diện khoa học viễn tưởng mong muốn hơn.
Nhưng trong khi màu sắc và ánh sáng trông đẹp, thì chi tiết lại không. Vì vậy, hãy điều chỉnh cài đặt Style và thử lại một lần nữa để xem Firefly có thể làm tốt hơn không.

Bước 4: Thay đổi cài đặt và thử lại
Tăng Visual intensity và Strength bằng cách kéo cả hai thanh trượt hết cỡ về bên phải.
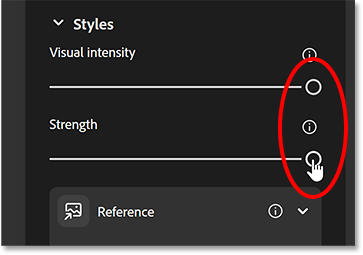
Sau đó, nhấp vào Generate một lần nữa.
Và lần này, kết quả trông thật tuyệt vời. Firefly đang kết hợp bố cục từ hình ảnh Structure Reference và phong cách nghệ thuật từ hình ảnh Style Reference (cùng với prompt, tất nhiên) để tạo ra giao diện khoa học viễn tưởng cổ điển mong muốn.

Những ngày chỉ dựa vào prompt để tạo văn bản thành hình ảnh đã qua rồi. Structure Reference và Style Reference là hai cách dễ dàng nhưng mạnh mẽ để kiểm soát giao diện của hình ảnh trong Adobe Firefly.
 Công nghệ
Công nghệ  AI
AI  Windows
Windows  iPhone
iPhone  Android
Android  Học IT
Học IT  Download
Download  Tiện ích
Tiện ích  Khoa học
Khoa học  Game
Game  Làng CN
Làng CN  Ứng dụng
Ứng dụng 

















 Linux
Linux  Đồng hồ thông minh
Đồng hồ thông minh  macOS
macOS  Chụp ảnh - Quay phim
Chụp ảnh - Quay phim  Thủ thuật SEO
Thủ thuật SEO  Phần cứng
Phần cứng  Kiến thức cơ bản
Kiến thức cơ bản  Lập trình
Lập trình  Dịch vụ ngân hàng
Dịch vụ ngân hàng  Dịch vụ nhà mạng
Dịch vụ nhà mạng  Dịch vụ công trực tuyến
Dịch vụ công trực tuyến  Quiz công nghệ
Quiz công nghệ  Microsoft Word 2016
Microsoft Word 2016  Microsoft Word 2013
Microsoft Word 2013  Microsoft Word 2007
Microsoft Word 2007  Microsoft Excel 2019
Microsoft Excel 2019  Microsoft Excel 2016
Microsoft Excel 2016  Microsoft PowerPoint 2019
Microsoft PowerPoint 2019  Google Sheets
Google Sheets  Học Photoshop
Học Photoshop  Lập trình Scratch
Lập trình Scratch  Bootstrap
Bootstrap  Văn phòng
Văn phòng  Tải game
Tải game  Tiện ích hệ thống
Tiện ích hệ thống  Ảnh, đồ họa
Ảnh, đồ họa  Internet
Internet  Bảo mật, Antivirus
Bảo mật, Antivirus  Doanh nghiệp
Doanh nghiệp  Video, phim, nhạc
Video, phim, nhạc  Mạng xã hội
Mạng xã hội  Học tập - Giáo dục
Học tập - Giáo dục  Máy ảo
Máy ảo  AI Trí tuệ nhân tạo
AI Trí tuệ nhân tạo  ChatGPT
ChatGPT  Gemini
Gemini  Điện máy
Điện máy  Tivi
Tivi  Tủ lạnh
Tủ lạnh  Điều hòa
Điều hòa  Máy giặt
Máy giặt  Cuộc sống
Cuộc sống  TOP
TOP  Kỹ năng
Kỹ năng  Món ngon mỗi ngày
Món ngon mỗi ngày  Nuôi dạy con
Nuôi dạy con  Mẹo vặt
Mẹo vặt  Phim ảnh, Truyện
Phim ảnh, Truyện  Làm đẹp
Làm đẹp  DIY - Handmade
DIY - Handmade  Du lịch
Du lịch  Quà tặng
Quà tặng  Giải trí
Giải trí  Là gì?
Là gì?  Nhà đẹp
Nhà đẹp  Giáng sinh - Noel
Giáng sinh - Noel  Hướng dẫn
Hướng dẫn  Ô tô, Xe máy
Ô tô, Xe máy  Tấn công mạng
Tấn công mạng  Chuyện công nghệ
Chuyện công nghệ  Công nghệ mới
Công nghệ mới  Trí tuệ Thiên tài
Trí tuệ Thiên tài