Adobe Firefly có nhiều tùy chọn có thể kết hợp với prompt của bạn để điều chỉnh giao diện và phong cách của hình ảnh AI. Nhưng có một tùy chọn trong Adobe Firefly có tên là Visual Intensity có tác động lớn nhất đến lượng chi tiết và độ phức tạp trong hình ảnh. Theo mặc định, Visual Intensity được đặt thành 50%, đó là lý do tại sao kết quả của Firefly không phải lúc nào cũng chi tiết hoặc ấn tượng như bạn mong đợi.
Hướng dẫn này sẽ chỉ cho bạn nơi tìm Visual Intensity trong Firefly và cách điều chỉnh nó. Sau đó sẽ thử một vài prompt để xem cài đặt Visual Intensity ảnh hưởng đến kết quả như thế nào, bao gồm cách thêm chi tiết và kịch tính hơn vào hình ảnh hoặc tạo hình ảnh đơn giản và ít chi tiết hơn khi bạn cần.
Cách truy cập Adobe Firefly
Để sử dụng trình biến văn bản thành hình ảnh của Adobe Firefly, hãy mở trình duyệt web và truy cập trang web Firefly (firefly.adobe.com). Sau đó, cuộn xuống trang và chọn mô-đun chuyển văn bản thành hình ảnh.
Bạn sẽ cần gói Firefly miễn phí, cao cấp hoặc đăng ký Creative Cloud đang hoạt động để sử dụng Adobe Firefly.
Tìm tùy chọn Visual Intensity của Adobe Firefly ở đâu?
Tất cả các tùy chọn của Adobe Firefly để điều chỉnh giao diện và kiểu dáng hình ảnh đều nằm trong cột bên trái.
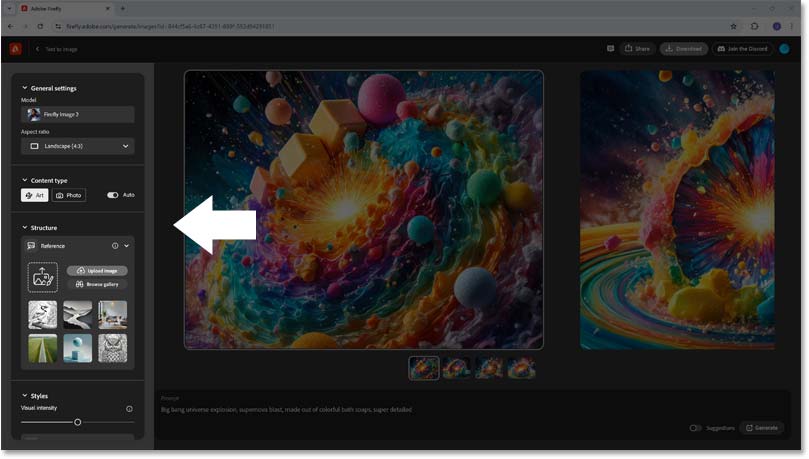
Thanh trượt Visual Intensity nằm trong phần Styles. Theo mặc định, thanh trượt được đặt ở giữa (50%).
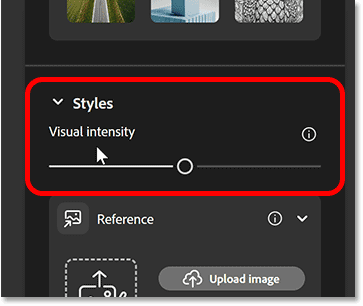
Nhập prompt
Để xem Visual Intensity ảnh hưởng đến hình ảnh của Firefly như thế nào, hãy để nó ở mức 50% để bắt đầu và nhập prompt.
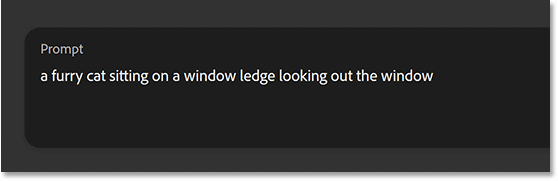
Sau đó, nhấp vào Generate.
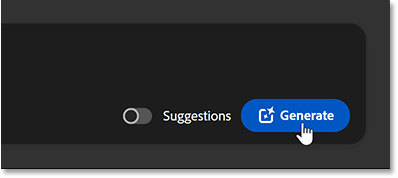
Những kết quả Firefly ban đầu
Adobe Firefly tạo ra 4 hình ảnh mà bạn có thể chọn. Với Visual Intensity ở mức 50%, kết quả ban đầu trông không tệ lắm.
Đây là một trong những kết quả. Chúng ta có con mèo đang ngồi trên bệ cửa sổ, nhìn ra ngoài cửa sổ.
Nhưng hình ảnh này không thú vị lắm. Con mèo trông thực tế nhưng cửa sổ thì khá chung chung. Ngoài ra, rất khó để thấy con mèo đang nhìn gì qua cửa sổ vì mọi thứ bên ngoài đều bị mờ.
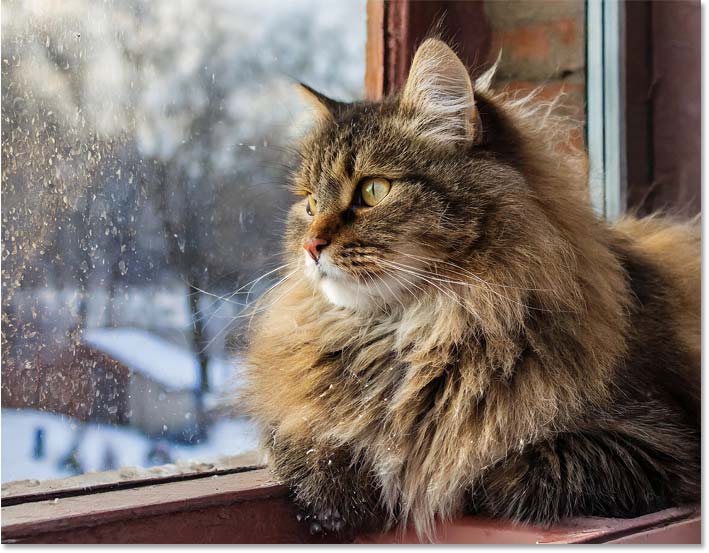
Giảm Visual Intensity để đơn giản hóa hình ảnh
Bạn có thể kéo thanh trượt Visual Intensity sang phải để tăng lượng chi tiết và độ phức tạp trong hình ảnh của Adobe Firefly.
Nhưng trước khi thực hiện, hãy giảm Visual Intensity xuống mức thấp nhất bằng cách kéo thanh trượt hết cỡ sang bên trái.
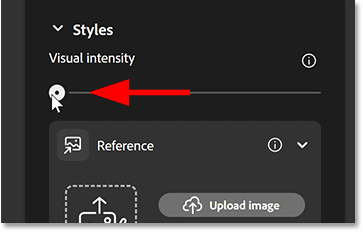
Giữ nguyên prompt và nhấp vào Generate một lần nữa.
Lần này, với Visual Intensity được giảm xuống, chúng ta sẽ có được kết quả thậm chí còn ít chi tiết hơn so với kết quả ban đầu. Con mèo vẫn trông ổn nhưng thực sự không có gì khác diễn ra trong hình ảnh này. Cửa sổ đơn giản nhất có thể và thậm chí còn ít thứ khi nhìn ra ngoài trời hơn.
Điều quan trọng cần lưu ý là cài đặt Visual Intensity của Firefly không liên quan gì đến độ phân giải của hình ảnh. Ít chi tiết hơn không có nghĩa là độ phân giải thấp hơn. Trên thực tế, độ phân giải không thay đổi. Thay vào đó, Firefly đã tạo ra phiên bản hình ảnh đơn giản hơn với ít thành phần trực quan hơn.
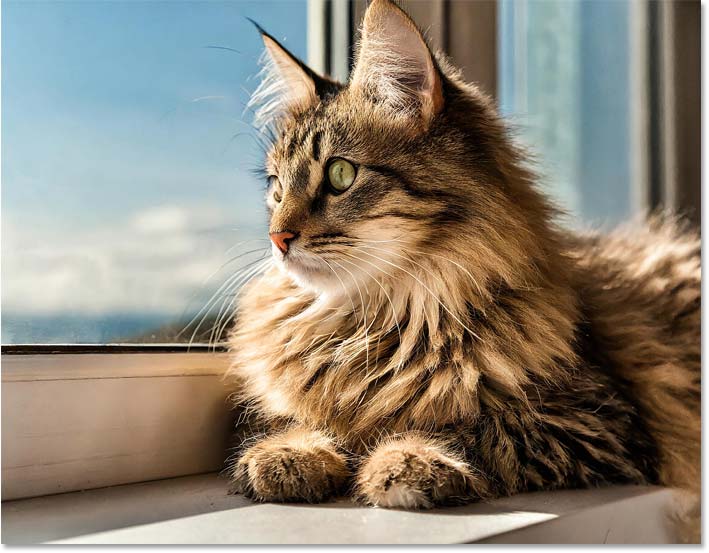
Tăng Visual Intensity để thêm chi tiết
Bây giờ, hãy thử tăng Visual Intensity lên cài đặt cao nhất bằng cách kéo thanh trượt hết cỡ về bên phải.
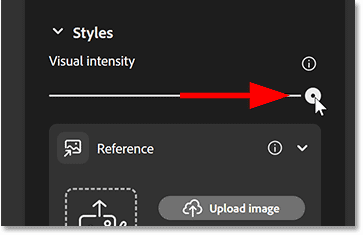
Một lần nữa, hãy giữ nguyên prompt và nhấp vào Generate.
Lần này, với Visual Intensity tăng lên, Firefly tạo ra nhiều kết quả thú vị và ấn tượng hơn. Trong ví dụ này, cửa sổ chi tiết hơn, có cảnh phong cảnh núi non ngoài trời mà trước đây không có và thậm chí ánh sáng cũng tốt hơn.
Vì vậy, một lần nữa, vấn đề không phải là tăng độ phân giải. Cả ba kết quả đã xem xét đều có cùng độ phân giải. Sự khác biệt là cài đặt Visual Intensity cao hơn sẽ thêm một cấp độ phức tạp hoàn toàn mới vào hình ảnh của Firefly.

Ví dụ thứ hai về Visual Intensity
Hãy xem thêm một vài ví dụ nhanh về tác động của cài đặt Visual Intensity của Firefly lên kết quả.
Đối với prompt thứ hai, bài viết sẽ thử nghiệm với hình ảnh nhiều chú chó ngồi quanh bàn chơi bài.
Lần này, Firefly quyết định tạo ra một hình ảnh trông giống tranh vẽ hoặc hình minh họa hơn, điều này ổn. Bài viết sẽ chỉ cho bạn cách thay đổi điều đó ngay. Nhưng với Visual Intensity ở mức 50%, hình ảnh chắc chắn trông không được chi tiết lắm.

Tuy nhiên, với Visual Intensity giảm xuống, Firefly tạo ra phiên bản hình ảnh thậm chí còn ít chi tiết hơn và đơn giản hơn nhiều.
Trên thực tế, gần giống như chúng ta đã hạ thấp trí thông minh của Firefly ở đây vì giờ chúng ta có những lá bài được dán trên tường ở chế độ nền.

Nhưng với Visual Intensity ở mức cài đặt cao nhất, kết quả trông chi tiết và phức tạp hơn nhiều. Hình ảnh này gần hơn nhiều với kết quả mà tác giả mong đợi ban đầu.

Tùy chọn Content Type của Adobe Firefly
Một cách khác để tạo kết quả chi tiết hơn là đặt tùy chọn Content Type của Firefly thành Photo. Theo mặc định, tùy chọn này được đặt thành Auto, cho phép Firefly chọn giữa Photo hoặc Art.
Ví dụ sẽ chọn Photo, sau đó nhấp vào Generate một lần nữa.
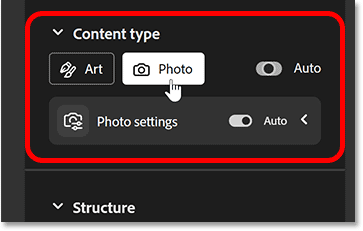
Lần này, thay vì kết quả trông giống như một bức tranh, Firefly tạo ra một hình ảnh chân thực hơn nhiều.

Ví dụ cuối cùng về Visual Intensity
Chúng ta hãy xem thêm một ví dụ nữa về cách Visual Intensity ảnh hưởng đến kết quả.
Đối với prompt cuối cùng, tác giả bài viết sẽ nhập nội dung là một chú voi đội mũ chóp cao ở một thế giới xa lạ.
Với Visual Intensity ở mức 50%, kết quả trông khá ổn. Chúng ta có một chú voi, chú ta đội mũ chóp cao và chắc chắn là đang ở trên một hành tinh xa lạ nào đó.

So sánh với Visual Intensity ở cài đặt thấp nhất, khi đó kết quả rất đơn giản, có thể nằm trong một cuốn sách thiếu nhi. Tất nhiên, nếu đó là giao diện bạn muốn thì kết quả này sẽ rất tuyệt.

Nhưng bằng cách tăng Visual Intensity lên cài đặt cao nhất, chúng ta sẽ có được kết quả chi tiết và ấn tượng hơn nhiều. Chiếc mũ của chú voi trong bức ảnh này ổn và toàn bộ hình ảnh trông rất tuyệt.

Đó là cách kiểm soát lượng chi tiết và độ phức tạp trong hình ảnh của bạn bằng cách sử dụng thanh trượt Visual Intensity trong Adobe Firefly!
Chúc bạn thực hiện thành công!
 Công nghệ
Công nghệ  AI
AI  Windows
Windows  iPhone
iPhone  Android
Android  Học IT
Học IT  Download
Download  Tiện ích
Tiện ích  Khoa học
Khoa học  Game
Game  Làng CN
Làng CN  Ứng dụng
Ứng dụng 
















 Linux
Linux  Đồng hồ thông minh
Đồng hồ thông minh  macOS
macOS  Chụp ảnh - Quay phim
Chụp ảnh - Quay phim  Thủ thuật SEO
Thủ thuật SEO  Phần cứng
Phần cứng  Kiến thức cơ bản
Kiến thức cơ bản  Lập trình
Lập trình  Dịch vụ ngân hàng
Dịch vụ ngân hàng  Dịch vụ nhà mạng
Dịch vụ nhà mạng  Dịch vụ công trực tuyến
Dịch vụ công trực tuyến  Quiz công nghệ
Quiz công nghệ  Microsoft Word 2016
Microsoft Word 2016  Microsoft Word 2013
Microsoft Word 2013  Microsoft Word 2007
Microsoft Word 2007  Microsoft Excel 2019
Microsoft Excel 2019  Microsoft Excel 2016
Microsoft Excel 2016  Microsoft PowerPoint 2019
Microsoft PowerPoint 2019  Google Sheets
Google Sheets  Học Photoshop
Học Photoshop  Lập trình Scratch
Lập trình Scratch  Bootstrap
Bootstrap  Văn phòng
Văn phòng  Tải game
Tải game  Tiện ích hệ thống
Tiện ích hệ thống  Ảnh, đồ họa
Ảnh, đồ họa  Internet
Internet  Bảo mật, Antivirus
Bảo mật, Antivirus  Doanh nghiệp
Doanh nghiệp  Video, phim, nhạc
Video, phim, nhạc  Mạng xã hội
Mạng xã hội  Học tập - Giáo dục
Học tập - Giáo dục  Máy ảo
Máy ảo  AI Trí tuệ nhân tạo
AI Trí tuệ nhân tạo  ChatGPT
ChatGPT  Gemini
Gemini  Điện máy
Điện máy  Tivi
Tivi  Tủ lạnh
Tủ lạnh  Điều hòa
Điều hòa  Máy giặt
Máy giặt  Cuộc sống
Cuộc sống  TOP
TOP  Kỹ năng
Kỹ năng  Món ngon mỗi ngày
Món ngon mỗi ngày  Nuôi dạy con
Nuôi dạy con  Mẹo vặt
Mẹo vặt  Phim ảnh, Truyện
Phim ảnh, Truyện  Làm đẹp
Làm đẹp  DIY - Handmade
DIY - Handmade  Du lịch
Du lịch  Quà tặng
Quà tặng  Giải trí
Giải trí  Là gì?
Là gì?  Nhà đẹp
Nhà đẹp  Giáng sinh - Noel
Giáng sinh - Noel  Hướng dẫn
Hướng dẫn  Ô tô, Xe máy
Ô tô, Xe máy  Tấn công mạng
Tấn công mạng  Chuyện công nghệ
Chuyện công nghệ  Công nghệ mới
Công nghệ mới  Trí tuệ Thiên tài
Trí tuệ Thiên tài