GeForce Experience là gì?
GeForce Experience là phần mềm đầy sức mạnh (và cũng cực kì tiện lợi) của Nvidia. Phần mềm đã phát triển qua nhiều năm, nó không chỉ hướng đến tập hợp người dùng quen thuộc, mà còn là một trong những công cụ kết hợp tốt nhất với chiếc PC có sử dụng card đồ họa Nvidia.
Phần mềm này thường được cài đặt khi bạn tải driver đầu tiên trên Nvidia GPU nên GeForce Experience có lẽ đã nằm sẵn trong máy tính của bạn. Đã đến lúc để bạn sử dụng chúng. Bạn muốn một bộ đếm tốc độ khung hình ở góc trái màn hình, một nơi để tải những driver mới hay chỉ đơn giản là ghi lại trò chơi của bạn, GeForce có thể làm được tất cả điều đó.
Cách tải GeForce Experience
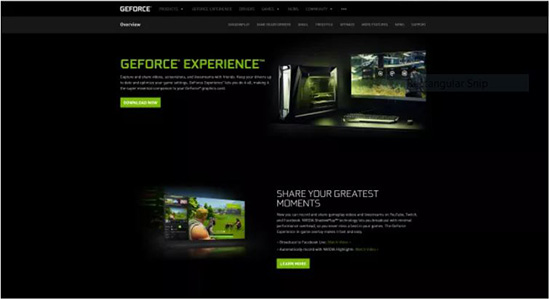
Nếu driver của bạn không phù hợp với GeForce Experience, đừng lo, bạn có thể tải xuống theo cách thủ công.
Khi hoàn thành tải xuống, cho khởi động file GeForce Experience .exe để bắt đầu cài đặt. Khi chương trình được cài đặt xong, có thể tạo một tài khoản Nvidia mới hoặc đăng nhập vào tài khoản đã có.
Khi xong, một hộp thoại sẽ xuất hiện, dẫn bạn xem một vòng qua phần mềm. Nếu đây là lần đầu tiên bạn sử dụng GeForce Experience, bạn nên xem qua để hiểu hơn một chút về các tính năng của nó. Tuy nhiên, điều này không thực sự cần thiết. Nếu không có thời gian, bạn bỏ qua bước này cũng được.
Làm sao để cài đặt driver đồ họa với GeForce Experience?
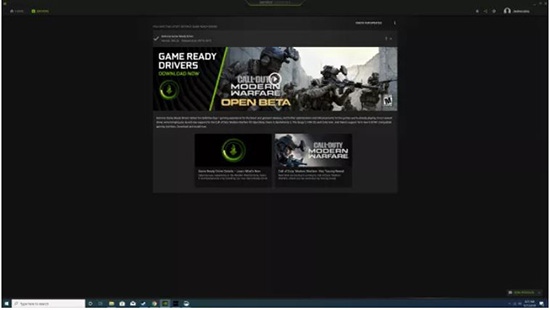
Một trong những điều tuyệt vời về GeForce Experience đó là những driver đồ họa mới nhất lúc nào cũng có sẵn chỉ sau một vài cú click chuột. Nvidia tung ra một vài driver đồ họa mới chỉ vài tuần sau khi các tựa game lớn ra mắt. Đây là một cách thức hoàn hảo giúp bạn kiểm tra thường xuyên hạn sử dụng driver.
Việc này được thực hiện vô cùng dễ dàng với GeForce Experience. Chỉ cần mở chương trình, click vào trang Drivers rồi ấn Check for updates. Thông thường, GeForce Experience sẽ tự động kiểm tra những cập nhật mới, những tự mình làm việc đó cũng đâu có hại gì phải không nào?
Nếu driver đồ họa của bạn đã cũ, bạn sẽ nhận được một thông báo phía trên màn hình. Nếu không có, thông báo đó sẽ đề cập đến driver mới nhất với nút Download màu xanh rất to bên cạnh. Khi hoàn thành tải xuống driver, sẽ có hai nút nữa xuất hiện đó là Express Installation và Custom Installation. Đối với hầu hết người dùng, Express Installation được khuyên sử dụng.
Cài đặt driver sẽ mất khoảng một vài phút tùy theo chất lượng phần cứng, bạn có thể phải restart máy khi cài đặt xong. Sau đó thì chúc mừng, bạn đã cập nhật thành công driver card đồ họa mới.
Làm sao để tối ưu hóa game với GeForce Experience?
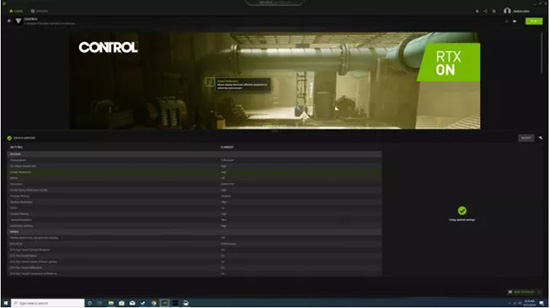
Khả năng download driver trên GeForce Experience chắc chắn đủ để chương trình luôn được cài đặt. Tuy nhiên, nếu cần, vẫn có một chức năng hữu dụng khác đó là tối ưu hóa trò chơi. Với GeForce Experience, trò chơi của bạn sẽ được tối ưu hóa thông qua một cú nhấp chuột. Điều này có nghĩa bạn sẽ được chơi game với chất lượng hình ảnh đỉnh cao mà không phải dành cả giờ đồng hồ mò mẫm trong các cài đặt đồ họa.
Điều tuyệt vời nhất khi khởi động GeForce Experience đó là nó sẽ quét qua PC để cài đặt những trò chơi trên PC tự động, các trò chơi mới sẽ được thêm vào thư viện của bạn. Và nếu bạn không muốn đợi đến lần khởi động GeForce tiếp theo, bạn có thể scan thủ công bằng cách nhấp vào dấu ba chấm ở phía góc trên tay phải và chọn Scan for games.
Nếu trò chơi bạn muốn tối ưu hóa nằm trong thư viện game của GeForce, di chuột qua và chọn Details. Ở đây, bạn sẽ thấy tất cả những cài đặt trong game và các giá trị hiện tại, cùng với đề xuất cài đặt khác cho mỗi tựa game. Nếu bạn muốn tối ưu hóa trò chơi nhanh chóng và dễ dàng, chỉ cần click Optimize. Phần mềm sẽ tự động thay đổi hết tất cả các cài đặt cũ thành những cài đặt đề xuất.
Bạn có thể tinh chỉnh các cài đặt tối ưu khác bằng cách nhấp vào biểu tượng cờ lê và chọn độ phân giải, chế độ hiển thị, chất lượng hoặc hiệu suất.
Nếu bạn thực sự không có kiên nhẫn cho những việc đấy, chỉ cần nhấp với dấu ba chấm trên góc phải màn hình thư viện rồi chọn Optimize all games để mọi thứ hoạt động tự động. Khá nhanh gọn phải không nào?
Làm sao để GeForce Experience quay lại toàn bộ quá trình chơi game?
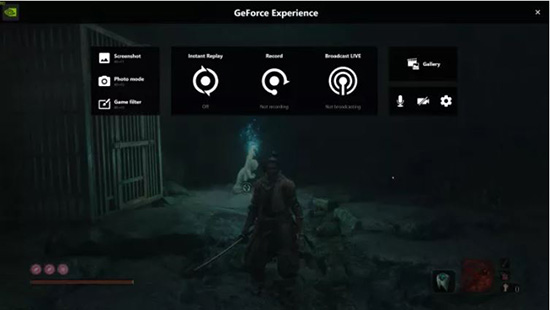
Nếu bạn muốn quay video toàn bộ quá trình chơi game, hay chỉ muốn bắt được khoảnh khắc đỉnh nhất, ngoài việc sử dụng phần mềm quay video màn hình, thì GeForce Experience cũng có thể giúp bạn.
Khi đang chơi game, ấn tổ hợp phím Alt + Z và GeForce Experience đã xuất hiện trên màn hình. Sẽ có một vài lựa chọn khi nó được mở.
Với Instant Replay, Nvidia ShadowPlay sẽ ghi lại một vài phút cuối của game khi bạn nhấn một phím nóng. Bạn có thể mở cài đặt và tùy chỉnh Instant Replay, thay đổi thời gian quay, chất lượng video, độ phân giải, tỉ lệ khung hình và bit. Các cài đặt nên để nguyên như mặc định, chỉ cần thay đổi thời gian ghi hình. Nếu bạn muốn lưu clip đó, dùng tổ hợp phím Alt + F10 để lưu vào thư viện.
Nếu bạn muốn quay hình thủ công, GeForce Experience cũng có thể giúp bạn. Nhấp chuột vào lựa chọn quay trên màn hình GeForce Experience và bắt đầu quay. Sử dụng tổ hợp phím Alt + F9 nếu không muốn phải thông phần mềm này một lần nữa.
Cuối cùng, bạn cũng có thể sử dụng chức năng stream trên GeForce Experience. Game của bạn đăng được dễ dàng lên Facebook, Twitch hay Youtube. Sử dụng nút Broadcast LIVE rồi ấn Settings để tùy chỉnh cài đặt. Các cài đặt ở đây không được đầy đủ như trong OBS hay XSplit, nhưng lợi thế của GeForce Experience là rất dễ sử dụng. Sau khi đã cài đặt xong, bạn có thể bắt đầu stream bằng cách ấn Start hoặc tổ hợp Alt + F8.
Và tất nhiên bạn có thể dùng GeForce Experience để chụp màn hình. Nhấn tổ hợp Alt + F1 khi chụp màn hình đơn giản, nhưng với những tác vụ cao hơn, hãy sử dụng chế độ ảnh.
Ấn Alt + F1 để mở chế độ ảnh hoặc chọn Photo mode trên màn hình. Trong chế độ này, bạn có thể thêm filter hoặc sử dụng AI nâng độ phân giải của ảnh chụp. Đó chưa phải là tất cả, trong một số game nhất định, bạn có thể dùng công nghệ Nvidia Ansel để di chuyển và cap được những bức ảnh đẹp nhất.
 Công nghệ
Công nghệ  AI
AI  Windows
Windows  iPhone
iPhone  Android
Android  Học IT
Học IT  Download
Download  Tiện ích
Tiện ích  Khoa học
Khoa học  Game
Game  Làng CN
Làng CN  Ứng dụng
Ứng dụng 







 Linux
Linux  Đồng hồ thông minh
Đồng hồ thông minh  macOS
macOS  Chụp ảnh - Quay phim
Chụp ảnh - Quay phim  Thủ thuật SEO
Thủ thuật SEO  Phần cứng
Phần cứng  Kiến thức cơ bản
Kiến thức cơ bản  Lập trình
Lập trình  Dịch vụ ngân hàng
Dịch vụ ngân hàng  Dịch vụ nhà mạng
Dịch vụ nhà mạng  Dịch vụ công trực tuyến
Dịch vụ công trực tuyến  Quiz công nghệ
Quiz công nghệ  Microsoft Word 2016
Microsoft Word 2016  Microsoft Word 2013
Microsoft Word 2013  Microsoft Word 2007
Microsoft Word 2007  Microsoft Excel 2019
Microsoft Excel 2019  Microsoft Excel 2016
Microsoft Excel 2016  Microsoft PowerPoint 2019
Microsoft PowerPoint 2019  Google Sheets
Google Sheets  Học Photoshop
Học Photoshop  Lập trình Scratch
Lập trình Scratch  Bootstrap
Bootstrap  Văn phòng
Văn phòng  Tải game
Tải game  Tiện ích hệ thống
Tiện ích hệ thống  Ảnh, đồ họa
Ảnh, đồ họa  Internet
Internet  Bảo mật, Antivirus
Bảo mật, Antivirus  Doanh nghiệp
Doanh nghiệp  Video, phim, nhạc
Video, phim, nhạc  Mạng xã hội
Mạng xã hội  Học tập - Giáo dục
Học tập - Giáo dục  Máy ảo
Máy ảo  AI Trí tuệ nhân tạo
AI Trí tuệ nhân tạo  ChatGPT
ChatGPT  Gemini
Gemini  Điện máy
Điện máy  Tivi
Tivi  Tủ lạnh
Tủ lạnh  Điều hòa
Điều hòa  Máy giặt
Máy giặt  Cuộc sống
Cuộc sống  TOP
TOP  Kỹ năng
Kỹ năng  Món ngon mỗi ngày
Món ngon mỗi ngày  Nuôi dạy con
Nuôi dạy con  Mẹo vặt
Mẹo vặt  Phim ảnh, Truyện
Phim ảnh, Truyện  Làm đẹp
Làm đẹp  DIY - Handmade
DIY - Handmade  Du lịch
Du lịch  Quà tặng
Quà tặng  Giải trí
Giải trí  Là gì?
Là gì?  Nhà đẹp
Nhà đẹp  Giáng sinh - Noel
Giáng sinh - Noel  Hướng dẫn
Hướng dẫn  Ô tô, Xe máy
Ô tô, Xe máy  Tấn công mạng
Tấn công mạng  Chuyện công nghệ
Chuyện công nghệ  Công nghệ mới
Công nghệ mới  Trí tuệ Thiên tài
Trí tuệ Thiên tài