Android là một hệ điều hành ổn định, đáng tin cậy và có khả năng chống mã độc khá tốt. Tuy nhiên, nó không hề hoàn hảo, bạn có thể sửa một số vấn đề phổ biến sau trên Android chỉ bằng một vài mẹo nhỏ.
Bài viết dưới đây tổng hợp các vấn đề phổ biến hay gặp trên điện thoại Android và cách dễ dàng nhất để khắc phục chúng. Những lỗi này không phụ thuộc vào bạn đang dùng điện thoại gì hay Android phiên bản nào, các cách giải quyết dưới đây vô cùng đơn giản, ai cũng có thể làm theo được.
20 vấn đề phổ biến trên thiết bị Android
- 1. Không vào được Google Play Store
- 2. Không đủ dung lượng trên thiết bị
- 3. Không tải được ứng dụng trên Google Play
- 4. Cách cài đặt lại Google Play
- 5. Làm sao để cài đặt Google Play
- 6. Muốn sử dụng Google Play Store phiên bản thấp hơn
- 7. Giải phóng dung lượng RAM trên thiết bị
- 8. Hệ thống UI không hoạt động (Android 9 hoặc phiên bản cao hơn)
- 9. Android Download Manager không hoạt động
- 10. Không thể tìm thấy file đã tải
- 11. Không thể phát video đã tải
- 12. Vô tình cài mã độc Malware Android
- 13. Tốc độ Internet chậm trên Android
- 14. Không thể kết nối WiFi
- 15. Bẻ khóa thiết bị Android
- 16. Thiết bị Android gặp sự cố khi khởi động
- 17. Máy Android không thể bật
- 18. Android không nhận thẻ microSD
- 19. Không thể kết nối thiết bị Android với máy tính Windows
- 20. Khôi phục cài đặt gốc
1. Không vào được Google Play Store
Nếu Google Play bị thoát đột ngột sau khi mở, có thể vấn đề nằm ở một cache bị hỏng. Dọn sạch cache thường sẽ sửa được lỗi này. Hãy làm theo các bước sau:
- Vào Settings > Apps & Notifications > See all X apps.
- Trong danh sách, tìm và chọn Google Play Store.
- Mở phần Storage & cache, chọn cả Clear storage và Clear cache (các phiên bản cũ của Android sử dụng từ Data thay cho Storage).
- Restart lại máy.



Nếu lỗi vẫn không sửa được, chọn xóa bộ nhớ và cache của Google Play Services và Google Services Framework, làm đúng y như các bước bên trên. Nhớ phải restart máy khi tiến trình hoàn tất.
2. Không đủ dung lượng trên thiết bị
Nếu điện thoại của bạn không đủ dung lượng và không hỗ trợ thẻ nhớ ngoài microSD, lựa chọn duy nhất là phải xóa bớt file đi. Nhưng làm sao bạn biết những file nào không cần thiết trong thiết bị?
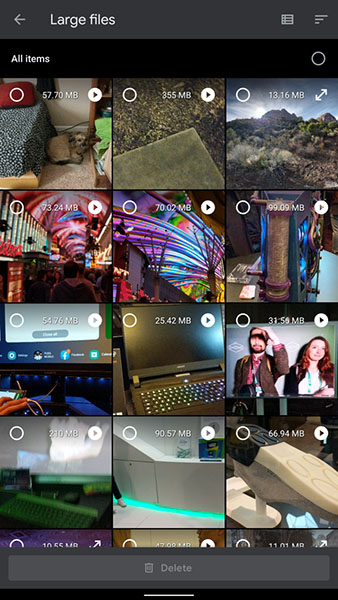
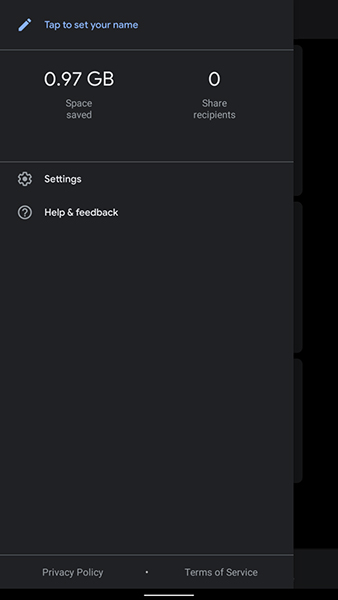
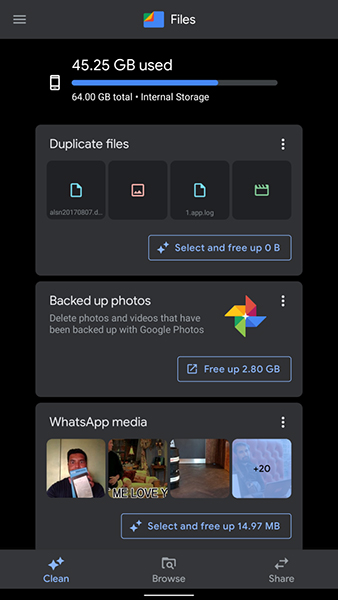
Một trong những cách giải quyết tốt nhất đó là sử dụng Files Go của Google. Nó sẽ tự động tìm những tác nhân hay chiếm nhiều bộ nhớ, như các file media lớn và xóa chúng nếu bạn cho phép. Mặt trái của ứng dụng này là nó cho phép rất nhiều truy cập từ Google vào nội dung trên máy bạn.
Người dùng có thể chuyển sang DiskUsage. Đây là một phần mềm miễn phí và có mã mở, nhưng nó đã không được update kể từ cuối năm 2017.
3. Không tải được ứng dụng trên Google Play
Đôi khi, Google Play không thể cài đặt được ứng dụng. Bạn có thể sử dụng một trong hai cách dưới đây để khắc phục vấn đề này. Đầu tiên là xóa hết cache của Google Play, như đã hướng dẫn bên trên. Hoặc cách thứ hai là xóa lịch sử của Google Play.
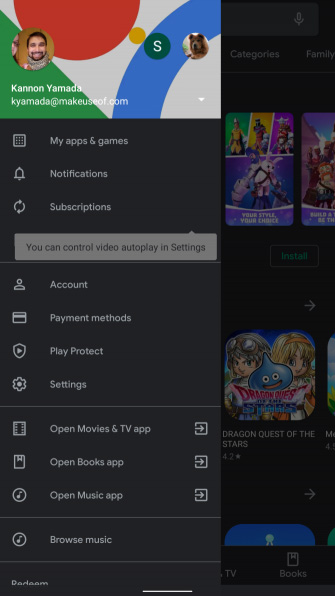
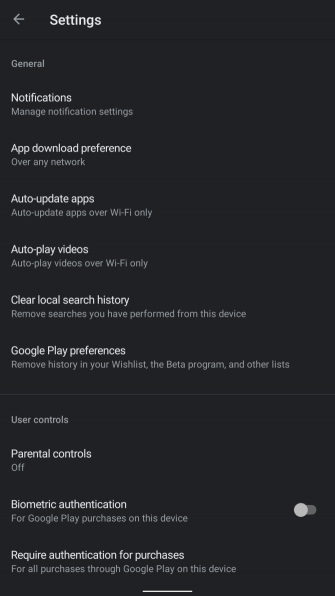
Đây không phải là cách giải quyết vạn năng, nhưng nếu trường trường hợp xóa cache không tác dụng, bạn có thể thử giải quyết theo cách này.
- Mở Google Play Store.
- Mở thanh công cụ bên trái, chọn Settings.
- Chọn Clear local search history.
4. Cách cài đặt lại Google Play
Bạn không thể xóa Google Play Store mà không ảnh hưởng đến thiết bị. Nếu bạn tưởng Google Play đã bị xóa, rất nhiều khả năng nó chỉ đang bị ẩn đi ở đâu đó thôi. Để kích hoạt lại Play Store, làm theo cách bước sau:
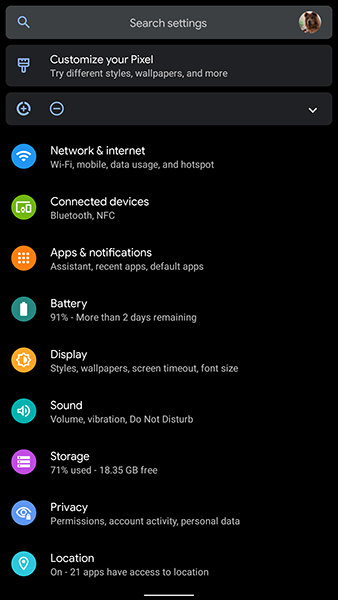
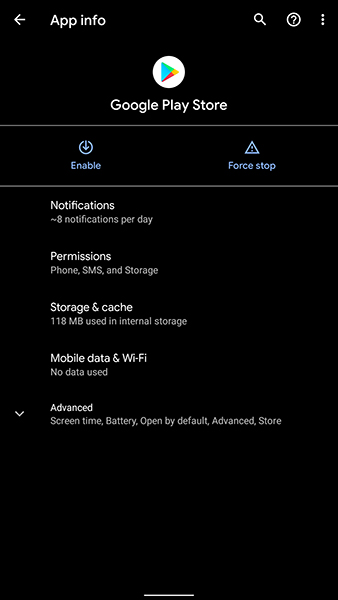
- Vào Settings > Apps & notifications và chọn See all X apps.
- Ở ngay đầu danh sách, chọn All apps rồi chuyển đến Disabled apps.
- Tìm Google Play Store ở đó. Ấn biểu tượng Enable để kích hoạt lại ứng dụng.
5. Làm sao để cài đặt Google Play
Một vài tablet và điện thoại nhập khẩu không có Google Play Store cài đặt sẵn trong máy. Trong trường hợp này, bạn cần tìm một file APK Play Store từ nguồn bên ngoài, rồi cài đặt thủ công.
Để làm được việc này, hãy tham khảo cách thức cài đặt ứng dụng từ bên ngoài lên các thiết bị Android tại đây nhé.
6. Muốn sử dụng Google Play Store phiên bản thấp hơn
Đôi khi, phiên bản mới nhất của Google Play không hoạt động được trên thiết bị của bạn. Trong trường hợp này, bạn có thể cài đặt lại phiên bản cũ.
Bạn có thể tìm danh sách những phiên bản Play cũ trên mạng rồi tải về, cài đặt thủ công. Tuy nhiên, hãy chú ý rằng những phiên bản quá cũ sẽ không thể hoạt động được nữa.
7. Giải phóng dung lượng RAM trên thiết bị
Hệ điều hành Android hoạt động ổn định nhất khi số ứng dụng chạy trong máy ở mức tối thiểu. Tuy nhiên, vẫn có những ứng dụng chạy ngầm trong máy kể cả khi bạn không sử dụng chúng.
Bạn càng cài đặt càng nhiều app, nguy cơ có những ứng dụng chạy ngầm càng cao. Vấn đề này tiêu tốn rất nhiều tài nguyên và năng lượng của máy. Các duy nhất để giải quyết đó là gỡ cài đặt hết tất cả những ứng dụng không cần thiết.
Bạn không nên dùng những ứng dụng task killer, vì chúng có thể gây ảnh hưởng không tốt đến các chức năng của máy. Hơn thế nữa, đây không phải cách giải quyết vấn đề tận gốc: các ứng dụng chạy ngầm sau đó vẫn có thể hoạt động lại như bình thường.
8. Hệ thống UI không hoạt động (Android 9 hoặc phiên bản cao hơn)
Đôi khi hệ thống User Interface (UI) không hoạt động bình thường. Nếu restart máy cũng không giải quyết được vấn đề, bạn có thể xóa hết các cache của hệ thống UI. Để xóa cache làm theo các bước sau:
- Bật Settings > Apps & notifications, rồi chọn See all X apps.
- Mở All apps > System UI.
- Chọn Storage & cache > Clear cache.
- Restart thiết bị.
Trên các phiên bản Android 10 hoặc mới hơn, bạn không có quyền truy cập vào dịch vụ System UI. Tuy nhiên, bạn vẫn có thể chỉnh sửa System UI bằng cách dùng ứng dụng System UI Tuner. Không may là, app này chỉ thay đổi một số thứ trên giao diện người dùng Android, ví dụ như thanh trạng thái. Nhưng thế vẫn còn hơn là không làm được gì đúng không.
9. Android Download Manager không hoạt động
Đôi khi Android Download Manager không hoạt động bình thường. Lúc này, những file đang tải xuống (được lưu trữ tạm thời ở cache) bị hỏng.
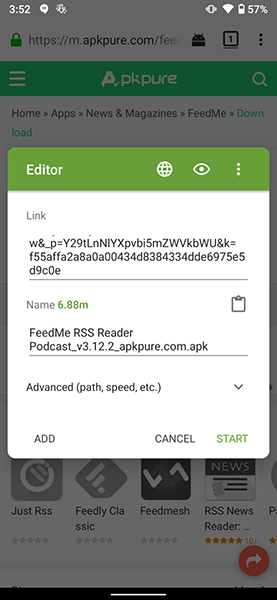
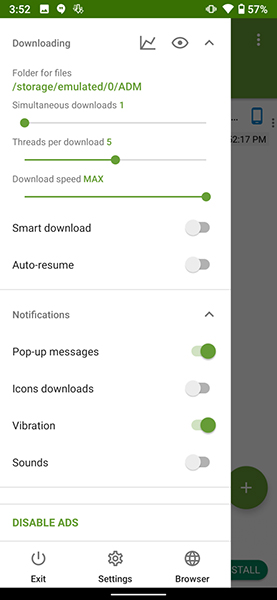
Xóa cache cũng có thể giải quyết được vấn đề này. Tuy nhiên, nó không thể làm gì được trên các phiên bản Android 10 hoặc mới hơn. Dưới đây là cách xóa cache:
- Mở Settings > Apps & notifications và chọn See all X apps.
- Chọn All apps > System UI.
- Chọn Storage & cache > Clear cache.
- Restart điện thoại.
Nếu Android Download Manager vẫn chưa hoạt động, hoặc trong trường hợp bạn dùng Android phiên bản mới, hãy thử dùng ứng dụng bên ngoài như Advanced Download Manager.
10. Không thể tìm thấy file đã tải
Theo mặc định, Android lưu hết tất cả các file tải xuống trong một folder là Download. Bạn có thể tìm được vị trí của folder này bằng cách sử dụng app quản lý file, ví dụ như Ghost Commander. Khi cài đặt xong, kéo xuống /Download và bạn sẽ thấy một loạt những file đã tải xuống.
Nếu không muốn, Files Go của Google là một lựa chọn dễ dàng hơn. Nó còn bao gồm cả link trực tiếp đến trang chính.
11. Không thể phát video đã tải
Nếu gặp vấn đề với việc phát video trên các thiết bị Android, hãy thử sử dụng VLC Player hoặc MX Player. Hai ứng dụng này có thể phát hầu hết mọi định dạng video. Đôi khi, có một vài video sử dụng định dạng độc quyền nên không thể phát được trên thiết bị. Lúc này, không có cách giải quyết nào ngoài việc cài đặt một codec video độc quyền.
Nếu cả MX và VLC Player cũng không phát được video, có lẽ video đó đã có vấn đề rồi. Bạn nên xóa đi và tải lại.
12. Vô tình cài mã độc Malware Android
Nếu nghi ngờ máy mình có chứa mã độc, hãy nhanh chóng gỡ cài đặt phần mềm đó. Trong trường hợp không biết ứng dụng nào đang gây ra vấn đề, hãy làm theo các bước sau để tìm và gỡ bỏ các phần mềm mã độc Android.
Nếu trong trường hợp thật cần thiết, bạn có thể tham khảo một số phần mềm anti-malware có trả phí dành cho Android.
Thêm vào đó, Google Play Protect đã được cài đặt sẵn trong máy để đảm bảo an toàn cho thiết bị của bạn. Để bật Google Play Protect, hãy làm theo những bước sau đây:
- Mở Google Play Store.
- Trên thanh công cụ góc trên bên trái, chọn Play Protect.
- Chọn Settings trên góc phải màn hình.
- Bật Scan apps with Play Protect.
- Chọn mũi tên Refresh bên cạnh biểu tượng khiên để tiến hành quét máy.
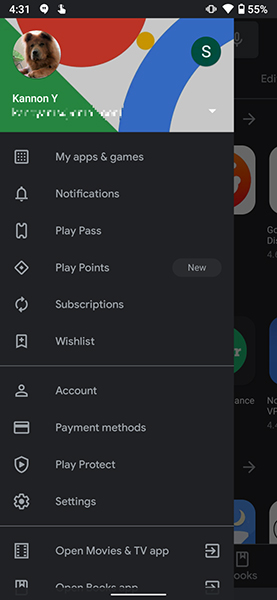
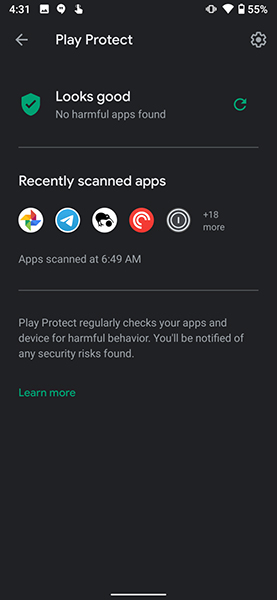
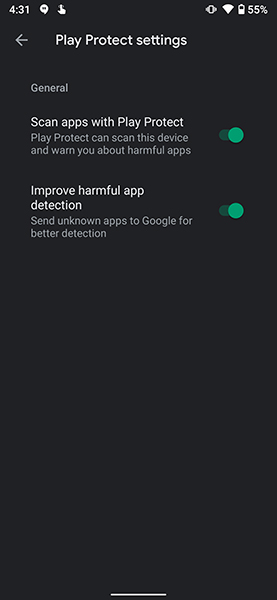
Nếu máy bạn không được hỗ trợ Google Play Protect hoặc bạn muốn một ứng dụng bảo mật khác, Malwarebytes Security là một lựa chọn không tồi.
13. Tốc độ Internet chậm trên Android
Chất lượng kết nối thấp là một vấn đề phổ biến đối với cả mạng WiFi và di động. Hãy cải thiện tốc độ WiFi bằng cách bật lại router nhà bạn.
Với các vấn đề về kết nối, hãy tham khảo bài viết dưới đây: Kết nối dữ liệu di động quá chậm? Hãy thử 7 chiêu tăng tốc mạng sau đây
14. Không thể kết nối WiFi
Vấn đề này xảy ra rất có khả năng do router gặp trục trặc. Hãy tham khảo cách khắc phục vấn đề kết nối mạng ở đây: Các mẹo tăng tốc cho router kết nối không dây
15. Bẻ khóa thiết bị Android
Nếu quên mật khẩu Android, đầu tiên hãy làm theo các bước trong bài viết dưới đây: Làm thế nào khi quên mật khẩu trên Android?
Nếu không được, bạn có thể sử dụng bootloader. Đây là chương trình cho phép bạn khôi phục cài đặt gốc của hệ điều hành.
Có rất nhiều cách bẻ khóa được thiết bị Android, nhưng không phương pháp nào đáng tin cậy như khôi phục cài đặt gốc.
Với hầu hết các sản phẩm, bạn có thể truy cập vào bootloader bằng cách giữ đồng thời nút giảm âm lượng và nút nguồn cho tới khi điện thoại mở bootloader. Khi vào được, chọn Recovery Mode.
16. Thiết bị Android gặp sự cố khi khởi động
Nếu điện thoại của bạn không khởi động được, hãy bật chế độ Safe mode của Android. Chế độ này cho phép bạn tắt tất cả các app không cần thiết có thể gây ra sự cố cho thiết bị.
17. Máy Android không thể bật
Nếu điện thoại không thể bật, hãy thử làm theo cách bước sau đây:
- Tháo pin ra và lắp lại (nếu được).
- Nếu pin không tháo ra được, giữ nút nguồn khoảng 15 giây.
- Cắm sạc máy, chờ mấy phút, rồi lại ấn nút nguồn khoảng 15 giây lần nữa.
- Nếu vấn đề vẫn diễn ra, hãy mang máy đến trung tâm sửa chữa và bảo hành nhé.
18. Android không nhận thẻ microSD
Khi xảy ra vấn đề này, hãy format lại thẻ SD ngay trong thiết bị. Các bước để format thẻ microSD trên Android:
- Vào Settings > Storage.
- Kéo xuống cuối và chọn Format SD card.
- Chọn Format SD card lần nữa.
Trên Android 10, cách làm có thể hơi khác một chút:
- Vào Settings > Storage.
- Trong Portable Storage, chọn microSD card.
- Ấn vào nút ba chấm phía trên góc phải màn hình.
- Chọn Storage settings.
- Chọn Format > Format SD Card.
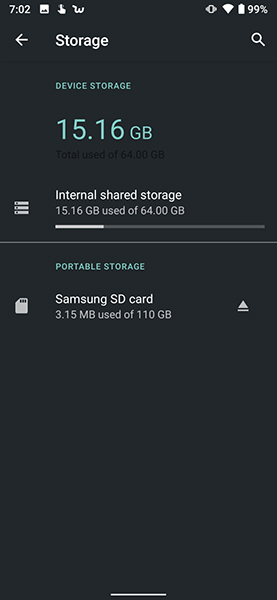
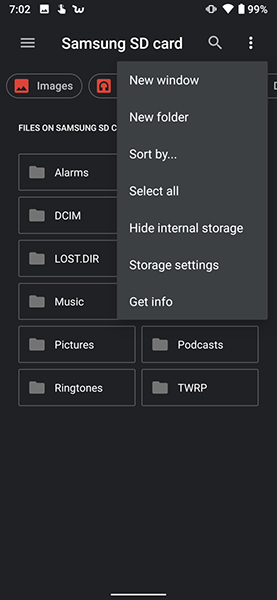
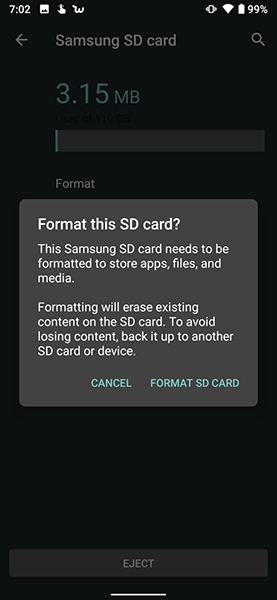
Nếu format trên điện thoại không được, hãy cắm thẻ vào máy tính và format lại thẻ trên đó.
19. Không thể kết nối thiết bị Android với máy tính Windows
Có hai cách giúp thiết bị Android sử dụng để kết nối với một máy tính: Android Debug Bridge (ADB) hoặc Media Transfer Protocol (MTP). ADB giúp bạn tương tác với hệ điều hành Android, trong khi MTP chỉ cho phép truy cập một số thư mục lưu trữ đa phương tiện cụ thể.
Sử dụng ADB phức tạp hơn, điều này đồng nghĩa với việc sẽ gặp nhiều vấn đề hơn.
20. Khôi phục cài đặt gốc
Nếu tất cả các cách trên mà không giải quyết được vấn đề, bạn cần khôi phục cài đặt gốc. Hãy nhớ rằng việc này sẽ xóa toàn bộ mọi thứ trên thiết bị của bạn, nên trước khi khôi phục cài đặt gốc, hãy sao lưu máy của bạn.
Trên Android 10, làm theo các bước sau:
- Vào Settings > System > Advanced > Reset options.
- Chọn Erase all data (khôi phục cài đặt gốc)
- Xác nhận hoạt động, nhập mật khẩu để bắt đầu quá trình.
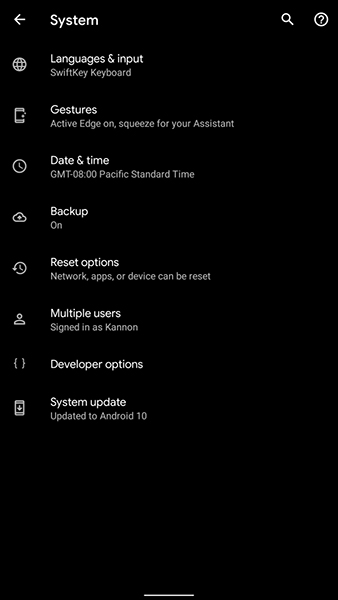
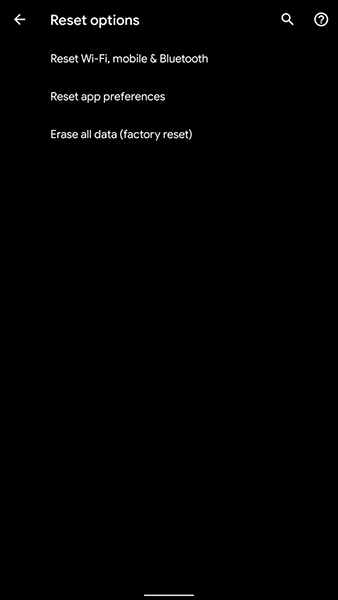
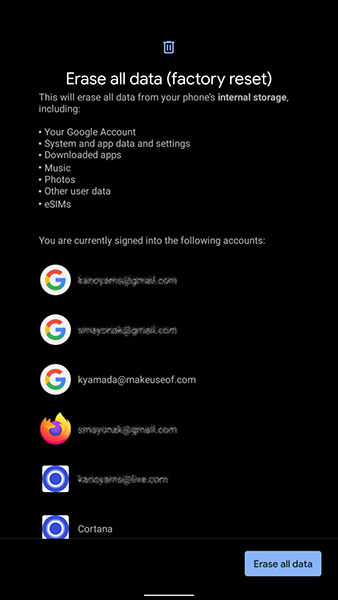
Để khôi phục cài đặt gốc trên các phiên bản Android cũ:
- Vào Settings > Backup & reset.
- Chọn Reset bên dưới cùng và xác nhận.
Bạn có thể tham khảo bài viết khôi phục cài đặt gốc trên Android tại đây: Hướng dẫn reset điện thoại Android để khôi phục cài đặt gốc
 Công nghệ
Công nghệ  AI
AI  Windows
Windows  iPhone
iPhone  Android
Android  Học IT
Học IT  Download
Download  Tiện ích
Tiện ích  Khoa học
Khoa học  Game
Game  Làng CN
Làng CN  Ứng dụng
Ứng dụng 











 Thiết lập cơ bản
Thiết lập cơ bản  Thủ thuật ứng dụng
Thủ thuật ứng dụng  Chat - Gọi điện - Nhắn tin
Chat - Gọi điện - Nhắn tin  Mạng xã hội
Mạng xã hội  Chụp & Xử lý ảnh
Chụp & Xử lý ảnh  Bảo mật & Diệt Virus
Bảo mật & Diệt Virus  Lưu trữ - Đồng bộ
Lưu trữ - Đồng bộ  Cá nhân hóa
Cá nhân hóa  Hình nền điện thoại
Hình nền điện thoại 









 Linux
Linux  Đồng hồ thông minh
Đồng hồ thông minh  macOS
macOS  Chụp ảnh - Quay phim
Chụp ảnh - Quay phim  Thủ thuật SEO
Thủ thuật SEO  Phần cứng
Phần cứng  Kiến thức cơ bản
Kiến thức cơ bản  Lập trình
Lập trình  Dịch vụ ngân hàng
Dịch vụ ngân hàng  Dịch vụ nhà mạng
Dịch vụ nhà mạng  Dịch vụ công trực tuyến
Dịch vụ công trực tuyến  Quiz công nghệ
Quiz công nghệ  Microsoft Word 2016
Microsoft Word 2016  Microsoft Word 2013
Microsoft Word 2013  Microsoft Word 2007
Microsoft Word 2007  Microsoft Excel 2019
Microsoft Excel 2019  Microsoft Excel 2016
Microsoft Excel 2016  Microsoft PowerPoint 2019
Microsoft PowerPoint 2019  Google Sheets
Google Sheets  Học Photoshop
Học Photoshop  Lập trình Scratch
Lập trình Scratch  Bootstrap
Bootstrap  Văn phòng
Văn phòng  Tải game
Tải game  Tiện ích hệ thống
Tiện ích hệ thống  Ảnh, đồ họa
Ảnh, đồ họa  Internet
Internet  Bảo mật, Antivirus
Bảo mật, Antivirus  Doanh nghiệp
Doanh nghiệp  Video, phim, nhạc
Video, phim, nhạc  Mạng xã hội
Mạng xã hội  Học tập - Giáo dục
Học tập - Giáo dục  Máy ảo
Máy ảo  AI Trí tuệ nhân tạo
AI Trí tuệ nhân tạo  ChatGPT
ChatGPT  Gemini
Gemini  Điện máy
Điện máy  Tivi
Tivi  Tủ lạnh
Tủ lạnh  Điều hòa
Điều hòa  Máy giặt
Máy giặt  Cuộc sống
Cuộc sống  TOP
TOP  Kỹ năng
Kỹ năng  Món ngon mỗi ngày
Món ngon mỗi ngày  Nuôi dạy con
Nuôi dạy con  Mẹo vặt
Mẹo vặt  Phim ảnh, Truyện
Phim ảnh, Truyện  Làm đẹp
Làm đẹp  DIY - Handmade
DIY - Handmade  Du lịch
Du lịch  Quà tặng
Quà tặng  Giải trí
Giải trí  Là gì?
Là gì?  Nhà đẹp
Nhà đẹp  Giáng sinh - Noel
Giáng sinh - Noel  Hướng dẫn
Hướng dẫn  Ô tô, Xe máy
Ô tô, Xe máy  Tấn công mạng
Tấn công mạng  Chuyện công nghệ
Chuyện công nghệ  Công nghệ mới
Công nghệ mới  Trí tuệ Thiên tài
Trí tuệ Thiên tài