Bạn có thể đã sử dụng Google Maps để tìm đường đến các địa chỉ, tìm kiếm cửa hàng và dịch vụ hoặc để "khám phá" những địa điểm mới trước khi đến đó. My Maps là một dịch vụ thông qua Google Maps cho phép bạn sử dụng cơ sở hạ tầng của Google Maps để đính kèm thông tin tới các vị trí và tạo bản đồ tùy chỉnh.
Bài viết hôm nay sẽ khám phá một số tính năng cơ bản của My Maps mà bạn có thể sử dụng theo bất kỳ cách sáng tạo và thiết thực nào.
1. Chia sẻ bản đồ của bạn với người khác
Tính năng đầu tiên mà bài viết sẽ đề cập đến là chia sẻ. Để thực hiện việc này, hãy chọn biểu tượng Share trên thanh công cụ ở phía trên bên trái của khung bên dưới tiêu đề bản đồ.
Từ đây, việc chia sẻ bản đồ tùy chỉnh của bạn cũng giống như chia sẻ bất kỳ file Google Drive nào. Bạn có thể chia sẻ bản đồ tùy chỉnh của mình với những người cụ thể, bất kỳ ai có liên kết hoặc những người trong tổ chức Google của bạn.
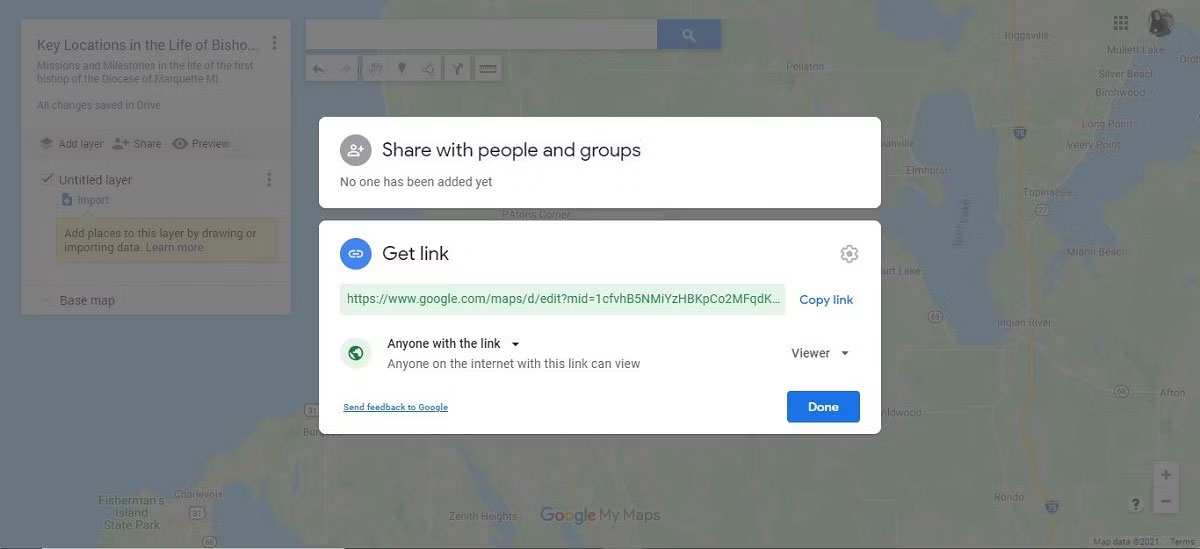
Lưu ý rằng, sau khi bạn đóng My Maps, bản đồ của bạn sẽ xuất hiện trong thư mục Google Drive cùng với các tài liệu Google Documents khác của bạn. Nói cách khác, không phải lúc nào bạn cũng phải xem nó qua trang My Maps.
Bạn có thể chia sẻ bản đồ tùy chỉnh của mình với quyền truy cập chỉnh sửa để tạo bản đồ với thông tin đầu vào từ người khác hoặc bạn có thể chia sẻ phiên bản chỉ xem khi bản đồ của bạn hoàn tất.
Truy cập bản đồ của người khác
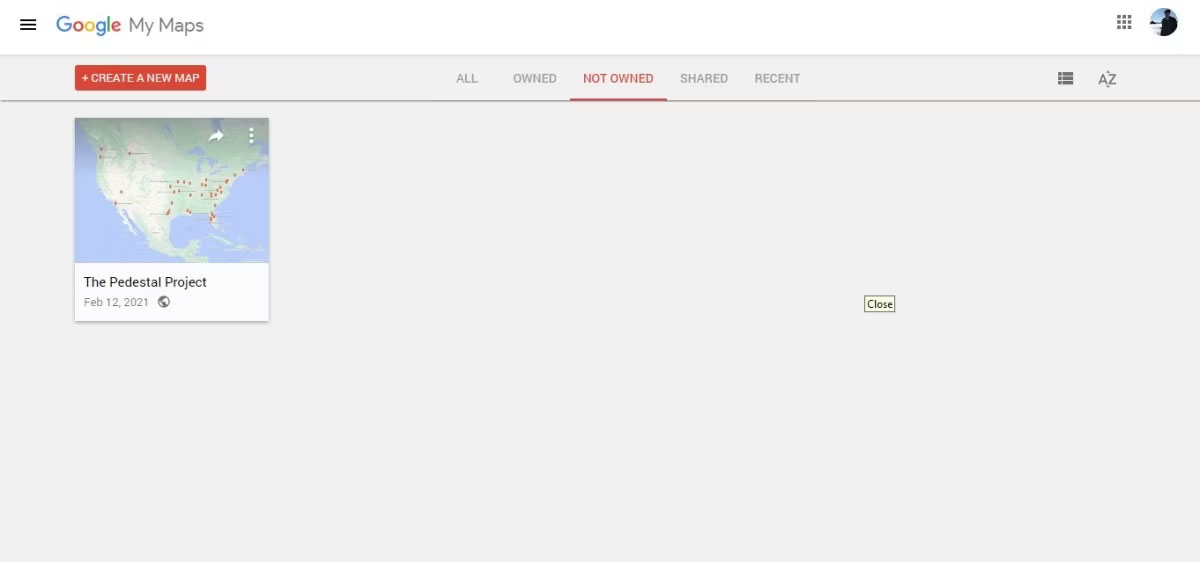
Bạn không cần phải tạo bản đồ của riêng mình để sử dụng một số tính năng này. Banner ở đầu trang My Maps sẽ lọc những bản đồ mà bạn có thể xem. All hiển thị cho bạn mọi bản đồ mà bạn có quyền truy cập. Not Owned và Shared hiển thị cho bạn bản đồ do người khác tạo và bạn có thể xem.
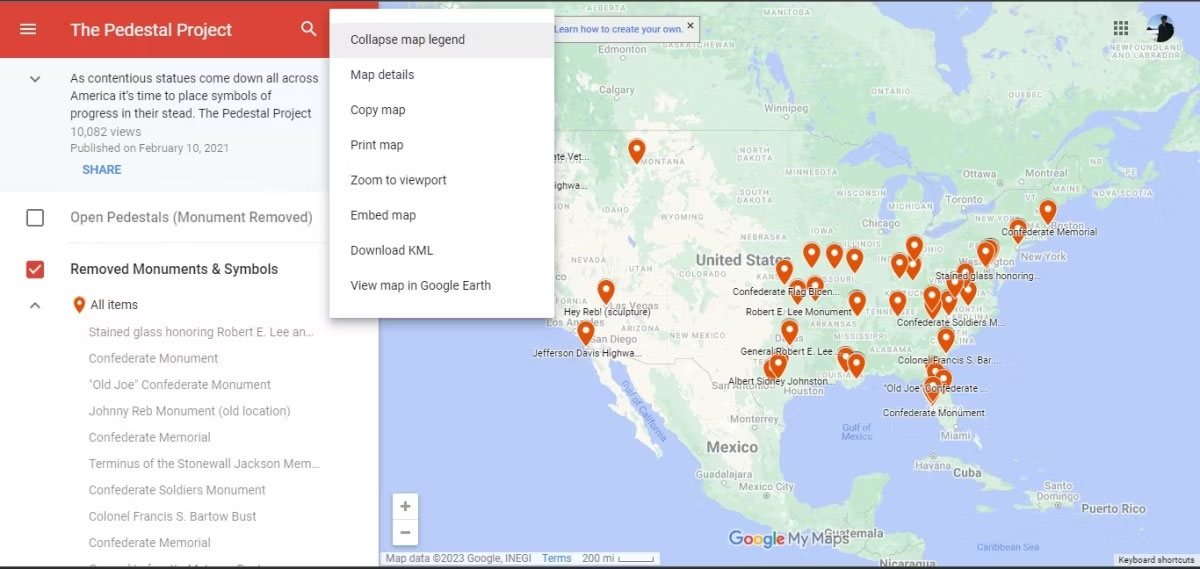
Giống như bất kỳ tài liệu cộng tác nào, cách bạn có thể tương tác với My Maps tùy thuộc vào những gì của chủ sở hữu nó cho phép. Yêu cầu quyền truy cập chỉnh sửa không dễ dàng như với các loại tài liệu khác, nhưng bạn có thể chọn biểu tượng 9 dấu chấm xếp chồng lên nhau ở cột bên trái và chọn Copy map để tạo phiên bản bản đồ hiện có có thể chỉnh sửa của riêng bạn.
2. Công cụ vẽ
Tính năng thứ hai mà bạn nên biết là tính năng "vẽ", về cơ bản bao gồm công cụ Draw a line và công cụ Add marker.
Bạn có thể vẽ một đường mà không cần thêm điểm đánh dấu, nhưng chúng sẽ không có ý nghĩa nhiều nếu không có điểm đánh dấu để ngữ cảnh hóa chúng. Và sau khi vẽ xong đường thẳng, bạn vẫn phải xác nhận các điểm.
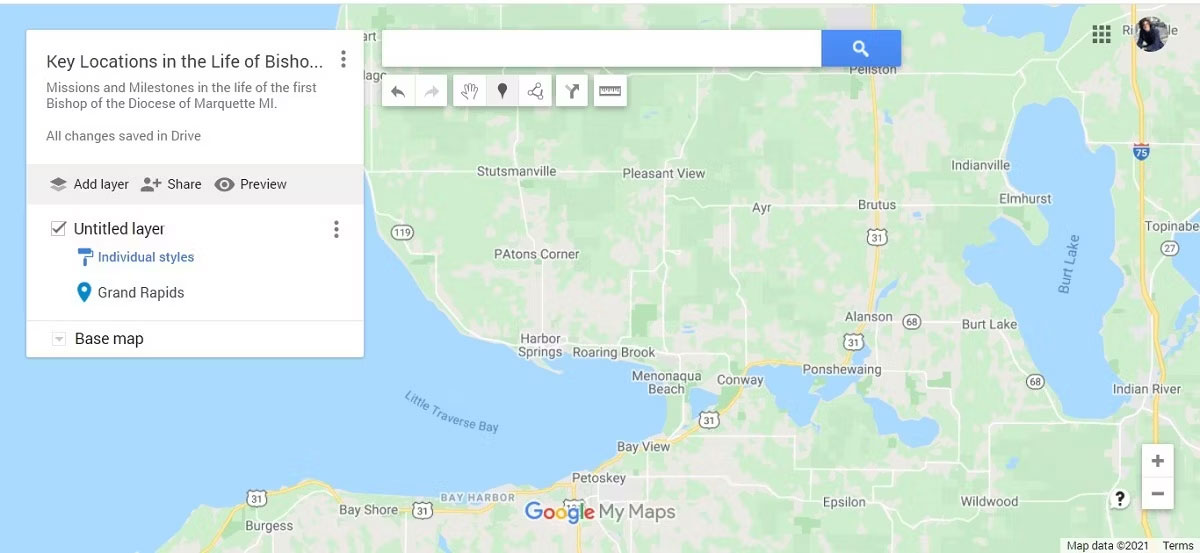
Nếu biết vị trí của điểm đến hoặc điểm ưa thích trên Google Maps, bạn có thể điều hướng đến đó bằng cách kéo bản đồ. Sau đó, chọn công cụ Add marker từ thanh công cụ bên dưới thanh tìm kiếm và nhấp vào vị trí trên bản đồ mà bạn muốn điểm đánh dấu đi đến.
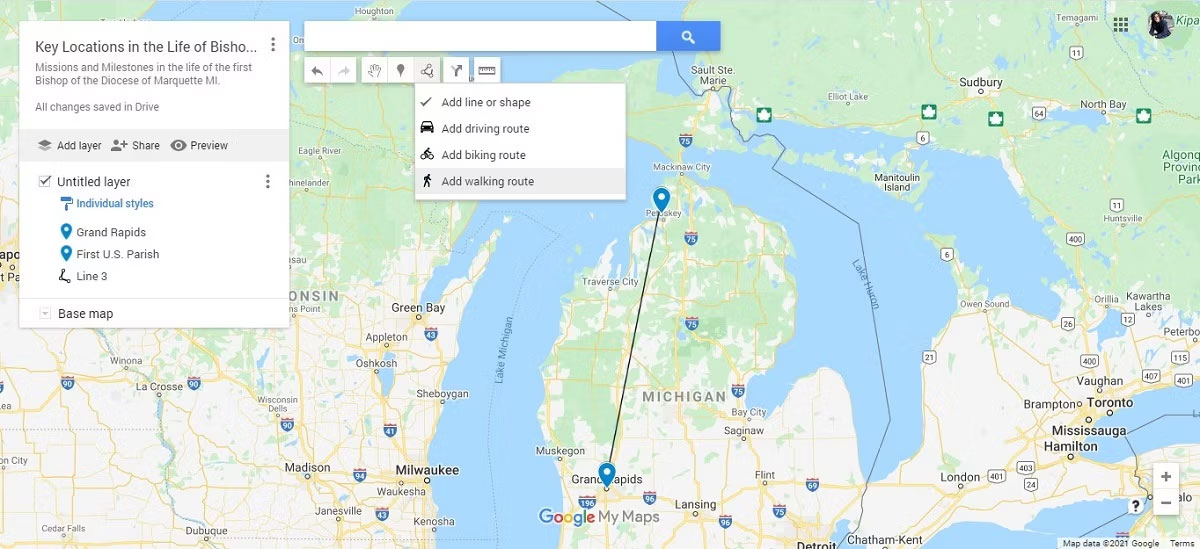
Khi bạn có hai điểm trở lên, hãy chọn nút Draw a line từ thanh công cụ và kết nối hai điểm của bạn. Bạn thậm chí có thể chọn nội dung mà đường đó thể hiện, gắn nhãn cho nó và viết bản tóm tắt giống như điểm của bạn.
3. Tính năng tìm kiếm
Nếu không biết vị trí của điểm đến hoặc địa điểm ưa thích, bạn có thể nhập tên của điểm đó vào thanh tìm kiếm gần đầu ngăn. Khi bạn chọn vị trí được đề xuất từ menu drop-down trong thanh tìm kiếm, vị trí đó sẽ xuất hiện trên thanh công cụ chính của bạn.
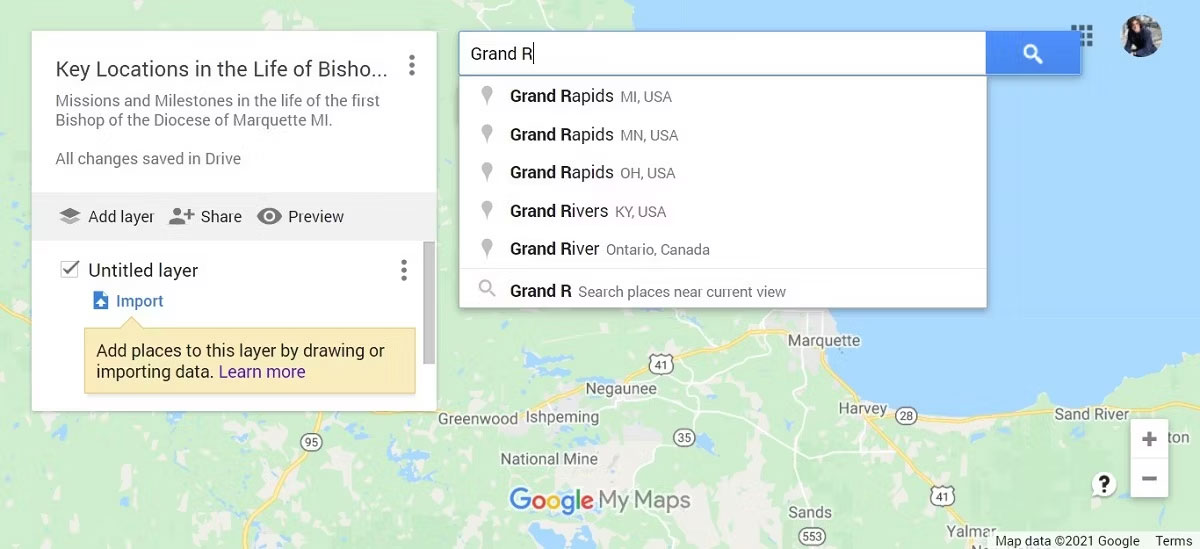
Di chuột qua tên vị trí trong menu và nhấn nút + để thêm vị trí đó vào bản đồ của bạn hoặc chọn nút Add to map xuất hiện bên dưới thông tin vị trí.
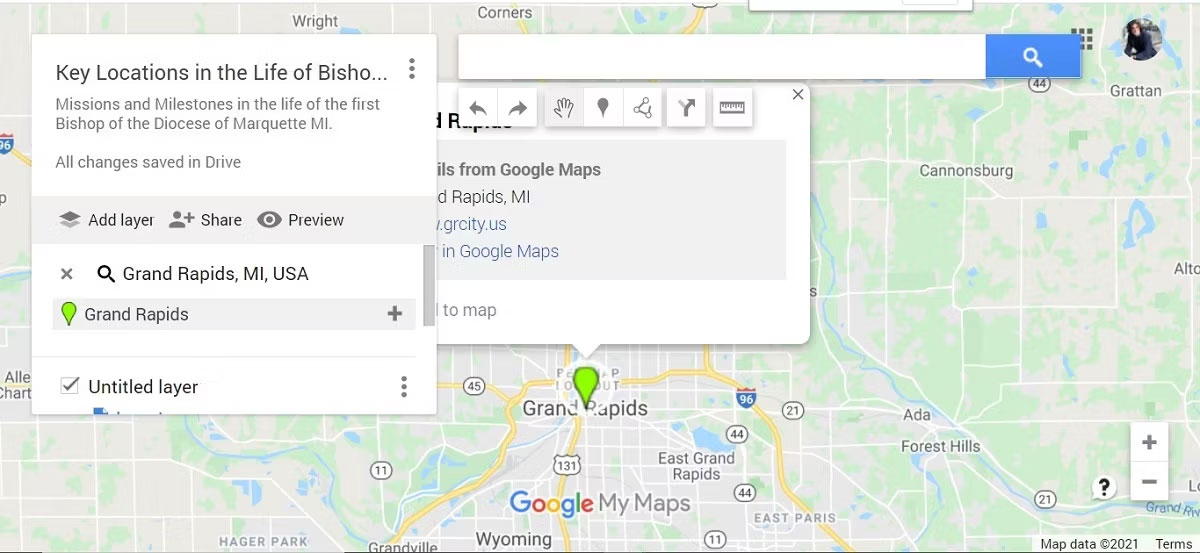
Hãy nhớ rằng khi bạn thêm một vị trí từ một tìm kiếm, My Maps sẽ tự động nhập tất cả thông tin về vị trí đó từ Google Maps. Vì vậy, ngay cả khi bạn biết cách tự tìm một vị trí, việc tìm kiếm theo cách này có thể giúp bạn tiết kiệm thời gian tùy thuộc vào thông tin bạn muốn đưa vào bản đồ của mình.
4. Tùy chọn cá nhân hóa
Để cá nhân hóa các điểm trên bản đồ của bạn, hãy di chuột qua tên điểm trong menu của bạn để làm xuất hiện biểu tượng thùng sơn. Nhấp vào biểu tượng đó để mở bảng màu và các biểu tượng điểm khác nhau.
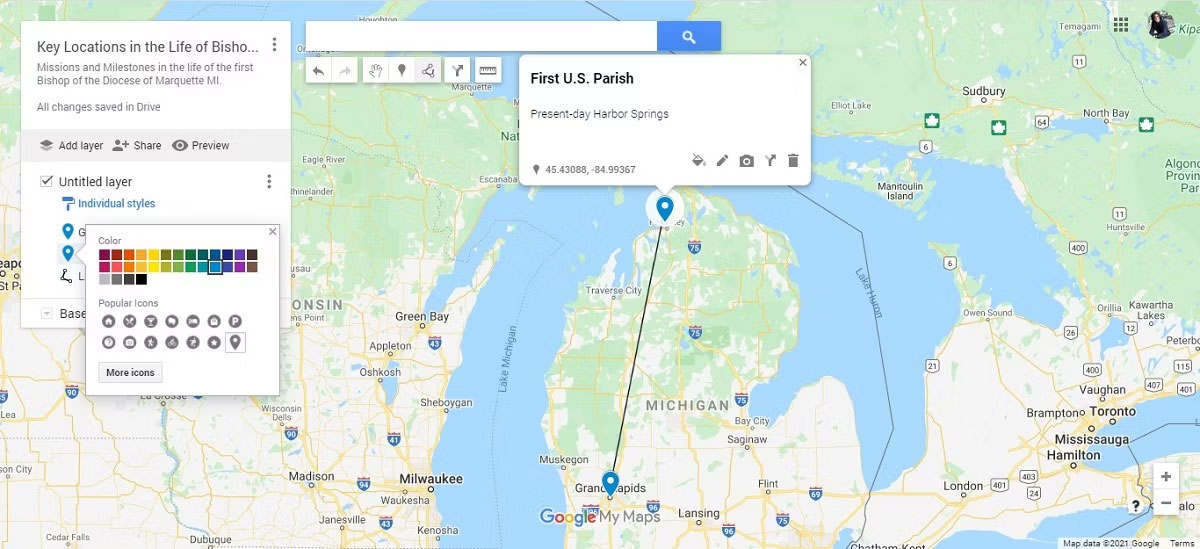
Việc tùy chỉnh các điểm trên bản đồ của bạn có thể thêm phong cách, thông tin theo ngữ cảnh và giúp tách biệt những phần bổ sung được thực hiện bởi các người dùng khác nhau trong nháy mắt.
5. Nhúng bản đồ của bạn vào trang web
Tạo bản đồ tùy chỉnh để bạn tham khảo hoặc chia sẻ với bạn bè, gia đình và đồng nghiệp đã là một tính năng thú vị của My Maps. Tuy nhiên, điểm mà My Maps thực sự có thể tỏa sáng là tính năng nhúng.
Để truy cập tính năng này, hãy chọn biểu tượng 9 dấu chấm xếp chồng lên nhau ở góc trên bên phải của menu và chọn Embed on my site. My Maps tạo một cửa sổ pop-up có liên kết để dán vào trang web của bạn.
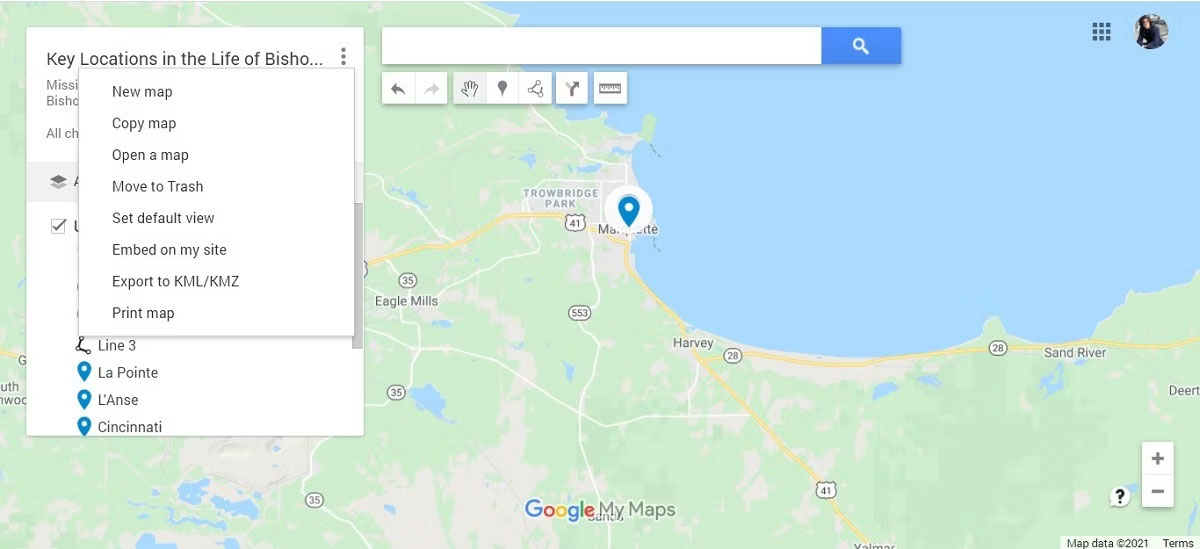
 Công nghệ
Công nghệ  AI
AI  Windows
Windows  iPhone
iPhone  Android
Android  Học IT
Học IT  Download
Download  Tiện ích
Tiện ích  Khoa học
Khoa học  Game
Game  Làng CN
Làng CN  Ứng dụng
Ứng dụng 


















 Linux
Linux  Đồng hồ thông minh
Đồng hồ thông minh  macOS
macOS  Chụp ảnh - Quay phim
Chụp ảnh - Quay phim  Thủ thuật SEO
Thủ thuật SEO  Phần cứng
Phần cứng  Kiến thức cơ bản
Kiến thức cơ bản  Lập trình
Lập trình  Dịch vụ ngân hàng
Dịch vụ ngân hàng  Dịch vụ nhà mạng
Dịch vụ nhà mạng  Dịch vụ công trực tuyến
Dịch vụ công trực tuyến  Quiz công nghệ
Quiz công nghệ  Microsoft Word 2016
Microsoft Word 2016  Microsoft Word 2013
Microsoft Word 2013  Microsoft Word 2007
Microsoft Word 2007  Microsoft Excel 2019
Microsoft Excel 2019  Microsoft Excel 2016
Microsoft Excel 2016  Microsoft PowerPoint 2019
Microsoft PowerPoint 2019  Google Sheets
Google Sheets  Học Photoshop
Học Photoshop  Lập trình Scratch
Lập trình Scratch  Bootstrap
Bootstrap  Văn phòng
Văn phòng  Tải game
Tải game  Tiện ích hệ thống
Tiện ích hệ thống  Ảnh, đồ họa
Ảnh, đồ họa  Internet
Internet  Bảo mật, Antivirus
Bảo mật, Antivirus  Doanh nghiệp
Doanh nghiệp  Video, phim, nhạc
Video, phim, nhạc  Mạng xã hội
Mạng xã hội  Học tập - Giáo dục
Học tập - Giáo dục  Máy ảo
Máy ảo  AI Trí tuệ nhân tạo
AI Trí tuệ nhân tạo  ChatGPT
ChatGPT  Gemini
Gemini  Điện máy
Điện máy  Tivi
Tivi  Tủ lạnh
Tủ lạnh  Điều hòa
Điều hòa  Máy giặt
Máy giặt  Cuộc sống
Cuộc sống  TOP
TOP  Kỹ năng
Kỹ năng  Món ngon mỗi ngày
Món ngon mỗi ngày  Nuôi dạy con
Nuôi dạy con  Mẹo vặt
Mẹo vặt  Phim ảnh, Truyện
Phim ảnh, Truyện  Làm đẹp
Làm đẹp  DIY - Handmade
DIY - Handmade  Du lịch
Du lịch  Quà tặng
Quà tặng  Giải trí
Giải trí  Là gì?
Là gì?  Nhà đẹp
Nhà đẹp  Giáng sinh - Noel
Giáng sinh - Noel  Hướng dẫn
Hướng dẫn  Ô tô, Xe máy
Ô tô, Xe máy  Tấn công mạng
Tấn công mạng  Chuyện công nghệ
Chuyện công nghệ  Công nghệ mới
Công nghệ mới  Trí tuệ Thiên tài
Trí tuệ Thiên tài