Slack là một nền tảng nhắn tin để liên lạc nhanh chóng giữa các thành viên, nhằm mục đích thay thế email và tin nhắn văn bản. Bạn có thể sử dụng Slack để kết nối với đồng nghiệp cho dù bạn làm việc ở nhà hay văn phòng.
Trong hướng dẫn này, bạn sẽ học các bước để tạo một tài khoản Slack miễn phí.
Cách tạo tài khoản trên Slack
Để tạo tài khoản Slack, hãy làm theo các bước sau:
1. Mở trang web Slack.
2. Nhấp vào nút Create a Slack Workspace.
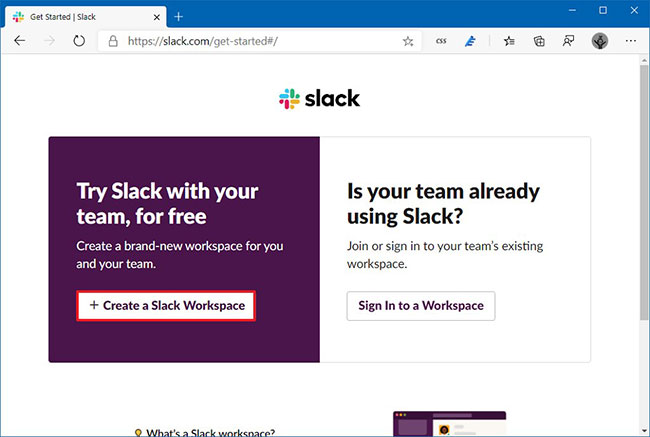
3. Xác nhận địa chỉ email của bạn.
Mẹo nhanh: Bạn có thể sử dụng bất kỳ địa chỉ nào, nhưng nếu bạn đăng ký tài khoản để làm việc, thì hãy sử dụng email công việc.
4. Nhấp vào nút Confirm.
5. Xác nhận mã 6 chữ số được gửi đến email của bạn.
6. Chỉ định tên cho công ty hoặc nhóm.
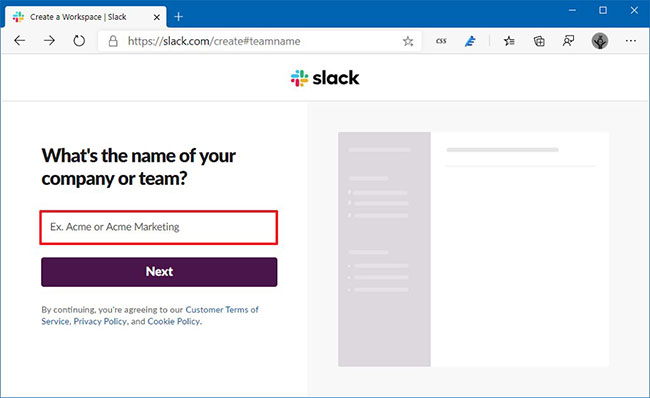
7. Nhấp vào nút Next.
8. Chỉ định tên cho channel (kênh) đầu tiên. (Thông thường, bạn sẽ sử dụng tên cho nhóm người sẽ tham gia hoặc dự án mà nhóm đang phát triển. Ví dụ: Accounting hay Website Update).
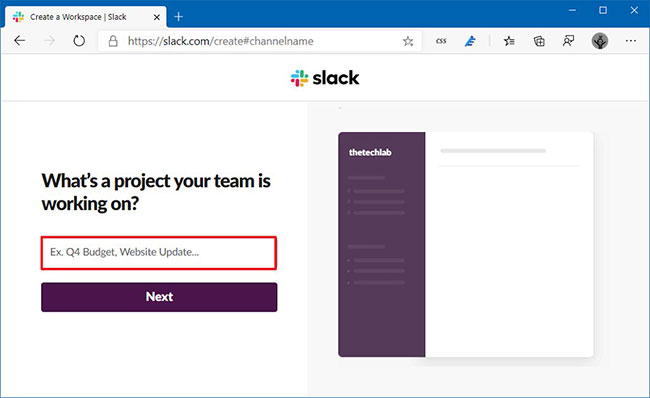
9. Nhấp vào nút Next.
10. Nhấp vào tùy chọn Skip for now. Tuy nhiên, bạn có thể sử dụng tùy chọn này để mời thành viên mới ngay lập tức.
11. Nhấp vào nút See Your Channel in Slack.
12. Trong phần Wrap it all up, nhấp vào nút Finish setup.
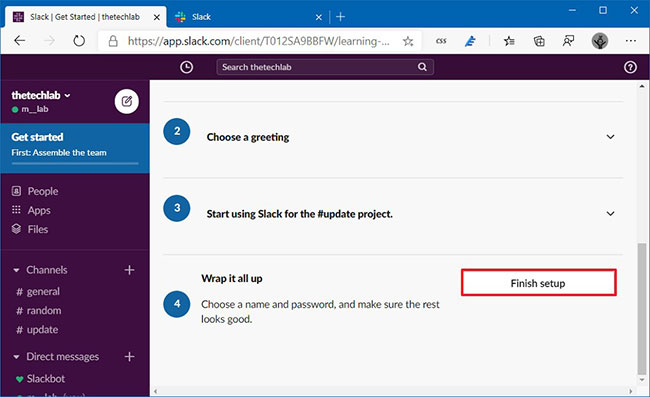
13. Xác nhận thông tin cá nhân và mật khẩu của bạn.
14. Nhấp vào nút Next.
15. (Tùy chọn) Trong phần Slack URL, hãy xác nhận liên kết cho không gian làm việc.

16. Nhấp vào nút Next.
17. (Tùy chọn) Trong phần Email addresses, hãy chỉ định email của những người bạn muốn mời vào kênh chính đã tạo trong khi thiết lập.
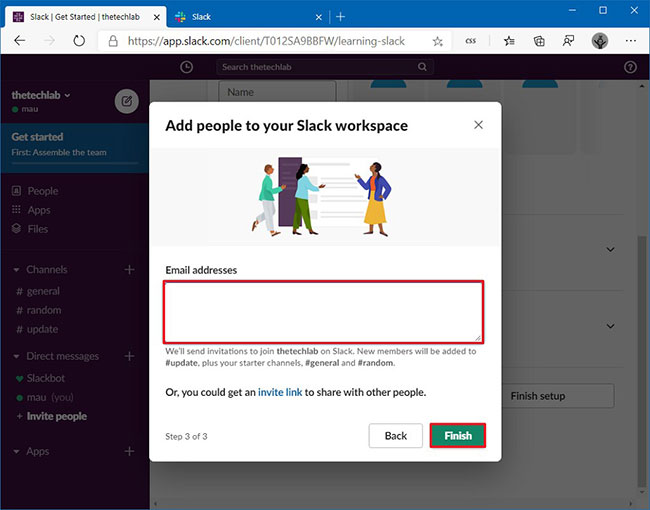
18. Nhấp vào nút Finish.
19. Nhấp vào nút Start the Conversation.
Khi bạn hoàn thành các bước, tài khoản Slack sẽ được tạo và bạn có thể bắt đầu sử dụng dịch vụ.
Ngoài ra, lưu ý rằng trong phần Get Started, bạn sẽ thấy một tùy chọn khác để mời mọi người tham gia không gian làm việc Slack. Bạn cũng có thể tạo một lời chào, xuất hiện mỗi khi ai đó lần đầu tiên đến với nền tảng.
Nếu chưa có ứng dụng trên thiết bị, bạn có thể tìm hiểu cách cài đặt Slack trên Windows 10.
Không giống như các dịch vụ khác, khi bạn cần đăng nhập lại vào tài khoản của mình, bạn sẽ cần chỉ định liên kết không gian làm việc, sau đó tiếp tục xác nhận tên người dùng và mật khẩu.
 Công nghệ
Công nghệ  AI
AI  Windows
Windows  iPhone
iPhone  Android
Android  Học IT
Học IT  Download
Download  Tiện ích
Tiện ích  Khoa học
Khoa học  Game
Game  Làng CN
Làng CN  Ứng dụng
Ứng dụng 


















 Linux
Linux  Đồng hồ thông minh
Đồng hồ thông minh  macOS
macOS  Chụp ảnh - Quay phim
Chụp ảnh - Quay phim  Thủ thuật SEO
Thủ thuật SEO  Phần cứng
Phần cứng  Kiến thức cơ bản
Kiến thức cơ bản  Lập trình
Lập trình  Dịch vụ ngân hàng
Dịch vụ ngân hàng  Dịch vụ nhà mạng
Dịch vụ nhà mạng  Dịch vụ công trực tuyến
Dịch vụ công trực tuyến  Quiz công nghệ
Quiz công nghệ  Microsoft Word 2016
Microsoft Word 2016  Microsoft Word 2013
Microsoft Word 2013  Microsoft Word 2007
Microsoft Word 2007  Microsoft Excel 2019
Microsoft Excel 2019  Microsoft Excel 2016
Microsoft Excel 2016  Microsoft PowerPoint 2019
Microsoft PowerPoint 2019  Google Sheets
Google Sheets  Học Photoshop
Học Photoshop  Lập trình Scratch
Lập trình Scratch  Bootstrap
Bootstrap  Văn phòng
Văn phòng  Tải game
Tải game  Tiện ích hệ thống
Tiện ích hệ thống  Ảnh, đồ họa
Ảnh, đồ họa  Internet
Internet  Bảo mật, Antivirus
Bảo mật, Antivirus  Doanh nghiệp
Doanh nghiệp  Video, phim, nhạc
Video, phim, nhạc  Mạng xã hội
Mạng xã hội  Học tập - Giáo dục
Học tập - Giáo dục  Máy ảo
Máy ảo  AI Trí tuệ nhân tạo
AI Trí tuệ nhân tạo  ChatGPT
ChatGPT  Gemini
Gemini  Điện máy
Điện máy  Tivi
Tivi  Tủ lạnh
Tủ lạnh  Điều hòa
Điều hòa  Máy giặt
Máy giặt  Cuộc sống
Cuộc sống  TOP
TOP  Kỹ năng
Kỹ năng  Món ngon mỗi ngày
Món ngon mỗi ngày  Nuôi dạy con
Nuôi dạy con  Mẹo vặt
Mẹo vặt  Phim ảnh, Truyện
Phim ảnh, Truyện  Làm đẹp
Làm đẹp  DIY - Handmade
DIY - Handmade  Du lịch
Du lịch  Quà tặng
Quà tặng  Giải trí
Giải trí  Là gì?
Là gì?  Nhà đẹp
Nhà đẹp  Giáng sinh - Noel
Giáng sinh - Noel  Hướng dẫn
Hướng dẫn  Ô tô, Xe máy
Ô tô, Xe máy  Tấn công mạng
Tấn công mạng  Chuyện công nghệ
Chuyện công nghệ  Công nghệ mới
Công nghệ mới  Trí tuệ Thiên tài
Trí tuệ Thiên tài