Quản trị mạng – Khi chuyển từ Microsoft Office sang Google Docs, người dùng không chỉ mất Microsoft Word và Excel mà họ còn mất cả Outlook. Một trong những thứ giúp họ có thể tiếp tục nhận và đáp trả các email trong Gmail là phải thiết lập các tài khoản email POP3.
Hướng dẫn trong bài được thực hiện trên Chrome. Quá trình đã được thử nghiệm trên các trình duyệt khác nhưng kết quả tốt nhất vẫn là Chrome. Dưới đây là các bước thực hiện:
1. Để bắt đầu, mở Gmail và kích biểu tượng dụng cụ ở góc trên bên phải trình duyệt, chọn Mail settings.
2. Trong các liên kết ở phía trên cửa sổ Settings, kích Accounts and Import.
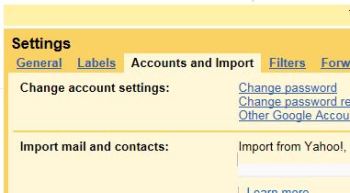
Trong các thiết lập, chọn Accounts and Import.
3. Đánh địa chỉ email cho tài khoản mà bạn muốn thiết lập.

Đánh địa chỉ email của tài khoản mà bạn muốn thiết lập trong Gmail.
4. Tiếp đến, bạn phải nhập các chứng chỉ và thông tin máy chủ cho tài khoản email. Đánh vào tên người dùng và mật khẩu cho tài khoản, thông tin máy chủ gửi đến.
Thử nghiệm trong bài, chúng tôi đã tích hộp kiểm để bỏ lại một bản copy của thư đã nhận được trên máy chủ để bảo đảm các thư cũng đã đến được máy tính, iPhone và iPad. Trừ khi trực tiếp sử dụng SSL hoặc cổng truyền thông khác, bằng không bạn nên để cổng 110 là cổng mặc định cho inbound POP3. Nếu có nhiều tài khoản email, bạn có thể dán nhãn cho thư gửi đến để dễ dàng nhận dạng tài khoản nào gửi vào.

Nhập vào username và password, máy chủ email cho tài khoản.
5. Khi nhập vào thông tin, kích Add Account.
6. Gmail sẽ thẩm định các chứng chỉ tài khoản và máy chủ là hợp lệ, sau đó sẽ hỏi xem bạn có muốn gửi outbound email bằng tài khoản này không.

Sau khi cấu hình xong inbound email, Gmail sẽ kiểm tra xem bạn có muốn gửi mail bằng tài khoản này không.
7. Bạn có tùy chọn chỉ định máy chủ outbound email và các chứng chỉ, hoặc thiết lập thư gửi đi qua máy chủ Gmail.
Lưu ý: Nếu chọn sử dụng máy chủ Gmail, các email của bạn sẽ xuất hiện ở trạng thái đến từ tài khoản Gmail mặc định thay vì từ một tài khoản email cụ thể. Cho ví dụ, người nhận sẽ thấy ‘s3kur3@gmail.com dưới danh nghĩa người gửi Tony Bradley <tony@s3kur3.com>' thay vì Tony Bradley hoặc tony@s3kur3.com.

Chọn gửi email ra qua máy chủ Gmail hoặc trên máy chủ email của bạn
8. Nếu chọn máy chủ của mình, bạn phải nhập vào username và password, thông tin máy chủ gửi ra. Bạn cũng phải chỉ định hình thức mã hóa SSL hay TLS cho các thư gửi đi. Nếu muốn gửi đi email SMTP không mã hóa, bạn chỉ cần kích danh sách cổng ở phía bên phải màn hình và chọn 25 – cổng SMTP mặc định. Sau đó một nút chọn sẽ xuất hiện bên dưới Unsecured connection cùng với một cảnh báo từ Google khuyên bạn không nên gửi email không mã hóa.

Nếu chọn máy chủ email của mình, bạn phải cấu hình các thiết lập máy chủ gửi đi như những gì thực hiện với các thư gửi vào.
9. Không quan tâm đến việc bạn chọn gửi email qua máy chủ Gmail hay máy chủ của riêng mình, Gmail yêu cầu bạn phải thẩm định rằng bạn là chủ sở hữu hợp lệ của tài khoản email để hoàn tất quá trình. Mã thẩm định sẽ được gửi đến địa chỉ email và bạn phải kích vào liên kết trong email hoặc tự nhập mã thẩm định để có thể bắt đầu việc gửi email từ tài khoản này.
 Công nghệ
Công nghệ  AI
AI  Windows
Windows  iPhone
iPhone  Android
Android  Học IT
Học IT  Download
Download  Tiện ích
Tiện ích  Khoa học
Khoa học  Game
Game  Làng CN
Làng CN  Ứng dụng
Ứng dụng 















 Linux
Linux  Đồng hồ thông minh
Đồng hồ thông minh  macOS
macOS  Chụp ảnh - Quay phim
Chụp ảnh - Quay phim  Thủ thuật SEO
Thủ thuật SEO  Phần cứng
Phần cứng  Kiến thức cơ bản
Kiến thức cơ bản  Lập trình
Lập trình  Dịch vụ ngân hàng
Dịch vụ ngân hàng  Dịch vụ nhà mạng
Dịch vụ nhà mạng  Dịch vụ công trực tuyến
Dịch vụ công trực tuyến  Quiz công nghệ
Quiz công nghệ  Microsoft Word 2016
Microsoft Word 2016  Microsoft Word 2013
Microsoft Word 2013  Microsoft Word 2007
Microsoft Word 2007  Microsoft Excel 2019
Microsoft Excel 2019  Microsoft Excel 2016
Microsoft Excel 2016  Microsoft PowerPoint 2019
Microsoft PowerPoint 2019  Google Sheets
Google Sheets  Học Photoshop
Học Photoshop  Lập trình Scratch
Lập trình Scratch  Bootstrap
Bootstrap  Văn phòng
Văn phòng  Tải game
Tải game  Tiện ích hệ thống
Tiện ích hệ thống  Ảnh, đồ họa
Ảnh, đồ họa  Internet
Internet  Bảo mật, Antivirus
Bảo mật, Antivirus  Doanh nghiệp
Doanh nghiệp  Video, phim, nhạc
Video, phim, nhạc  Mạng xã hội
Mạng xã hội  Học tập - Giáo dục
Học tập - Giáo dục  Máy ảo
Máy ảo  AI Trí tuệ nhân tạo
AI Trí tuệ nhân tạo  ChatGPT
ChatGPT  Gemini
Gemini  Điện máy
Điện máy  Tivi
Tivi  Tủ lạnh
Tủ lạnh  Điều hòa
Điều hòa  Máy giặt
Máy giặt  Cuộc sống
Cuộc sống  TOP
TOP  Kỹ năng
Kỹ năng  Món ngon mỗi ngày
Món ngon mỗi ngày  Nuôi dạy con
Nuôi dạy con  Mẹo vặt
Mẹo vặt  Phim ảnh, Truyện
Phim ảnh, Truyện  Làm đẹp
Làm đẹp  DIY - Handmade
DIY - Handmade  Du lịch
Du lịch  Quà tặng
Quà tặng  Giải trí
Giải trí  Là gì?
Là gì?  Nhà đẹp
Nhà đẹp  Giáng sinh - Noel
Giáng sinh - Noel  Hướng dẫn
Hướng dẫn  Ô tô, Xe máy
Ô tô, Xe máy  Tấn công mạng
Tấn công mạng  Chuyện công nghệ
Chuyện công nghệ  Công nghệ mới
Công nghệ mới  Trí tuệ Thiên tài
Trí tuệ Thiên tài