Với rất nhiều bản phân phối Linux và phương pháp đóng gói có sẵn, không có gì ngạc nhiên khi các nhà phát triển thường chọn phân phối những chương trình của họ theo một định dạng - như AppImage - có thể được thực thi bởi bất kỳ hệ thống Linux nào. Nhưng AppImages rất khó quản lý và không dễ dàng tích hợp với menu hệ thống của bạn.
May mắn thay, có một giải pháp có thể giúp bạn sử dụng AppImages như thể chúng là các ứng dụng Linux thông thường.
AppImageLauncher là gì?
AppImageLauncher làm được nhiều hơn những gì tên gọi của nó ngụ ý và sau khi được cài đặt trên hệ thống của bạn, nó sẽ chặn mọi nỗ lực mở AppImage, cung cấp cho bạn một hộp thoại với tùy chọn chọn cách bạn muốn AppImages được xử lý.
Bạn có thể chọn chạy AppImage một lần hoặc tích hợp nó với menu hệ thống để nếu muốn khởi chạy ứng dụng trong tương lai, bạn chỉ cần chọn nó từ menu.
Các ứng dụng thông thường được cài đặt thông qua trình quản lý gói được cập nhật cùng với hệ thống của bạn, nhưng AppImages, dưới dạng file bạn tải xuống một lần và thường chạy bằng cách nhấp vào biểu tượng, thì không.
AppImageLauncher thay đổi điều này bằng cách thêm một mục vào mục nhập ứng dụng trong menu hệ thống, mục này sẽ kiểm tra các bản cập nhật và tải xuống phiên bản mới nhất.
Nếu bạn chán ngấy với một AppImage cụ thể và muốn nó được vô hiệu hóa trên hệ thống của mình, AppImageLauncher cũng có thể xử lý điều đó.
Cách cài đặt AppImageLauncher trên Linux
AppImageLauncher được cài đặt sẵn trên hệ thống Manjaro và có các phiên bản chính thức dành cho Debian, Ubuntu và Fedora. Ngoài ra còn có phiên bản AppImageLauncher được cộng đồng hỗ trợ cho Arch Linux. elementary OS hiện không được hỗ trợ.
Cài đặt AppImageLaucher trên Debian hoặc Ubuntu
Thêm PPA AppImageLauncher, sau đó cập nhật hệ thống của bạn:
sudo add-apt-repository ppa:appimagelauncher-team/stable
sudo apt updateBây giờ, hãy cài đặt AppImageLauncher với:
sudo apt install appimagelauncherCài đặt AppImageLauncher trên các hệ thống dựa trên Arch
AppImageLauncher có sẵn trong Arch User Repository và bạn có thể cài đặt nó bằng cách sử dụng yay:
sudo yay -S appimagelauncherTrên Fedora và các phân phối RPM khác
Tải xuống bản phát hành RPM mới nhất từ trang AppImageLauncher GitHub Releases.
Sau đó, điều hướng đến thư mục Tải xuống bằng lệnh cd và nhập:
sudo rpm -i appimagelauncher-x.x.rpmCách sử dụng AppImageLauncher để tạo mục menu
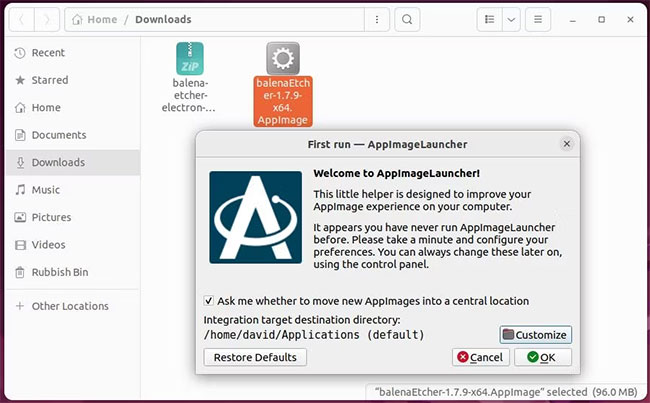
Sau khi bạn đã cài đặt AppImageLauncher, đây là cách bạn có thể sử dụng nó để thêm AppImage vào menu hệ thống:
1. Tải xuống AppImage bạn muốn sử dụng. Tìm AppImage trong trình quản lý file và khởi chạy nó.
2. AppImageLauncher sẽ khởi chạy thay vì AppImage. Nếu đây là lần đầu tiên bạn sử dụng AppImageLauncher, hãy nhấp vào Tùy chỉnh để chọn thư mục bạn muốn lưu trữ AppImages của mình, sau đó nhấp vào Ok.
3. Một hộp thoại mới sẽ xuất hiện, cung cấp cho bạn lựa chọn Run Once hoặc Integrate and run.
4. Để di chuyển AppImage đến vị trí được chỉ định và tích hợp với menu hệ thống của bạn, hãy chọn Integrate and run. Lần tiếp theo bạn muốn khởi chạy ứng dụng, chỉ cần mở menu hệ thống và nhấp vào biểu tượng ứng dụng.
Việc tích hợp ứng dụng với menu hệ thống của bạn là điều tuyệt vời - cho đến khi bạn không còn muốn nó nữa. Để xóa AppImage:
1. Mở menu hệ thống và tìm biểu tượng AppImage.
2. Nhấp chuột phải vào biểu tượng AppImage.
3. Chọn Remove AppImage from system.
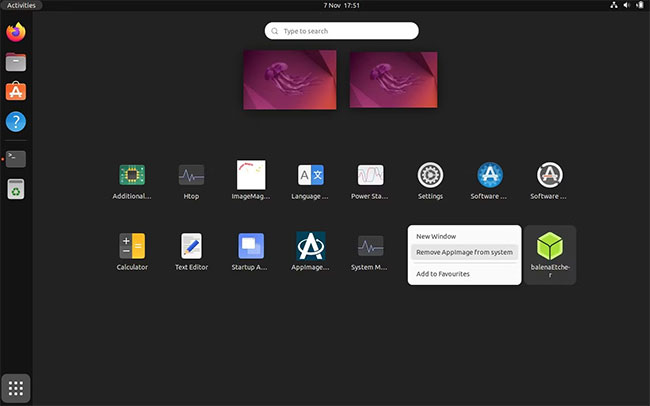
Nếu có sẵn các phiên bản cập nhật của AppImages, bạn sẽ có thể cập nhật chúng từ cùng một menu ngữ cảnh.
Giờ đây, bạn có thể sử dụng AppImageLauncher để dễ dàng tích hợp AppImages với menu hệ thống của mình và không có lý do gì để tránh sử dụng chúng nữa.
Thay vì tìm kiếm thông qua các kho lưu trữ mặc định cho phần mềm được xây dựng riêng cho bản phân phối, hãy điều tra các thư viện rộng lớn của AppImages có sẵn cho tất cả các nền tảng Linux.
 Công nghệ
Công nghệ  AI
AI  Windows
Windows  iPhone
iPhone  Android
Android  Học IT
Học IT  Download
Download  Tiện ích
Tiện ích  Khoa học
Khoa học  Game
Game  Làng CN
Làng CN  Ứng dụng
Ứng dụng 


















 Linux
Linux  Đồng hồ thông minh
Đồng hồ thông minh  macOS
macOS  Chụp ảnh - Quay phim
Chụp ảnh - Quay phim  Thủ thuật SEO
Thủ thuật SEO  Phần cứng
Phần cứng  Kiến thức cơ bản
Kiến thức cơ bản  Lập trình
Lập trình  Dịch vụ ngân hàng
Dịch vụ ngân hàng  Dịch vụ nhà mạng
Dịch vụ nhà mạng  Dịch vụ công trực tuyến
Dịch vụ công trực tuyến  Quiz công nghệ
Quiz công nghệ  Microsoft Word 2016
Microsoft Word 2016  Microsoft Word 2013
Microsoft Word 2013  Microsoft Word 2007
Microsoft Word 2007  Microsoft Excel 2019
Microsoft Excel 2019  Microsoft Excel 2016
Microsoft Excel 2016  Microsoft PowerPoint 2019
Microsoft PowerPoint 2019  Google Sheets
Google Sheets  Học Photoshop
Học Photoshop  Lập trình Scratch
Lập trình Scratch  Bootstrap
Bootstrap  Văn phòng
Văn phòng  Tải game
Tải game  Tiện ích hệ thống
Tiện ích hệ thống  Ảnh, đồ họa
Ảnh, đồ họa  Internet
Internet  Bảo mật, Antivirus
Bảo mật, Antivirus  Doanh nghiệp
Doanh nghiệp  Video, phim, nhạc
Video, phim, nhạc  Mạng xã hội
Mạng xã hội  Học tập - Giáo dục
Học tập - Giáo dục  Máy ảo
Máy ảo  AI Trí tuệ nhân tạo
AI Trí tuệ nhân tạo  ChatGPT
ChatGPT  Gemini
Gemini  Điện máy
Điện máy  Tivi
Tivi  Tủ lạnh
Tủ lạnh  Điều hòa
Điều hòa  Máy giặt
Máy giặt  Cuộc sống
Cuộc sống  TOP
TOP  Kỹ năng
Kỹ năng  Món ngon mỗi ngày
Món ngon mỗi ngày  Nuôi dạy con
Nuôi dạy con  Mẹo vặt
Mẹo vặt  Phim ảnh, Truyện
Phim ảnh, Truyện  Làm đẹp
Làm đẹp  DIY - Handmade
DIY - Handmade  Du lịch
Du lịch  Quà tặng
Quà tặng  Giải trí
Giải trí  Là gì?
Là gì?  Nhà đẹp
Nhà đẹp  Giáng sinh - Noel
Giáng sinh - Noel  Hướng dẫn
Hướng dẫn  Ô tô, Xe máy
Ô tô, Xe máy  Tấn công mạng
Tấn công mạng  Chuyện công nghệ
Chuyện công nghệ  Công nghệ mới
Công nghệ mới  Trí tuệ Thiên tài
Trí tuệ Thiên tài