Tần số bộ xử lý chỉ định tần số hoạt động của (các) lõi trong CPU, tính bằng MHz. Tần số CPU càng cao, bộ xử lý càng nhanh.
Bạn có thể chỉ định tần số tối đa gần đúng (tính bằng MHz) của bộ xử lý trong Windows 10 để giới hạn tần suất nếu cần, ví dụ, để tiết kiệm năng lượng hoặc CPU đang chạy quá nóng ở tần số cao. Theo mặc định, tần số bộ xử lý tối đa được đặt thành 0 (không giới hạn), cho phép bộ xử lý chạy ở công suất tối đa.
Hướng dẫn này sẽ chỉ cho bạn cách thay đổi cài đặt tần số bộ xử lý tối đa (Maximum processor frequency) trong Windows 10.
Lưu ý: Mọi thay đổi đối với cài đặt tần số bộ xử lý tối đa sẽ ảnh hưởng đến tất cả người dùng trên PC sử dụng cùng một power plan.
Thay đổi cài đặt "Maximum processor frequency" trong Power Options
1. Nếu chưa có, trước tiên bạn cần thêm cài đặt "Maximum processor frequency" vào Power Options.
2. Mở cài đặt nguồn nâng cao cho power plan hiện tại.
3. Mở rộng mở cài đặt Processor power management, đặt Maximum processor frequency thành số MHz bạn muốn và nhấp OK.
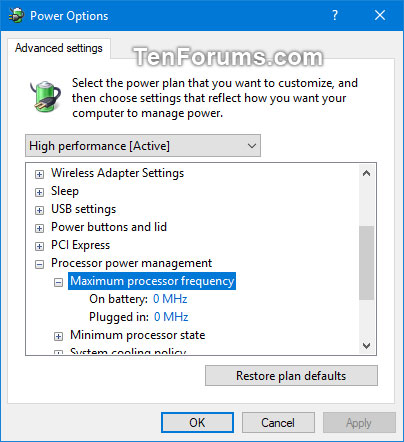
Thay đổi cài đặt "Maximum processor frequency" trong Command Prompt
2. Nhập (các) lệnh bên dưới bạn muốn sử dụng vào Command Prompt và nhấn Enter. Bạn có thể đóng Command Prompt khi kết thúc.
(Nếu dùng pin)
powercfg -setdcvalueindex SCHEME_CURRENT 54533251-82be-4824-96c1-47b60b740d00 75b0ae3f-bce0-45a7-8c89-c9611c25e100 <MHz>(Nếu cắm sạc)
powercfg -setacvalueindex SCHEME_CURRENT 54533251-82be-4824-96c1-47b60b740d00 75b0ae3f-bce0-45a7-8c89-c9611c25e100 <MHz>Thay thế <MHz> trong các lệnh trên với tần số bộ xử lý tối đa bạn muốn.
Ví dụ:
powercfg -setdcvalueindex SCHEME_CURRENT 54533251-82be-4824-96c1-47b60b740d00 75b0ae3f-bce0-45a7-8c89-c9611c25e100 0powercfg -setacvalueindex SCHEME_CURRENT 54533251-82be-4824-96c1-47b60b740d00 75b0ae3f-bce0-45a7-8c89-c9611c25e100 0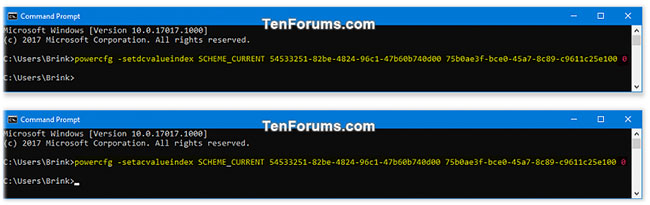
 Công nghệ
Công nghệ  AI
AI  Windows
Windows  iPhone
iPhone  Android
Android  Học IT
Học IT  Download
Download  Tiện ích
Tiện ích  Khoa học
Khoa học  Game
Game  Làng CN
Làng CN  Ứng dụng
Ứng dụng 








 Windows 11
Windows 11  Windows 10
Windows 10  Windows 7
Windows 7  Windows 8
Windows 8  Cấu hình Router/Switch
Cấu hình Router/Switch 









 Linux
Linux  Đồng hồ thông minh
Đồng hồ thông minh  macOS
macOS  Chụp ảnh - Quay phim
Chụp ảnh - Quay phim  Thủ thuật SEO
Thủ thuật SEO  Phần cứng
Phần cứng  Kiến thức cơ bản
Kiến thức cơ bản  Dịch vụ ngân hàng
Dịch vụ ngân hàng  Lập trình
Lập trình  Dịch vụ công trực tuyến
Dịch vụ công trực tuyến  Dịch vụ nhà mạng
Dịch vụ nhà mạng  Quiz công nghệ
Quiz công nghệ  Microsoft Word 2016
Microsoft Word 2016  Microsoft Word 2013
Microsoft Word 2013  Microsoft Word 2007
Microsoft Word 2007  Microsoft Excel 2019
Microsoft Excel 2019  Microsoft Excel 2016
Microsoft Excel 2016  Microsoft PowerPoint 2019
Microsoft PowerPoint 2019  Google Sheets
Google Sheets  Học Photoshop
Học Photoshop  Lập trình Scratch
Lập trình Scratch  Bootstrap
Bootstrap  Văn phòng
Văn phòng  Tải game
Tải game  Tiện ích hệ thống
Tiện ích hệ thống  Ảnh, đồ họa
Ảnh, đồ họa  Internet
Internet  Bảo mật, Antivirus
Bảo mật, Antivirus  Doanh nghiệp
Doanh nghiệp  Video, phim, nhạc
Video, phim, nhạc  Mạng xã hội
Mạng xã hội  Học tập - Giáo dục
Học tập - Giáo dục  Máy ảo
Máy ảo  AI Trí tuệ nhân tạo
AI Trí tuệ nhân tạo  ChatGPT
ChatGPT  Gemini
Gemini  Điện máy
Điện máy  Tivi
Tivi  Tủ lạnh
Tủ lạnh  Điều hòa
Điều hòa  Máy giặt
Máy giặt  Cuộc sống
Cuộc sống  TOP
TOP  Kỹ năng
Kỹ năng  Món ngon mỗi ngày
Món ngon mỗi ngày  Nuôi dạy con
Nuôi dạy con  Mẹo vặt
Mẹo vặt  Phim ảnh, Truyện
Phim ảnh, Truyện  Làm đẹp
Làm đẹp  DIY - Handmade
DIY - Handmade  Du lịch
Du lịch  Quà tặng
Quà tặng  Giải trí
Giải trí  Là gì?
Là gì?  Nhà đẹp
Nhà đẹp  Giáng sinh - Noel
Giáng sinh - Noel  Hướng dẫn
Hướng dẫn  Ô tô, Xe máy
Ô tô, Xe máy  Tấn công mạng
Tấn công mạng  Chuyện công nghệ
Chuyện công nghệ  Công nghệ mới
Công nghệ mới  Trí tuệ Thiên tài
Trí tuệ Thiên tài  Bình luận công nghệ
Bình luận công nghệ