Bạn có muốn thêm râu hoặc tóc vào một bức ảnh chân dung không? Đôi khi bạn có thể muốn thêm một bộ râu vào hình ảnh của mình để xem nó trông như thế nào, hoặc chỉ để cho vui. Trong bài viết này, Quantrimang.com sẽ chỉ cho bạn cách tạo kiểu tóc và râu trong Photoshop.
Dùng Photoshop để tạo kiểu cho phần râu trên bức ảnh chân dung
Điều đầu tiên bạn cần làm là mở hình ảnh chân dung cần chỉnh sửa trong Photoshop.
Bây giờ, hãy vào Layer > New > Layer để thêm một layer trong suốt mới phía trên layer của hình ảnh gốc (layer này sẽ xuất hiện trong bảng điều khiển Layers ở bên phải màn hình Photoshop).
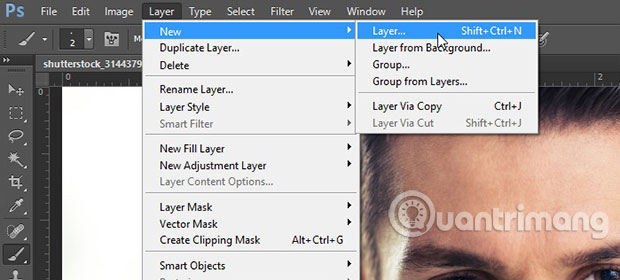
Sử dụng công cụ Eyedropper để chọn màu từ phần tóc trên đầu. Sau đó chọn Brush Tool, giảm Size xuống 2 pixel và đặt Hardness thành 70%.
Sử dụng Brush Tool vẽ một sợi râu nhỏ xíu.
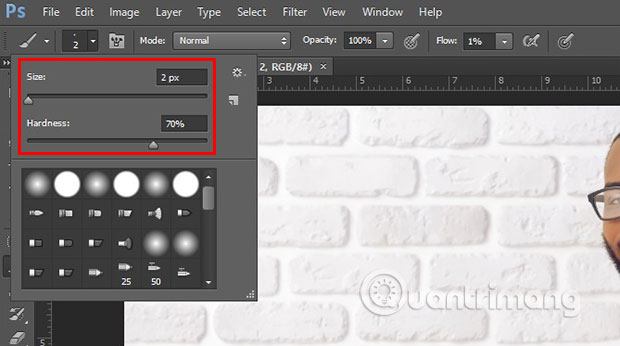
Tiếp theo, bạn sẽ cần tạo một brush từ sợi râu mà bạn vừa vẽ. Chỉ cần thêm một layer mới từ Layer > New > Layer.
Sau đó, bạn cần phải chọn Rectangular Marquee Tool và vẽ vùng chọn xung quanh sợi râu. Tô vùng chọn với màu trắng bằng công cụ Paint Bucket.

Tiếp theo, đi đến Edit > Define Brush Preset và thêm tên cho brush mới.
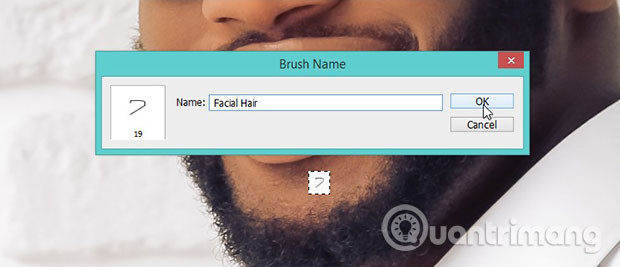
Sau khi thêm brush, hãy tiếp tục và xóa hai layer trên cùng khỏi bảng điều khiển Layers mà bạn đã thêm để tạo brush. Bạn không cần những thứ này nữa.
Sau đó, chọn Brush Tool từ thanh công cụ và chọn brush Facial Hair.
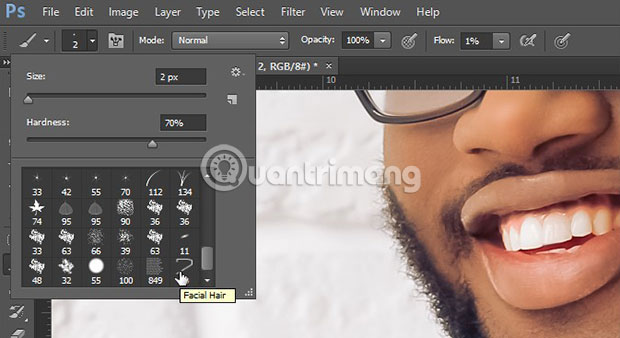
Tiếp theo, đi đến Window > Brush và kiểm tra nhiều tùy chọn brush tại đây. Đối với Brush Tip Shape, bạn nên thay đổi Angle thành 90 độ và đặt Spacing thành 48%.
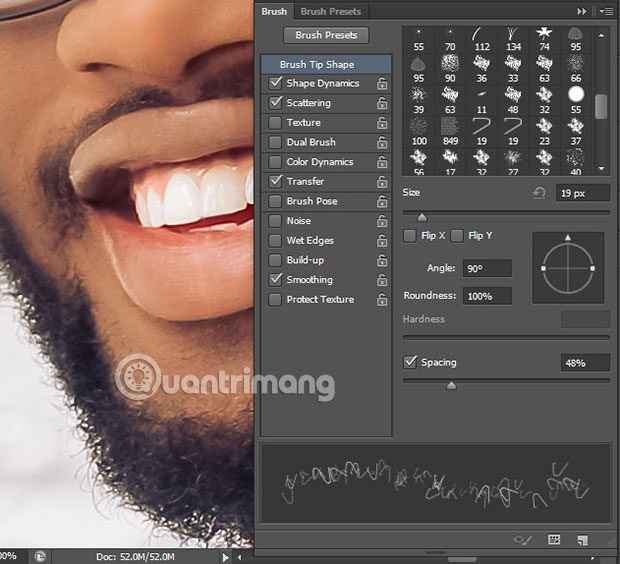
Tiếp theo, bạn nhấp vào Shape Dynamics. Di chuyển Size Jitter thành 100%, Angle Jitter thành 9%, Round Jitter thành 50% và chọn Direction trong danh sách drop-down Control. Đồng thời đánh dấu vào tùy chọn Flip X Jitter.
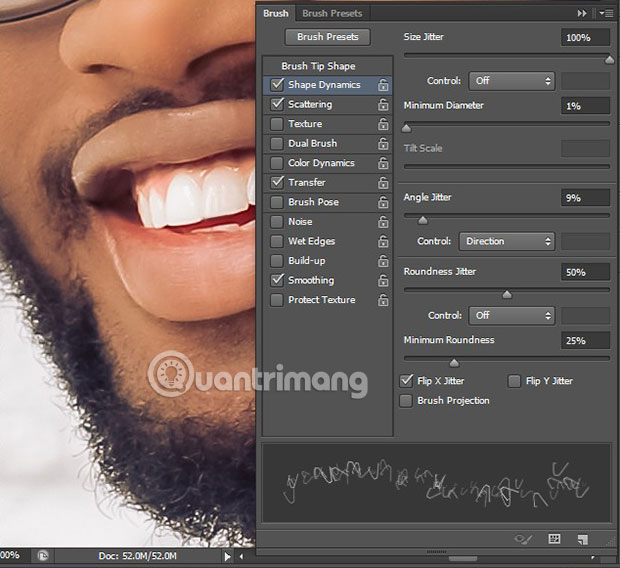
Sau Shape Dynamics, bạn cần đánh dấu Scattering để chọn nó. Tích vào Both Axes và đặt Scatter thành 248%.
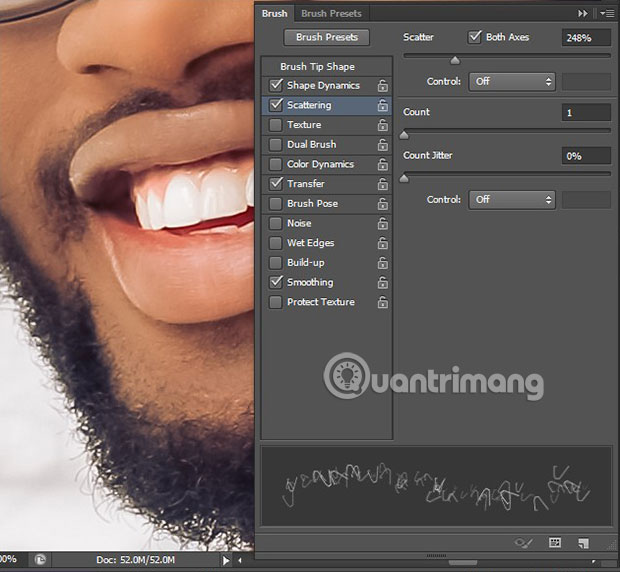
Cuối cùng, bạn có thể chọn Transfer. Tăng Opacity Jitter lên 60%, làm cho một vài phần râu sắc nét hơn và một số chỗ khác sáng màu hơn, sao cho hình ảnh trông thật tự nhiên.
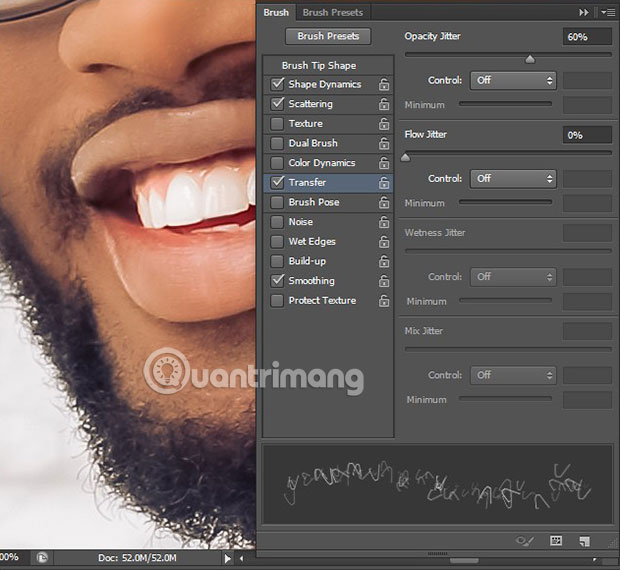
Bây giờ, bạn đã biết những bước cần thiết để tạo kiểu tóc và râu trong Photoshop rồi!
Đơn giản chỉ cần thêm brush Facial Hair đã tạo ở bất kỳ khu vực nào trên khuôn mặt mà bạn muốn thêm râu.
Kết quả sẽ trông giống như hình ảnh dưới đây!

Quantrimang.com hy vọng bài viết này đã giúp bạn học được cách tạo kiểu râu và tóc trong Photoshop.
Chúc bạn thực hiện thành công!
 Công nghệ
Công nghệ  AI
AI  Windows
Windows  iPhone
iPhone  Android
Android  Học IT
Học IT  Download
Download  Tiện ích
Tiện ích  Khoa học
Khoa học  Game
Game  Làng CN
Làng CN  Ứng dụng
Ứng dụng 


















 Linux
Linux  Đồng hồ thông minh
Đồng hồ thông minh  macOS
macOS  Chụp ảnh - Quay phim
Chụp ảnh - Quay phim  Thủ thuật SEO
Thủ thuật SEO  Phần cứng
Phần cứng  Kiến thức cơ bản
Kiến thức cơ bản  Dịch vụ ngân hàng
Dịch vụ ngân hàng  Lập trình
Lập trình  Dịch vụ công trực tuyến
Dịch vụ công trực tuyến  Dịch vụ nhà mạng
Dịch vụ nhà mạng  Quiz công nghệ
Quiz công nghệ  Microsoft Word 2016
Microsoft Word 2016  Microsoft Word 2013
Microsoft Word 2013  Microsoft Word 2007
Microsoft Word 2007  Microsoft Excel 2019
Microsoft Excel 2019  Microsoft Excel 2016
Microsoft Excel 2016  Microsoft PowerPoint 2019
Microsoft PowerPoint 2019  Google Sheets
Google Sheets  Học Photoshop
Học Photoshop  Lập trình Scratch
Lập trình Scratch  Bootstrap
Bootstrap  Văn phòng
Văn phòng  Tải game
Tải game  Tiện ích hệ thống
Tiện ích hệ thống  Ảnh, đồ họa
Ảnh, đồ họa  Internet
Internet  Bảo mật, Antivirus
Bảo mật, Antivirus  Doanh nghiệp
Doanh nghiệp  Video, phim, nhạc
Video, phim, nhạc  Mạng xã hội
Mạng xã hội  Học tập - Giáo dục
Học tập - Giáo dục  Máy ảo
Máy ảo  AI Trí tuệ nhân tạo
AI Trí tuệ nhân tạo  ChatGPT
ChatGPT  Gemini
Gemini  Điện máy
Điện máy  Tivi
Tivi  Tủ lạnh
Tủ lạnh  Điều hòa
Điều hòa  Máy giặt
Máy giặt  Cuộc sống
Cuộc sống  TOP
TOP  Kỹ năng
Kỹ năng  Món ngon mỗi ngày
Món ngon mỗi ngày  Nuôi dạy con
Nuôi dạy con  Mẹo vặt
Mẹo vặt  Phim ảnh, Truyện
Phim ảnh, Truyện  Làm đẹp
Làm đẹp  DIY - Handmade
DIY - Handmade  Du lịch
Du lịch  Quà tặng
Quà tặng  Giải trí
Giải trí  Là gì?
Là gì?  Nhà đẹp
Nhà đẹp  Giáng sinh - Noel
Giáng sinh - Noel  Hướng dẫn
Hướng dẫn  Ô tô, Xe máy
Ô tô, Xe máy  Tấn công mạng
Tấn công mạng  Chuyện công nghệ
Chuyện công nghệ  Công nghệ mới
Công nghệ mới  Trí tuệ Thiên tài
Trí tuệ Thiên tài  Bình luận công nghệ
Bình luận công nghệ