Steam Remote Play là một đặc ân cho những game thủ muốn chơi game co-op hoặc nhiều người chơi với bạn bè của họ. Bạn cũng có thể sử dụng nó để stream các game cao cấp từ PC chuyên dụng sang thiết bị phụ của mình. Tuy nhiên, trong trường hợp Steam Remote Play không hoạt động, bạn có thể dựa vào các cách khắc phục bên dưới để thiết lập và giúp ứng dụng này chạy lại ngay lập tức.
Cập nhật Steam
Trước khi bạn làm bất cứ điều gì khác để khắc phục lỗi Steam Remote Play không hoạt động, hãy cập nhật Steam client của bạn. Cập nhật Steam thường giải quyết được nhiều vấn đề phổ biến nhất của Steam.
Để cập nhật Steam, nhấp vào Steam -> Check for Steam Client Updates (góc trên cùng bên trái của Steam client).
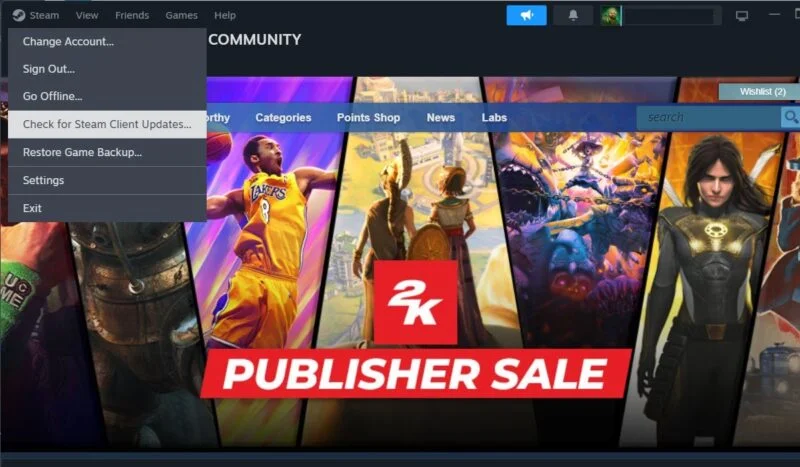
Steam sẽ kiểm tra mọi bản cập nhật có sẵn và tự động cập nhật client nếu cần. Kiểm tra xem bạn có thể chơi các game yêu thích của mình bằng Steam Remote Play hay không.
Đảm bảo Steam Remote Play được kích hoạt
Điều này nghe có vẻ hiển nhiên nhưng có thể Steam Remote Play đã bị vô hiệu hóa trong cài đặt Steam của bạn.
Để đảm bảo trường hợp này không xảy ra, hãy nhấp vào Steam -> Settings -> Remote Play và kiểm tra xem Enable Remote Play đã được bật trong bảng bên phải chưa.
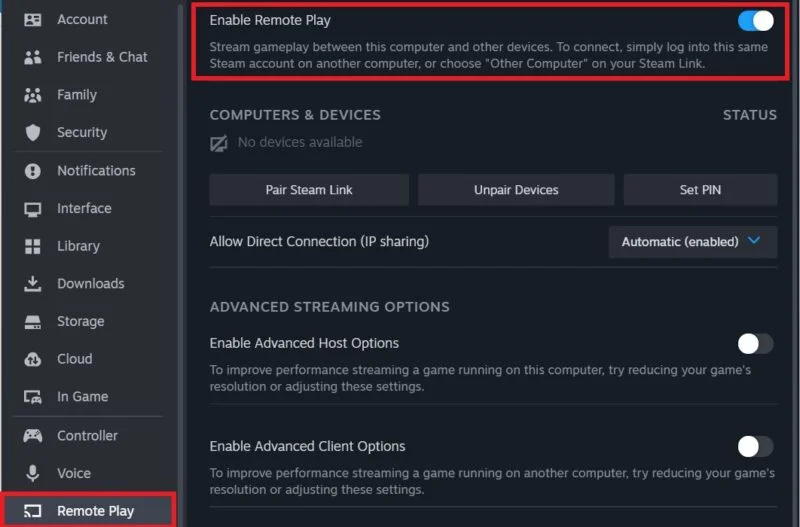
Vô hiệu hóa Steam beta client
Steam cung cấp quyền tham gia vào chương trình beta client nếu bạn muốn trải nghiệm các tính năng mới trước khi chúng được phát hành ra công chúng. Tuy nhiên, Steam beta client đôi khi có thể gây ra lỗi Steam Remote Play.
Để kiểm tra xem bạn có đang chạy phiên bản thông thường của Steam client hay không, hãy nhấp vào Steam -> Settings -> Interface và kiểm tra xem No beta chosen có được chọn trong menu drop-down Client Beta Participation.
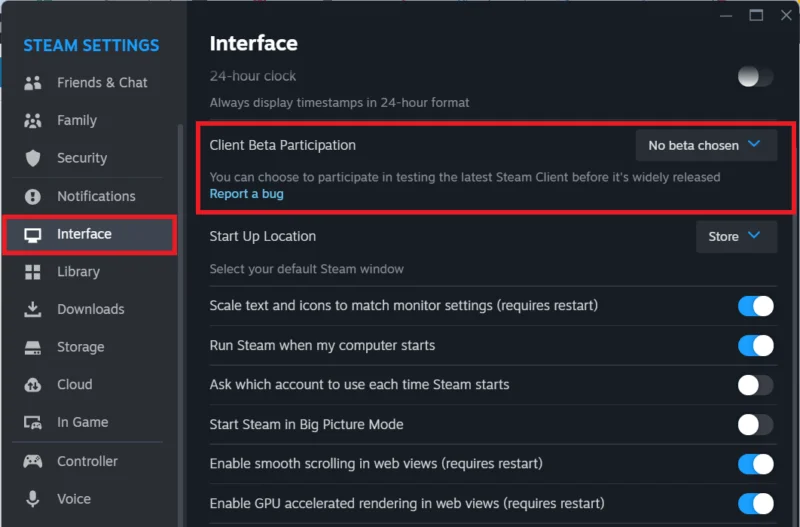
Trong trường hợp này, bạn không cần phải làm gì khác. Tiến hành bản sửa lỗi tiếp theo bên dưới. Nhưng nếu bạn thấy rằng mình là một phần của chương trình beta, bạn có thể từ chối chương trình này bằng cách chọn tùy chọn No beta chosen và khởi động lại Steam.
Kiểm tra xem Steam Remote Play đã được sửa chưa. Nếu không, hãy tiến hành các cách khắc phục bên dưới.
Hủy ghép nối thiết bị Steam Link
Steam Remote Play thường được sử dụng để phát trực tuyến các game nhiều người chơi trên Steam trên thiết bị phụ hoặc thiết bị khách của bạn. Thiết bị được ghép nối này có thể bị trục trặc hoặc Steam Link giữa PC của bạn và thiết bị có thể bị lỗi.
Để giải quyết sự cố, hãy hủy ghép nối thiết bị phụ để bạn có thể ghép nối lại thiết bị đó. Nhấp vào Steam -> Settings -> Remote Play và chọn Unpair Devices trong Computers & Devices. Nhấp vào Confirm trên cửa sổ pop-up.
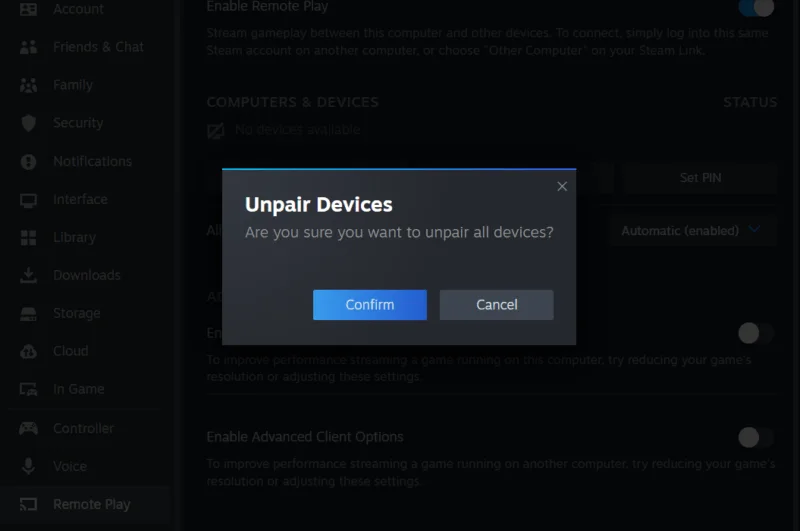
Thiết lập lại Steam Remote Play bằng cách ghép nối lại thiết bị và thử lại Remote Play.
Vô hiệu hóa tính năng Hardware Decoding trong Steam
Hardware Decoding rất hữu ích khi phát trực tuyến game của bạn bằng Steam Remote Play. Nhưng trên một số hệ thống, nó có thể gây ra các vấn đề về hiệu suất và việc tắt nó sẽ tốt hơn.
Để tắt Hardware Decoding trong cài đặt Remote Play, hãy nhấp vào Steam -> Settings -> Remote Play và bật Enable Advanced Client Options.

Tắt Hardware Decoding trong các tùy chọn. Kiểm tra xem điều này có khắc phục được sự cố Steam Remote Play không hoạt động hay không.
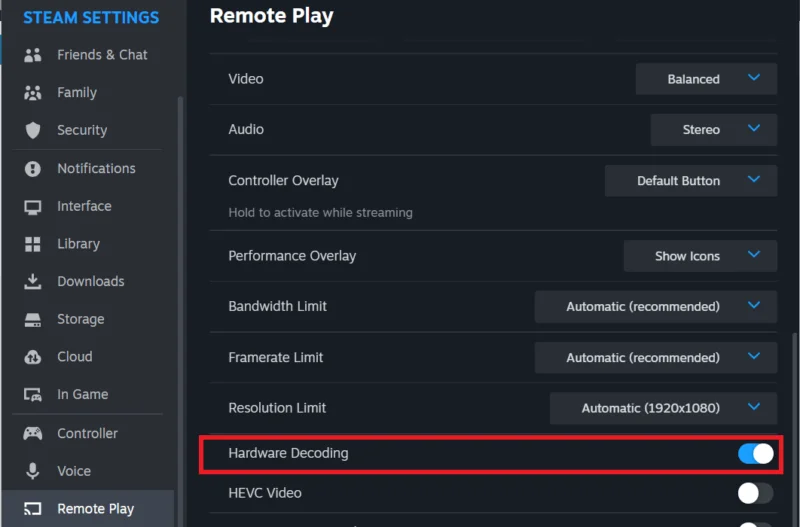
Vô hiệu hóa hoặc cấu hình lại cài đặt tường lửa
Tường lửa của bạn chịu trách nhiệm cho phép hoặc chặn các ứng dụng truy cập vào mạng của bạn. Đôi khi nó có thể chặn nhầm Steam Remote Play truy cập Internet.
Ngay cả phần mềm diệt virus của bên thứ ba cũng có thể chặn quyền truy cập Internet vào Remote Play. Nếu bạn có chương trình diệt virus của bên thứ ba, hãy kiểm tra cài đặt của chương trình đó và thử tắt tạm thời tường lửa để xem liệu điều đó có cho phép Remote Play truy cập mạng hay không.
Để tắt tường lửa Windows tích hợp của bạn, hãy mở Settings bằng cách nhấn Win + I. Trong tab Privacy & security, nhấp vào Windows Security -> Firewall & network protection.
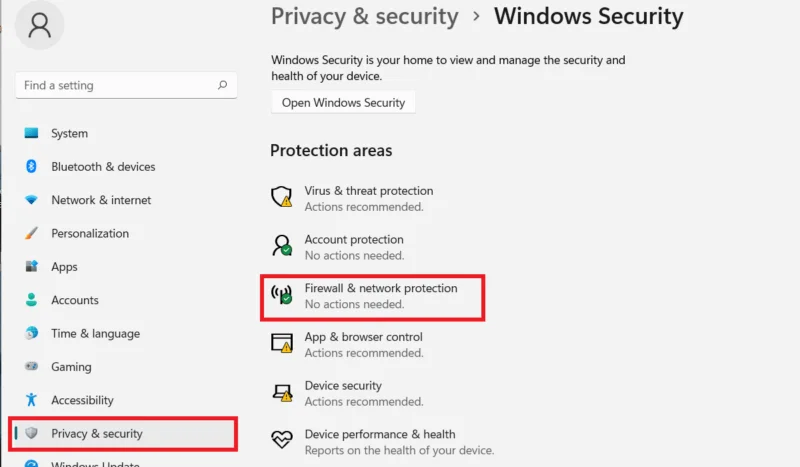
Nhấp vào Public network trong cửa sổ mới. Tắt Microsoft Defender Firewall để cho phép tất cả các kết nối.
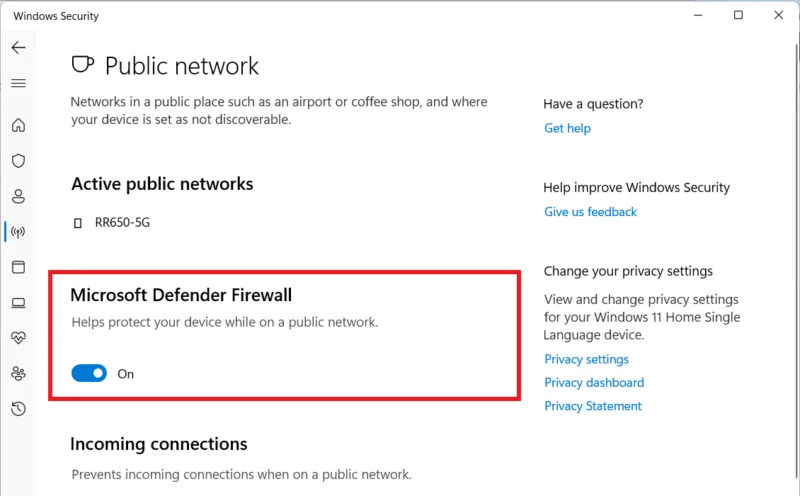
Đây chỉ là biện pháp tạm thời để kiểm tra xem tường lửa có thực sự chặn truy cập Internet cho Remote Play hay không. Nếu nó vẫn không hoạt động, hãy nhớ bật lại tường lửa của bạn.
Buộc thay đổi địa chỉ IP
Steam Remote Play có thể không hoạt động nếu thiết bị của bạn được làm mới địa chỉ IP. Buộc thay đổi địa chỉ IP có thể khắc phục được sự cố.
Nhập “cmd” vào thanh tìm kiếm của Windows và mở Command Prompt. Thực hiện lần lượt các lệnh sau:
ipconfig /release
ipconfig /renew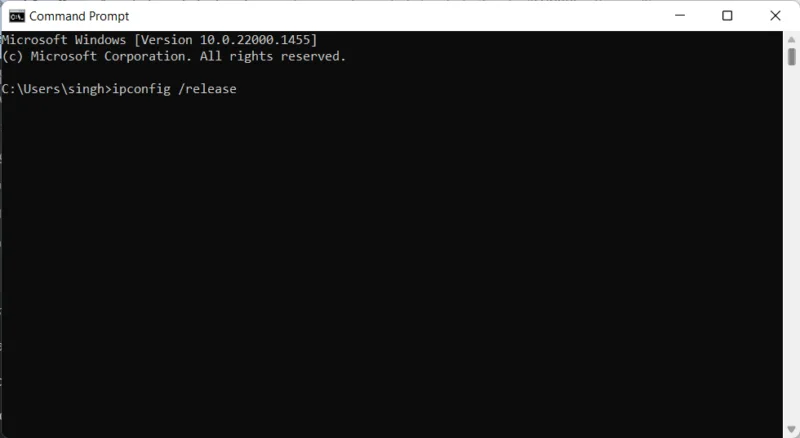
Kiểm tra xem Steam Remote Play có hoạt động bình thường không.
Vô hiệu hóa IPv6
IPv6 đã kế thừa IPv4 trở thành tiêu chuẩn Internet Protocol mới nhất và mang lại nhiều lợi thế với nó. Nhưng nó cũng có thể gây ra sự cố mạng trên một số hệ thống nếu bạn bật nó cùng với IPv4.
Bạn có thể tắt IPv6 bằng nhiều phương pháp nhưng cách đơn giản nhất là sử dụng ứng dụng Settings. Nhấn Win + I để mở Settings, sau đó nhấp vào Network & internet -> Advanced network settings.
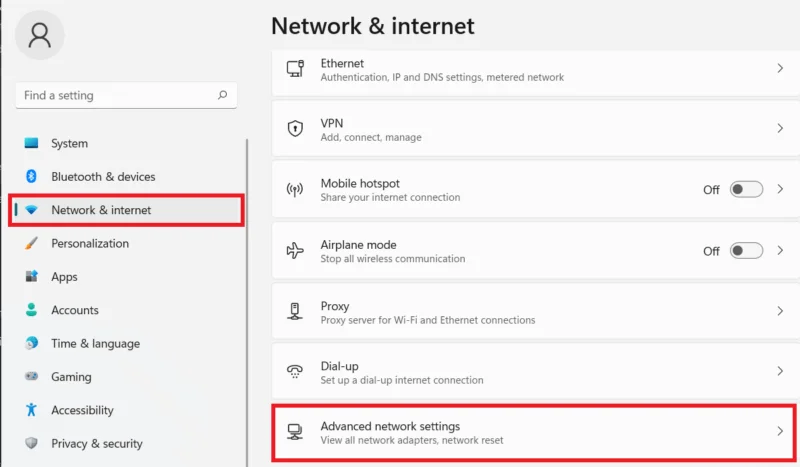
Cuộn xuống và nhấp vào More network adapter options để hiển thị network adapter của bạn.
Bấm chuột phải vào network adapter của bạn và chọn Properties. Bỏ chọn Internet Protocol Version 6(TCP/IPv6) trong hộp thoại và nhấp OK để lưu thay đổi.

Khởi động lại máy tính của bạn và kiểm tra xem bạn đã sửa được lỗi Steam Remote Play chưa.
 Công nghệ
Công nghệ  AI
AI  Windows
Windows  iPhone
iPhone  Android
Android  Học IT
Học IT  Download
Download  Tiện ích
Tiện ích  Khoa học
Khoa học  Game
Game  Làng CN
Làng CN  Ứng dụng
Ứng dụng 








 Play Together
Play Together  Cấu hình máy chơi game
Cấu hình máy chơi game  Code game
Code game  Liên Quân
Liên Quân  ĐTCL
ĐTCL 









 Linux
Linux  Đồng hồ thông minh
Đồng hồ thông minh  macOS
macOS  Chụp ảnh - Quay phim
Chụp ảnh - Quay phim  Thủ thuật SEO
Thủ thuật SEO  Phần cứng
Phần cứng  Kiến thức cơ bản
Kiến thức cơ bản  Lập trình
Lập trình  Dịch vụ ngân hàng
Dịch vụ ngân hàng  Dịch vụ nhà mạng
Dịch vụ nhà mạng  Dịch vụ công trực tuyến
Dịch vụ công trực tuyến  Quiz công nghệ
Quiz công nghệ  Microsoft Word 2016
Microsoft Word 2016  Microsoft Word 2013
Microsoft Word 2013  Microsoft Word 2007
Microsoft Word 2007  Microsoft Excel 2019
Microsoft Excel 2019  Microsoft Excel 2016
Microsoft Excel 2016  Microsoft PowerPoint 2019
Microsoft PowerPoint 2019  Google Sheets
Google Sheets  Học Photoshop
Học Photoshop  Lập trình Scratch
Lập trình Scratch  Bootstrap
Bootstrap  Văn phòng
Văn phòng  Tải game
Tải game  Tiện ích hệ thống
Tiện ích hệ thống  Ảnh, đồ họa
Ảnh, đồ họa  Internet
Internet  Bảo mật, Antivirus
Bảo mật, Antivirus  Doanh nghiệp
Doanh nghiệp  Video, phim, nhạc
Video, phim, nhạc  Mạng xã hội
Mạng xã hội  Học tập - Giáo dục
Học tập - Giáo dục  Máy ảo
Máy ảo  AI Trí tuệ nhân tạo
AI Trí tuệ nhân tạo  ChatGPT
ChatGPT  Gemini
Gemini  Điện máy
Điện máy  Tivi
Tivi  Tủ lạnh
Tủ lạnh  Điều hòa
Điều hòa  Máy giặt
Máy giặt  Cuộc sống
Cuộc sống  TOP
TOP  Kỹ năng
Kỹ năng  Món ngon mỗi ngày
Món ngon mỗi ngày  Nuôi dạy con
Nuôi dạy con  Mẹo vặt
Mẹo vặt  Phim ảnh, Truyện
Phim ảnh, Truyện  Làm đẹp
Làm đẹp  DIY - Handmade
DIY - Handmade  Du lịch
Du lịch  Quà tặng
Quà tặng  Giải trí
Giải trí  Là gì?
Là gì?  Nhà đẹp
Nhà đẹp  Giáng sinh - Noel
Giáng sinh - Noel  Hướng dẫn
Hướng dẫn  Ô tô, Xe máy
Ô tô, Xe máy  Tấn công mạng
Tấn công mạng  Chuyện công nghệ
Chuyện công nghệ  Công nghệ mới
Công nghệ mới  Trí tuệ Thiên tài
Trí tuệ Thiên tài