Quản trị mạng – Nếu nghĩ rằng sẽ phải nói lời từ biệt với Windows XP nếu bạn nâng cấp lên Windows 7 thì quả là một sai lầm. Microsoft đã phát hành một tính năng mà những người dùng của các phiên bản Windows 7 Professional, Ultimate và Enterprise có thể download mang tên Windows XP Mode. Đây là tính năng cho phép bạn có thể truy cập toàn bộ môi trường và desktop XP bên trong Windows 7. Bạn có thể sử dụng nó để chạy các ứng dụng kế thừa hoặc sử dụng hàng ngày.
Windows XP Mode và sự ảo hóa?
Windows XP Mode về cơ bản là một máy ảo được cấu hình từ trước với một phiên bản Windows XP đầy đủ (Professional Service Pack 3). Nó sử dụng chương trình ảo hóa mới của Microsoft, Windows Virtual PC, và chỉ chạy trong Windows 7. Windows XP Mode là một phiên bản được nâng cấp và đã được đổi tên mới từ Microsoft Virtual PC 2007.
Cũng có một số chương trình ảo hóa khác, chẳng hạn như một số chương trình của Microsoft như VMware Player và VirtualBox. Tuy nhiên tất cả chúng đều cung cấp một giải pháp giống nhau. Chúng đều là các ứng dụng cung cấp một giao diện đơn giản bên trong Windows (hay các hệ điều hành khác), trên giao diện này bạn có thể thiết lập và truy cập các ổ đĩa ảo.
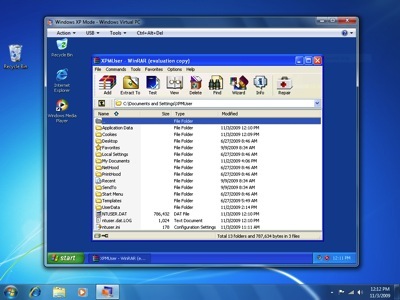
Hình 1
Bạn có thể tải bất cứ thứ gì mình muốn trên các ổ đĩa: Windows 3.1, XP, Windows 7, hay thậm chỉ cả hệ điều hành khác giống như Ubuntu Linux. Có thể đặt bao nhiêu bộ nhớ RAM tùy thích cho máy ảo. Nhiều cổng vật lý của máy tính và các thiết bị được sử dụng chung cho môi trường ảo hóa, chẳng hạn như các ổ CD/DVD, cổng COM và các cổng USB.
Một tính năng làm cho Windows XP Mode khác biệt với các chương trình ảo hóa khác là khả năng tích hợp bên trong Windows 7 của nó. Thêm vào đó là khả năng truy cập vào máy tính Windows XP hoàn chỉnh trong một chế độ toàn màn hình hoặc thu nhỏ (xem hình 1), bạn có thể khởi chạy các chương trình đã được cài đặt tên máy tính XP trực tiếp từ menu Start trong Windows 7 (xem trong hình 2).
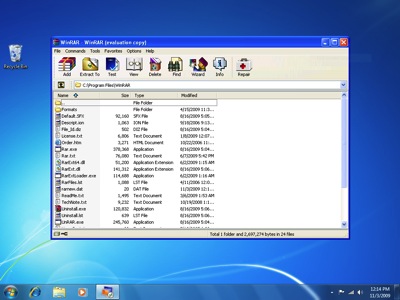
Hình 2
Cài đặt Virtual PC và XP Mode trên Windows 7
Muốn thử tính năng Windows XP Mode, bạn phải có phiên bản Premium của Windows 7. Cộng vào đó là máy tính của bạn phải có khả năng hỗ trợ ảo hóa. Để kiểm tra khả năng này trên hệ thống của bạn, bạn có thể sử dụng công cụ phát hiện ảo hóa của Microsoft có đường dẫn tại đây. Khi đã sẵn sàng, hãy download và cài đặt chương trình Windows Virtual PC và XP Mode. Khi cài đặt xong, bạn sẽ thấy hai chương trình xuất hiện trong menu Start.
Để bắt đầu với XP Mode, kích vào shortcut từ menu Start. Lần đầu tiên khi chạy chương trình, bạn sẽ phải thực hiện một cấu hình đơn giản. Khi đó bạn sẽ được yêu cầu chấp nhận thỏa thuận đăng ký Windows XP, tạo một mật khẩu quản trị viên, nhận hay không nhận các nâng cấp tự động cho Windows. Sau đó Windows sẽ được khởi chạy cho bạn.
Sử dụng XP và cài đặt các ứng dụng
Khi ở trong chế độ Windows XP, bạn có thể download và cài đặt phần mềm như bình thường. Nếu phần mềm của bạn nằm trong đĩa CD hoặc DVD, bạn chỉ cần cho đĩa vào ổ CD hoặc DVD và máy ảo sẽ đọc nó. Nếu bạn có một file image (.ISO), bạn có thể chọn nó và nó sẽ hoạt động giống như một đĩa thông thường trong máy ảo. Để load một file image, mở cửa sổ Windows Virtual PC, chọn máy ảo và kích nút Settings. Sau đó chọn ổ đĩa, kích Open an ISO Image và duyệt tìm file gốc, sau đó chọn file mà bạn cần tìm.
Khi bạn cài đặt các chương trình trong XP, các shortcut sẽ tự động xuất hiện trong menu Start của Windows 7 bên trong thư mục Windows XP Mode Applications. Khi bạn sử dụng các shortcut này, XP sẽ không khởi động hoàn toàn, ứng dụng sẽ mở trực tiếp trong Windows 7. Mặc dù vậy, cửa sổ ứng dụng sẽ xuất hiện như trong Windows XP, như thể hiện trong hình 2.
Khi đã kết thúc việc sử dụng một chương trình nào đó trong Windows XP, bạn có thể đóng cửa sổ Virtual PC trong chế độ ngủ đông. Sau đó, khi mở lại XP Mode, nó sẽ được tiếp tục lại trong trạng thái trước đó. Bạn cũng có thể chọn các chế độ Log Off, Shut Down, hoặc Restart từ Windows XP. Shortcut Log Off trực tiếp nằm trên Menu Start. Với các tùy chọn về công suất, hãy kích shortcut Windows Security.
Thay đổi các thiết lập VM
Giống như các máy ảo Windows Virtual PC khác, bạn có thể thay đổi các thiết lập hệ thống của máy Windows XP Mode, như những gì thể hiện trong hình 3. Bạn có thể tăng lượng bộ nhớ, tạo thêm các ổ ảo, cấu hình các cổng COM và thay đổi các thiết lập khác. Để thay đổi các thiết lập, máy ảo phải được tắt hoàn toàn, không phải chế độ ngủ đông.
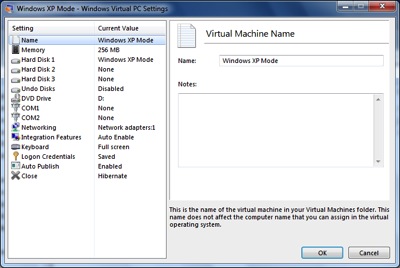
Hình 3
Nếu bạn thấy hữu dụng, bạn có thể sử dụng tính năng Undo Disks. Khi kích hoạt, các ổ đĩa ảo sẽ nằm ở chế độ chỉ đọc. Bất cứ thay đổi nào trong Windows XP cũng đều được kiểm tra và các dữ liệu có liên quan sẽ được giữ trong cache cho tới khi bạn sử dụng những thay đổi này hoặc undo chúng và trở về trạng thái ban đầu khi tính năng này được kích hoạt hoặc khi file cache được khởi chạy. Để kích hoạt tính năng này, chọn nó từ menu và chọn hộp kiểm thích hợp. Sau đó bạn có thể quay trở lại để áp dụng hoặc loại bỏ các thay đổi.
Nếu không muốn các ổ đĩa hoặc thiết bị nào đó, hoặc tất cả, từ máy tính vật lý có thể truy cập trong máy ảo, bạn có thể thay đổi các thiết lập Integration Feature.
Để làm cho máy ảo XP an toàn hơn, bạn có thể xóa mật khẩu đã được lưu từ các thiết lập Logon Credentials.
Nếu không muốn ứng dụng trong máy ảo có thể truy cập trực tiếp trong Windows 7, bạn có thể thay đổi các thiết lập Auto Publish.
Cuối cùng nhưng không phải là hết là các thiết lập Close, đây là thứ mà bạn có thể thực sự muốn thay đổi. Bạn có thể thay đổi nó từ tự động ngủ đông thành kiểu nào đó thích hợp với mình khi đóng cửa sổ máy ảo. Có thể tạo nhắc nhở để bạn phải thực hiện một hành động nào đó.
Duy trì máy ảo
Cần lưu ý rằng, mặc dù là các máy ảo nhưng chúng chạy các hệ điều hành thực và các hệ điều hành này có thể bị tiêm nhiễm bởi hầu hết các phần mềm virus hoặc malware từ Internet. Chính vì vậy bạn cần phải cập nhật kịp thời các thành phần cần thiết cho cả hệ điều hành thực và ảo. Cài đặt các nâng cấp của Windows và nâng cấp của chương trình trong XP Mode và các máy ảo khác. Thêm vào đó bạn cũng nên cài đặt các phần mềm chống virus và spyware.
Nếu bạn sử dụng XP Mode hàng ngày hoặc cảm thấy đây là một chế độ rất hữu dụng với mình, bạn có thể nghiên cứu thêm việc sử dụng các công cụ của các hãng thứ ba để có thể tạo một bản sao cho hệ thống XP hiện hành của mình và import nó vào Windows 7.
 Công nghệ
Công nghệ  AI
AI  Windows
Windows  iPhone
iPhone  Android
Android  Học IT
Học IT  Download
Download  Tiện ích
Tiện ích  Khoa học
Khoa học  Game
Game  Làng CN
Làng CN  Ứng dụng
Ứng dụng 















 Linux
Linux  Đồng hồ thông minh
Đồng hồ thông minh  macOS
macOS  Chụp ảnh - Quay phim
Chụp ảnh - Quay phim  Thủ thuật SEO
Thủ thuật SEO  Phần cứng
Phần cứng  Kiến thức cơ bản
Kiến thức cơ bản  Dịch vụ ngân hàng
Dịch vụ ngân hàng  Lập trình
Lập trình  Dịch vụ công trực tuyến
Dịch vụ công trực tuyến  Dịch vụ nhà mạng
Dịch vụ nhà mạng  Quiz công nghệ
Quiz công nghệ  Microsoft Word 2016
Microsoft Word 2016  Microsoft Word 2013
Microsoft Word 2013  Microsoft Word 2007
Microsoft Word 2007  Microsoft Excel 2019
Microsoft Excel 2019  Microsoft Excel 2016
Microsoft Excel 2016  Microsoft PowerPoint 2019
Microsoft PowerPoint 2019  Google Sheets
Google Sheets  Học Photoshop
Học Photoshop  Lập trình Scratch
Lập trình Scratch  Bootstrap
Bootstrap  Văn phòng
Văn phòng  Tải game
Tải game  Tiện ích hệ thống
Tiện ích hệ thống  Ảnh, đồ họa
Ảnh, đồ họa  Internet
Internet  Bảo mật, Antivirus
Bảo mật, Antivirus  Doanh nghiệp
Doanh nghiệp  Video, phim, nhạc
Video, phim, nhạc  Mạng xã hội
Mạng xã hội  Học tập - Giáo dục
Học tập - Giáo dục  Máy ảo
Máy ảo  AI Trí tuệ nhân tạo
AI Trí tuệ nhân tạo  ChatGPT
ChatGPT  Gemini
Gemini  Điện máy
Điện máy  Tivi
Tivi  Tủ lạnh
Tủ lạnh  Điều hòa
Điều hòa  Máy giặt
Máy giặt  Cuộc sống
Cuộc sống  TOP
TOP  Kỹ năng
Kỹ năng  Món ngon mỗi ngày
Món ngon mỗi ngày  Nuôi dạy con
Nuôi dạy con  Mẹo vặt
Mẹo vặt  Phim ảnh, Truyện
Phim ảnh, Truyện  Làm đẹp
Làm đẹp  DIY - Handmade
DIY - Handmade  Du lịch
Du lịch  Quà tặng
Quà tặng  Giải trí
Giải trí  Là gì?
Là gì?  Nhà đẹp
Nhà đẹp  Giáng sinh - Noel
Giáng sinh - Noel  Hướng dẫn
Hướng dẫn  Ô tô, Xe máy
Ô tô, Xe máy  Tấn công mạng
Tấn công mạng  Chuyện công nghệ
Chuyện công nghệ  Công nghệ mới
Công nghệ mới  Trí tuệ Thiên tài
Trí tuệ Thiên tài  Bình luận công nghệ
Bình luận công nghệ