Immersive View là một tính năng của Google Maps giúp bạn xem mô hình 3D của một vị trí ngay cả trước khi bạn trực tiếp đến thăm. Tính năng này sử dụng Trí tuệ nhân tạo (AI) và Thị giác máy tính (Computer Vision) để kết hợp hàng tỷ hình ảnh trên không và Street View để tạo ra một mô hình kỹ thuật số của thế giới.
Google lần đầu tiên công bố Immersive View vào năm 2022 nhưng hiện tại, chế độ này đã có ở nhiều địa điểm khác nhau như London, New York, Tokyo, San Francisco, v.v... Bài viết hôm nay sẽ đi sâu vào cách sử dụng tính năng Immersive View của Google Maps, cùng những lợi ích khi tính năng này khả dụng.
Cách sử dụng Immersive View trong Google Maps
Google Maps được coi là ứng dụng điều hướng tốt nhất nhờ các tính năng sáng tạo của nó. Và với việc bổ sung Immersive View, giờ đây bạn có thể kiểm tra điều kiện giao thông, thời tiết, không khí và ánh sáng trực tiếp dựa trên thời gian và ngày cụ thể. Thậm chí tốt hơn, bạn có thể xem cách bố trí của một địa điểm, nhìn vào bên trong các địa điểm và hiểu tổng thể về quy mô của một địa điểm trước khi bạn ghé thăm.
Kể từ tháng 6 năm 2023, bạn có thể sử dụng tính năng này ở Los Angeles, Thành phố New York, San Francisco, Seattle, Las Vegas, Miami, Amsterdam, Dublin, Florence, Venice, Berlin, Paris và Tokyo. Bạn có thể mong đợi nhiều thành phố hơn được hỗ trợ trong tương lai khi Google tiếp tục triển khai.
Thực hiện theo các bước bên dưới để sử dụng Immersive View ở những vị trí có sẵn tính năng này:
1. Đảm bảo bạn có phiên bản Google Maps mới nhất từ Play Store hoặc App Store. Hướng dẫn này có giá trị cho cả thiết bị Android và iOS.
2. Khởi chạy ứng dụng Google Maps và tìm kiếm thành phố hỗ trợ Immersive View. Chẳng hạn, Paris được sử dụng trong hướng dẫn này.
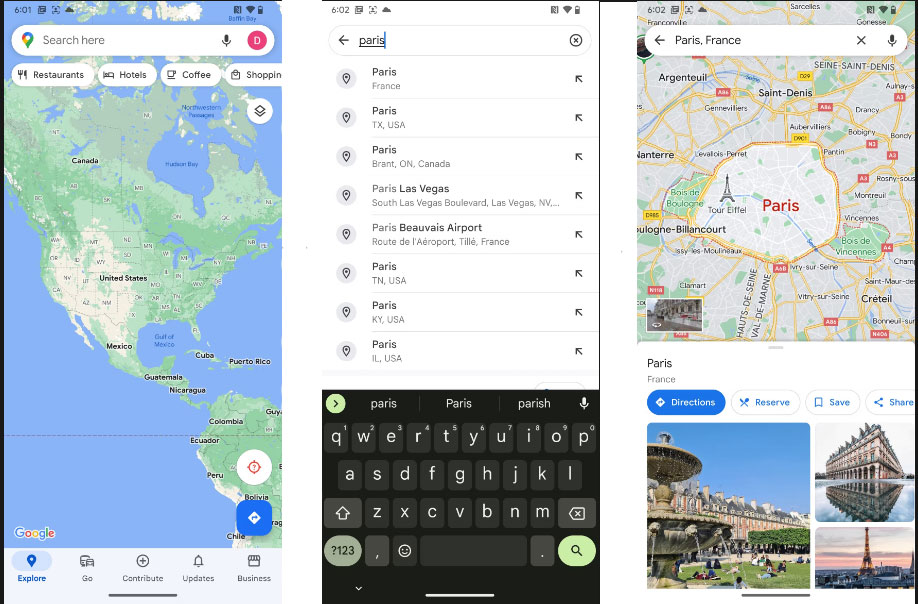
3. Chạm vào biểu tượng cột mốc trên bản đồ để hiển thị thông tin chi tiết bên dưới bản đồ. Ví dụ, tháp Eiffel là cột mốc trong trường hợp này.
4. Bên dưới nút Directions, hãy nhấn để mở thẻ Immersive View và nhấn lại vào thẻ đó trên trang tiếp theo.
5. Đợi quá trình load hoàn tất và sau đó, bạn có thể khám phá vị trí bằng cách phóng to hoặc thu nhỏ, chạm một lần để phóng to một địa điểm cụ thể hoặc chạm hai lần để di chuyển đến một khu vực khác trên bản đồ.
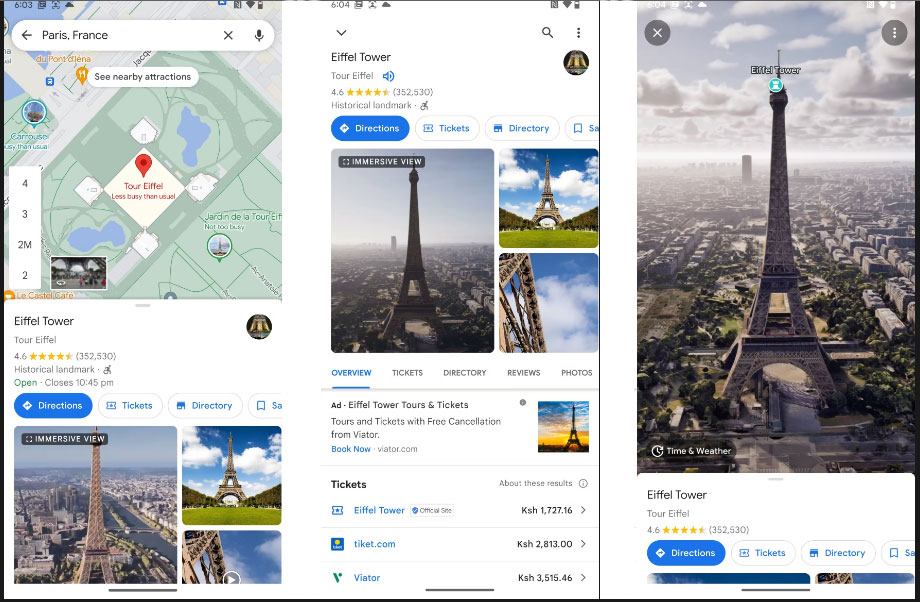
6. Nếu bạn muốn kiểm tra thời tiết ở địa điểm đó, hãy chạm vào nút Time & Weather trên bản đồ. Bạn sẽ nhận được các điều kiện thời tiết chính xác tại thời điểm được hiển thị và bạn có thể nhấn vào thời gian để chọn một ngày khác trong tuần. Ngoài ra, bạn có thể kiểm tra thời tiết thay đổi như thế nào trong một ngày cụ thể bằng cách trượt ngón tay trên timeline.
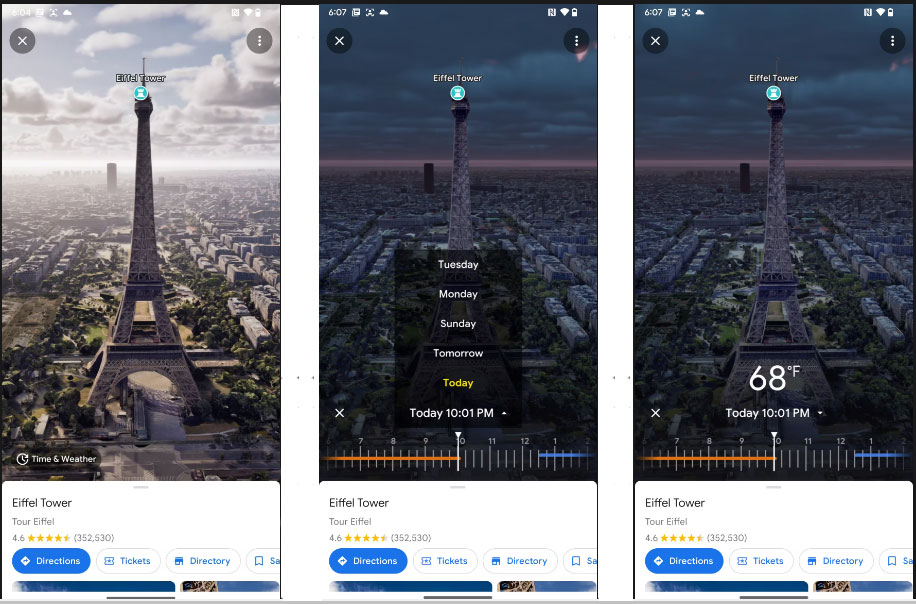
7. Ngoài ra, một số địa điểm cho phép bạn nhìn vào bên trong các địa điểm và tòa nhà. Ví dụ sẽ sử dụng The Seafood Bar ở Amsterdam. Sau khi vào Immersive View bằng các bước trước đó, hãy nhấn vào biểu tượng của địa điểm mà bạn muốn xem bên trong. Thao tác này sẽ phóng to chế độ xem cận cảnh của tòa nhà.
8. Nếu địa điểm cho phép bạn nhìn vào bên trong, sẽ có bong bóng hình tròn bên dưới điểm đánh dấu vị trí mà bạn đã nhấn ở trên. Bong bóng này không được có mũi tên bên trong để phân biệt với tính năng Street View. Bây giờ, hãy nhấn vào bong bóng hình tròn để phóng to và xem bên trong tòa nhà. Bạn có thể sử dụng phím điều khiển trên màn hình để điều khiển chuyển động của mình.
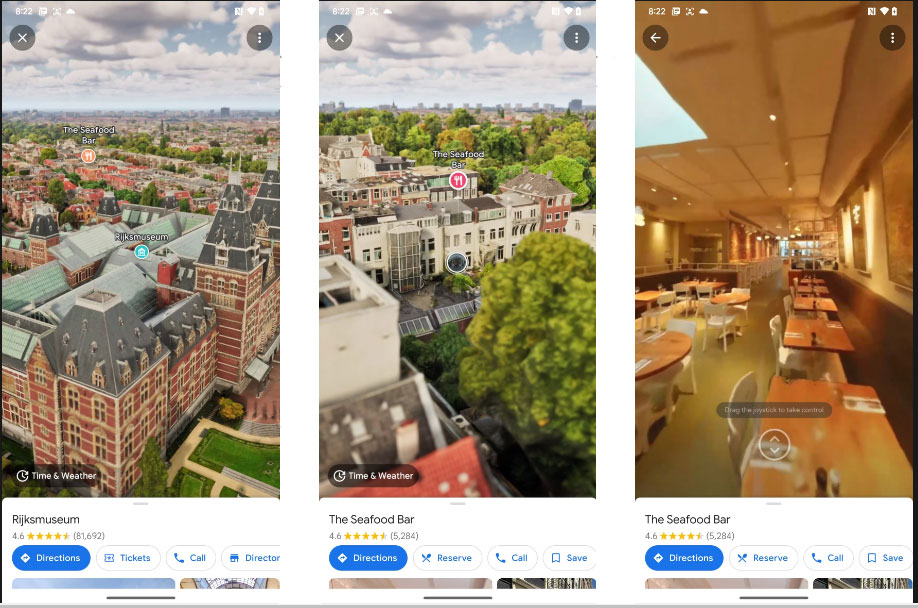
 Công nghệ
Công nghệ  AI
AI  Windows
Windows  iPhone
iPhone  Android
Android  Học IT
Học IT  Download
Download  Tiện ích
Tiện ích  Khoa học
Khoa học  Game
Game  Làng CN
Làng CN  Ứng dụng
Ứng dụng 








 Thiết lập cơ bản
Thiết lập cơ bản  Thủ thuật ứng dụng
Thủ thuật ứng dụng  Chat - Gọi điện - Nhắn tin
Chat - Gọi điện - Nhắn tin  Mạng xã hội
Mạng xã hội  Chụp & Xử lý ảnh
Chụp & Xử lý ảnh  Bảo mật & Diệt Virus
Bảo mật & Diệt Virus  Lưu trữ - Đồng bộ
Lưu trữ - Đồng bộ  Cá nhân hóa
Cá nhân hóa  Hình nền điện thoại
Hình nền điện thoại 









 Linux
Linux  Đồng hồ thông minh
Đồng hồ thông minh  macOS
macOS  Chụp ảnh - Quay phim
Chụp ảnh - Quay phim  Thủ thuật SEO
Thủ thuật SEO  Phần cứng
Phần cứng  Kiến thức cơ bản
Kiến thức cơ bản  Lập trình
Lập trình  Dịch vụ ngân hàng
Dịch vụ ngân hàng  Dịch vụ nhà mạng
Dịch vụ nhà mạng  Dịch vụ công trực tuyến
Dịch vụ công trực tuyến  Quiz công nghệ
Quiz công nghệ  Microsoft Word 2016
Microsoft Word 2016  Microsoft Word 2013
Microsoft Word 2013  Microsoft Word 2007
Microsoft Word 2007  Microsoft Excel 2019
Microsoft Excel 2019  Microsoft Excel 2016
Microsoft Excel 2016  Microsoft PowerPoint 2019
Microsoft PowerPoint 2019  Google Sheets
Google Sheets  Học Photoshop
Học Photoshop  Lập trình Scratch
Lập trình Scratch  Bootstrap
Bootstrap  Văn phòng
Văn phòng  Tải game
Tải game  Tiện ích hệ thống
Tiện ích hệ thống  Ảnh, đồ họa
Ảnh, đồ họa  Internet
Internet  Bảo mật, Antivirus
Bảo mật, Antivirus  Doanh nghiệp
Doanh nghiệp  Video, phim, nhạc
Video, phim, nhạc  Mạng xã hội
Mạng xã hội  Học tập - Giáo dục
Học tập - Giáo dục  Máy ảo
Máy ảo  AI Trí tuệ nhân tạo
AI Trí tuệ nhân tạo  ChatGPT
ChatGPT  Gemini
Gemini  Điện máy
Điện máy  Tivi
Tivi  Tủ lạnh
Tủ lạnh  Điều hòa
Điều hòa  Máy giặt
Máy giặt  Cuộc sống
Cuộc sống  TOP
TOP  Kỹ năng
Kỹ năng  Món ngon mỗi ngày
Món ngon mỗi ngày  Nuôi dạy con
Nuôi dạy con  Mẹo vặt
Mẹo vặt  Phim ảnh, Truyện
Phim ảnh, Truyện  Làm đẹp
Làm đẹp  DIY - Handmade
DIY - Handmade  Du lịch
Du lịch  Quà tặng
Quà tặng  Giải trí
Giải trí  Là gì?
Là gì?  Nhà đẹp
Nhà đẹp  Giáng sinh - Noel
Giáng sinh - Noel  Hướng dẫn
Hướng dẫn  Ô tô, Xe máy
Ô tô, Xe máy  Tấn công mạng
Tấn công mạng  Chuyện công nghệ
Chuyện công nghệ  Công nghệ mới
Công nghệ mới  Trí tuệ Thiên tài
Trí tuệ Thiên tài