Bạn có thể chơi game thoải mái trên ghế dài trong khi thưởng thức các tựa game PC yêu thích của mình với sự trợ giúp của tính năng stream. Sau đây là 4 phương pháp tốt nhất mà bạn có thể sử dụng để stream video game từ máy tính lên TV.
Lưu ý: Stream không dây thường là lựa chọn lý tưởng vì bạn không phải xử lý cáp dài hoặc di chuyển PC, nhưng kết nối HDMI đơn giản là giải pháp tuyệt vời nếu tất cả các phương pháp khác đều không hiệu quả.
Mục lục bài viết
1. Sử dụng Steam Remote Play trên TV
Lựa chọn tốt nhất để stream game từ PC hoặc laptop lên TV là Steam Link. Bạn có thể stream bất kỳ game nào trong thư viện Steam của mình bằng Steam Link. Bạn có thể bắt đầu bằng cách thực hiện các bước sau:
- Mở Steam trên PC.
- Mở Steam > Settings.
- Chọn Remote Play, sau đó chuyển sang Enable Remote Play.
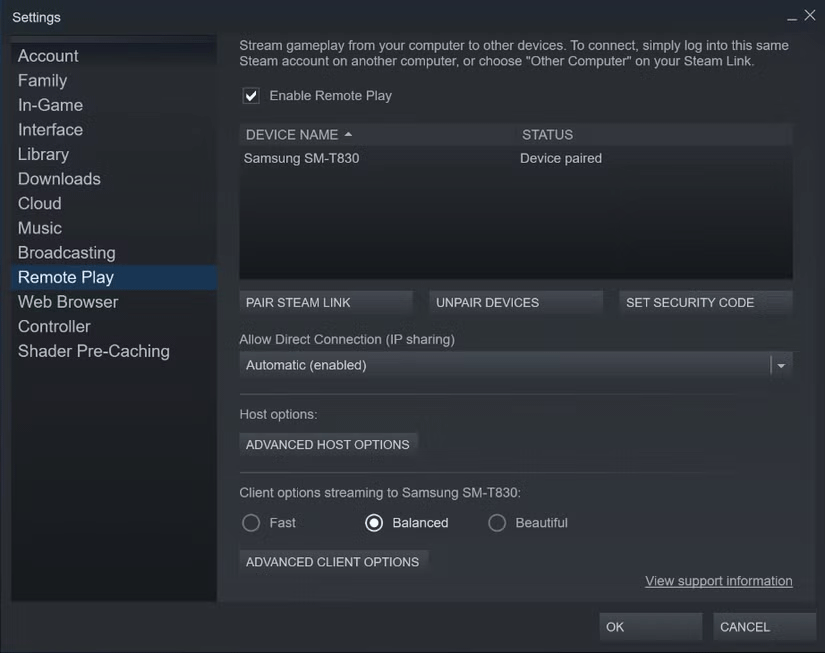
Lúc này, bạn sẽ sẵn sàng ghép nối thiết bị tương thích với Steam Link với ứng dụng Steam trên desktop. Nếu đủ may mắn để sở hữu Apple TV (11.0+), NVIDIA Shield TV hoặc Android TV (5.0+) tương thích, bạn có thể tải xuống ứng dụng Steam Link và sử dụng ứng dụng này để stream game PC lên TV của mình.
Nhưng nếu bạn không có những thiết bị này thì sao? Bạn có thể sử dụng Raspberry Pi giá cả phải chăng để stream game PC. Với giá dưới 50 USD, bạn có thể mua một máy tính bảng có thể kết nối với TV của mình như một Steam Link box chuyên dụng. (Thật không may, các thiết bị chính thức đã ngừng sản xuất).
Bạn cũng có thể sử dụng Steam Link thông qua thiết bị stream của mình. Các thiết bị stream Amazon Fire TV, Chromecast và Apple TV box đều hỗ trợ ứng dụng Steam Link.
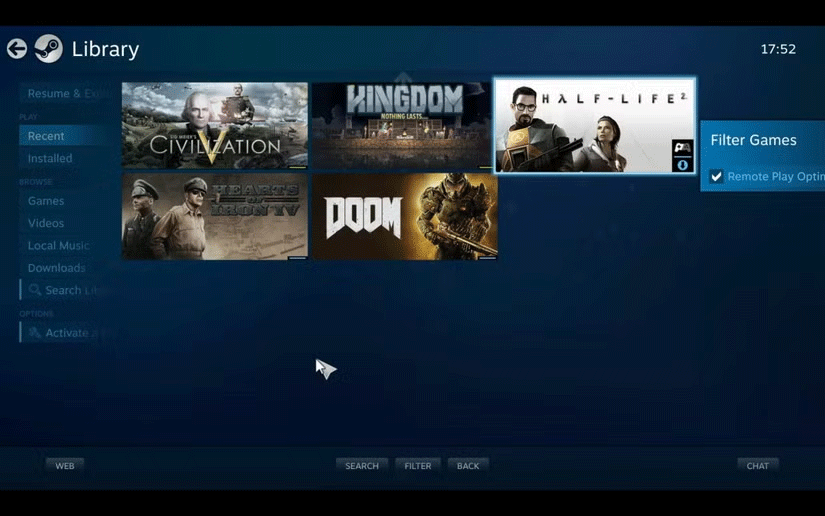
Bất kể đang sử dụng thiết bị nào, khi đã thiết lập và sẵn sàng, bạn sẽ cần ghép nối thiết bị Steam Link với PC của mình. Để thực hiện việc này:
- Vào Steam > Settings > Remote Play, nhấp vào Pair Steam Link.
- Trên thiết bị từ xa, vào Settings > Computer.
- Tại đây, hãy chọn PC chơi game của bạn (sử dụng Rescan nếu không thấy).
- Quay lại màn hình Steam Link và nhấn vào Start Playing.
- Thiết bị từ xa sẽ hiển thị mã PIN, vì vậy hãy nhập mã này vào Steam trên PC khi được nhắc.
- Sau đó, kết nối sẽ được thiết lập và bạn sẽ có thể chơi game Steam trên TV của mình.
2. Stream game đến TV bằng Miracast và HDMI không dây

Hệ thống HDMI không dây, cho phép truyền tín hiệu âm thanh và video giữa hai thiết bị, lý tưởng để stream từ PC đến TV. Các thiết bị HDMI không dây ban đầu, như WiDi của Intel và AMD Wireless Display, đã được thay thế bằng Miracast.
Miracast là tiêu chuẩn cho kết nối không dây. Cả TV và PC của bạn đều cần tương thích với Miracast để sử dụng.
- Về phía PC, lý tưởng nhất là bạn nên sử dụng Windows 10. Bạn sẽ cần tìm một hệ thống HDMI không dây khác nếu muốn stream từ Linux hoặc MacOS.
- Nếu sở hữu một chiếc TV thông minh, bạn nên kiểm tra xem nó có hỗ trợ Miracast không. Nếu không, bạn vẫn có thể stream qua Miracast thông qua Microsoft Wireless Display Adapter (có giá bán lẻ là ~$400). Một số Wi-Fi adapter khác hỗ trợ Miracast.
Nhược điểm lớn nhất của Miracast là giá của nó: Bạn sẽ cần một chiếc TV thông minh hỗ trợ Miracast hoặc một Wi-Fi adapter hỗ trợ Miracast. Tuy nhiên, độ trễ video rất nhỏ với Miracast, điều này khiến nó trở nên tuyệt vời cho game nếu bạn có đủ khả năng chi trả.
Để kết nối PC với TV bằng Miracast, bạn có thể thực hiện các bước sau:
- Đảm bảo rằng TV và PC đều được bật và kết nối với cùng một mạng Wi-Fi.
- Nếu bạn đang sử dụng khóa Miracast, hãy đảm bảo rằng nó được cắm vào TV.
- Trên Windows, hãy nhấp vào biểu tượng bong bóng trò chuyện ở phía bên phải của thanh tác vụ để mở Action Center.
- Nhấp vào Connect, sau đó chọn TV của bạn từ danh sách màn hình hiển thị.
Nếu TV không xuất hiện trong danh sách, bạn có thể gặp sự cố về kết nối. Hãy thử khởi động lại cả hai thiết bị và đảm bảo rằng cả hai đều có kết nối Internet. Bạn cũng nên xác minh xem cả hai thiết bị của mình có hỗ trợ Miracast không.
3. Truyền game PC sang TV qua Chromecast
Nếu PC và Google Chromecast của bạn được kết nối với cùng một mạng, bạn có thể chiếu màn hình máy tính lên TV. Bất kỳ thứ gì đang chạy trên máy tính, bao gồm cả game, đều có thể chiếu lên TV.
Để thực hiện được điều này, bạn cần sử dụng Google Chrome trên PC. Bạn phải đăng nhập vào cùng một tài khoản mà bạn sử dụng trên thiết bị Chromecast của mình. Để thực hiện:
- Bật TV và chọn đầu vào HDMI mà Chromecast được kết nối.
- Trên PC, hãy tải trình duyệt Chrome và kiểm tra xem bạn đã đăng nhập chưa.
- Tiếp theo, khởi chạy game mà bạn muốn chiếu lên TV.
- Mở lại trình duyệt Chrome, sau đó chọn Menu (|||) > Cast.
- Trong hộp pop-up xuất hiện, nhấp vào menu drop-down Sources và chọn Desktop.
- Nhấp vào tên thiết bị Chromecast để bắt đầu truyền.
Ưu điểm của phương pháp này là nó hoạt động trên bất kỳ hệ thống nào chạy Google Chrome. Tuy nhiên, nó không phải là không có lỗi. Luồng stream rất chậm, ngay cả khi truyền một game chiến lược điều khiển bằng chuột đơn giản trên mạng không dây 5GHz qua Ethernet.
Nếu bạn sử dụng Chromecast, đừng quên rằng Chrome sử dụng rất nhiều RAM nên bạn sẽ cần phải đóng nó để có hiệu suất tốt (đặc biệt là nếu có máy tính với thông số kỹ thuật thấp). Tóm lại, Chromecast phù hợp với khán giả nhưng kém hiệu quả hơn đối với game thủ.
4. Truyền đến TV bằng Fire TV Stick

Fire TV Stick là một trong những sản phẩm đầu tiên giúp biến bất kỳ TV nào thành TV thông minh trở nên phổ biến, nhưng nó không chỉ tốt để stream các bộ phim yêu thích của bạn. Truyền màn hình PC lên TV bằng Fire TV Stick vừa đáng tin cậy vừa dễ thực hiện.
Các thiết bị Amazon Fire TV thường hỗ trợ Steam Link, nhưng nếu không có tùy chọn đó, bạn cũng có thể truyền trực tiếp từ PC của mình. Trước khi thử, bạn nên xác minh rằng máy tính và Fire TV Stick của bạn được kết nối với cùng một Wi-Fi. Sau đó, thực hiện các bước sau:
- Giữ phím Home trên điều khiển từ xa Fire Stick, sau đó chọn Mirroring từ các tùy chọn xuất hiện.
- Trên máy tính, hãy nhấp vào ô vuông ngoài cùng bên phải trên thanh tác vụ để mở Action Center.
- Nhấp vào nút Connect, sau đó chọn thiết bị Fire TV của bạn.
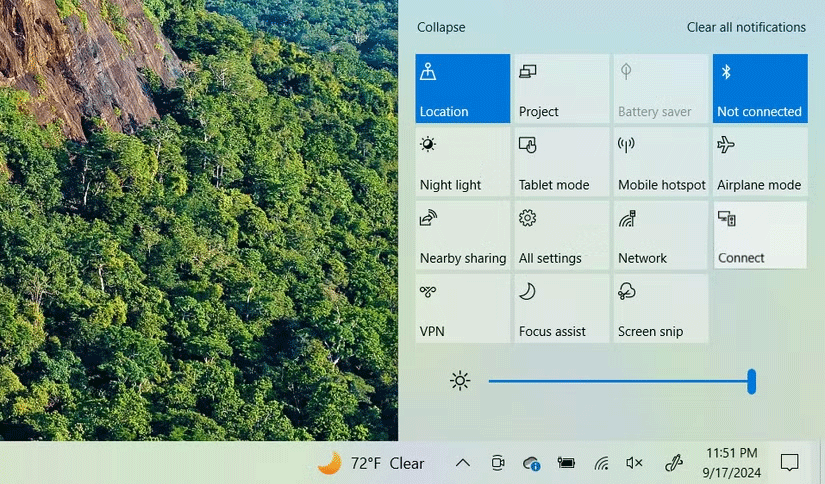
Vì tất cả các phương pháp này đều dựa trên Internet tại nhà của bạn, nên việc điều chỉnh cài đặt Wi-Fi là cách tốt nhất để cải thiện luồng stream nếu bạn nhận thấy bất kỳ độ trễ nào. Ngoài ra, việc chuyển TV sang chế độ Game Picture (nếu có hỗ trợ tính năng này) có thể cải thiện trải nghiệm của bạn hơn nữa.
Bất kể quyết định sử dụng phương pháp nào, bạn sẽ thích trải nghiệm chơi các game PC yêu thích của mình trên TV. Với thiết lập phù hợp, bạn sẽ có được những điều tốt nhất của cả hai giải pháp: Độ phân giải màn hình và màu sắc tuyệt vời của TV, cũng như đầu vào thuận tiện và hiệu suất mạnh mẽ của PC.
 Công nghệ
Công nghệ  AI
AI  Windows
Windows  iPhone
iPhone  Android
Android  Học IT
Học IT  Download
Download  Tiện ích
Tiện ích  Khoa học
Khoa học  Game
Game  Làng CN
Làng CN  Ứng dụng
Ứng dụng 








 Play Together
Play Together  Cấu hình máy chơi game
Cấu hình máy chơi game  Code game
Code game  Liên Quân
Liên Quân  ĐTCL
ĐTCL 









 Linux
Linux  Đồng hồ thông minh
Đồng hồ thông minh  macOS
macOS  Chụp ảnh - Quay phim
Chụp ảnh - Quay phim  Thủ thuật SEO
Thủ thuật SEO  Phần cứng
Phần cứng  Kiến thức cơ bản
Kiến thức cơ bản  Lập trình
Lập trình  Dịch vụ ngân hàng
Dịch vụ ngân hàng  Dịch vụ nhà mạng
Dịch vụ nhà mạng  Dịch vụ công trực tuyến
Dịch vụ công trực tuyến  Quiz công nghệ
Quiz công nghệ  Microsoft Word 2016
Microsoft Word 2016  Microsoft Word 2013
Microsoft Word 2013  Microsoft Word 2007
Microsoft Word 2007  Microsoft Excel 2019
Microsoft Excel 2019  Microsoft Excel 2016
Microsoft Excel 2016  Microsoft PowerPoint 2019
Microsoft PowerPoint 2019  Google Sheets
Google Sheets  Học Photoshop
Học Photoshop  Lập trình Scratch
Lập trình Scratch  Bootstrap
Bootstrap  Văn phòng
Văn phòng  Tải game
Tải game  Tiện ích hệ thống
Tiện ích hệ thống  Ảnh, đồ họa
Ảnh, đồ họa  Internet
Internet  Bảo mật, Antivirus
Bảo mật, Antivirus  Doanh nghiệp
Doanh nghiệp  Video, phim, nhạc
Video, phim, nhạc  Mạng xã hội
Mạng xã hội  Học tập - Giáo dục
Học tập - Giáo dục  Máy ảo
Máy ảo  AI Trí tuệ nhân tạo
AI Trí tuệ nhân tạo  ChatGPT
ChatGPT  Gemini
Gemini  Điện máy
Điện máy  Tivi
Tivi  Tủ lạnh
Tủ lạnh  Điều hòa
Điều hòa  Máy giặt
Máy giặt  Cuộc sống
Cuộc sống  TOP
TOP  Kỹ năng
Kỹ năng  Món ngon mỗi ngày
Món ngon mỗi ngày  Nuôi dạy con
Nuôi dạy con  Mẹo vặt
Mẹo vặt  Phim ảnh, Truyện
Phim ảnh, Truyện  Làm đẹp
Làm đẹp  DIY - Handmade
DIY - Handmade  Du lịch
Du lịch  Quà tặng
Quà tặng  Giải trí
Giải trí  Là gì?
Là gì?  Nhà đẹp
Nhà đẹp  Giáng sinh - Noel
Giáng sinh - Noel  Hướng dẫn
Hướng dẫn  Ô tô, Xe máy
Ô tô, Xe máy  Tấn công mạng
Tấn công mạng  Chuyện công nghệ
Chuyện công nghệ  Công nghệ mới
Công nghệ mới  Trí tuệ Thiên tài
Trí tuệ Thiên tài