![]() Quản lý các file bản ghi của Exchange Server 2007 – Phần 1
Quản lý các file bản ghi của Exchange Server 2007 – Phần 1
![]() Quản lý các file bản ghi của Exchange Server 2007 – Phần 2
Quản lý các file bản ghi của Exchange Server 2007 – Phần 2
Quản trị mạng – Trong phần này chúng tôi sẽ giới thiệu cho các bạn cách quản lý việc ghi thông tin trên Exchange Connectors, Message Tracking, Anti-spam agent và tính năng Message Records Management
Message Records Management
Một thành phần khác cho phép bạn ghi chép đó là Message Records Management. Mặc dù vậy, mặc định không có thông tin nào hiện được ghi trong quá trình Managed Folder Assistant, nhưng chúng ta có thể kích hoạt nó bằng cách sử dụng lệnh Set-MailboxServer. Các tham số có thể được sử dụng để cấu hình các thành phần Managed Folder được tìm thấy trong Bảng 1 bên dưới:
| Tham số | Giá trị có thể | Mô tả |
RetentionLogForManagedFolderEnabled | True of False | Các thông báo đạt giới hạn nhớ sẽ được ghi vào các file bản ghi. |
JournalingLogForManagedFolderEnabled | True of False | Tất cả các thông báo hàng ngày bởi Managed Folders sẽ được ghi. |
FolderLogForManagedFoldersEnabled | True of False | Các thông báo được chuyển cho Managed Folders sẽ được ghi. |
SubjectLogForManagedFolderEnabled | True of False | Tất cả các đối tượng của các thông báo được xử lý bởi Managed Folders sẽ được ghi vào các file bản ghi bằng không sẽ để trắng. |
LogPathForManagedFolders | String | Nơi Managed Folder Assistant sẽ sử dụng để tạo các file bản ghi. Đường dẫn mặc định là C:\Program Files\Microsoft\Exchange Server \Logging\Managed Folder Assistant. |
LogDirectorySizeLimitForManagedFolders | Data | Sự hạn chế kích thước tối đa được bỏ qua trong Exchange Server mà không cần xóa các thông tin bản ghi cũ nhất. |
Bảng 1
Lưu ý: Bạn có thể ép Managed Folder Assistant chạy trong một user đơn lẻ hoặc một cơ sở dữ liệu mailbox bằng cách sử dụng lệnh ManagedFolderAssistant. Điều này có thể được thực hiện như sau:
- Xử lý tất cả mailbox từ máy chủ Start-ManagedFolderAssistant –Identity ExchangeServerName
- Xử lý một mailbox cụ thể Start-ManagedFolderAssistant –Mailbox MailboxName
Sau khi định nghĩa những thông tin gì sẽ được ghi, chúng ta có thể kiểm tra file bản ghi gồm có the Storage Group, Mailbox Store name, thành phần gồm các thông tin về mailbox đã được xử lý, xem thể hiện trong hình 1.
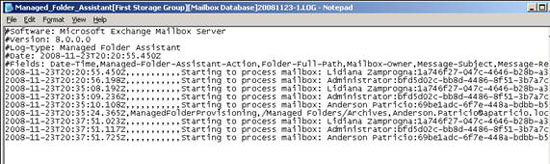
Hình 1
Gửi và nhận Connectors, Connectivity và Message Tracking…
Chúng ta có thể cấu hình mức ghi Receive Connectors ở mức Hub Transport server. Để thực hiện điều đó, mở Exchange Management Console, mở Server Configuration, kích vào mục Hub Transport. Sau đó chọn tên máy chủ Hub Transport đã chọn phía phải bên dưới và kích đúp vào Receive Connector đã chọn. Chúng ta có tùy chọn Protocol mức ghi để có thể được cấu hình là None hoặc Verbose, xem thể hiện trong hình 2.
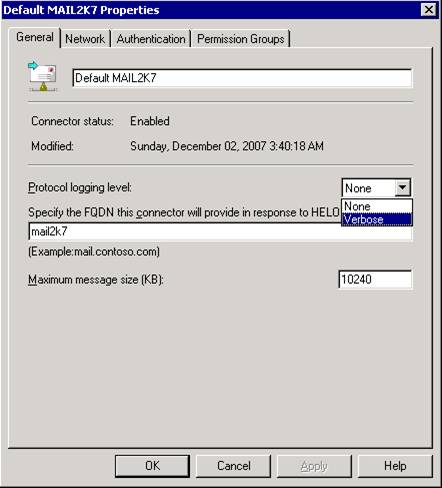
Hình 2
Tương tự bạn cũng có thể thực hiện với Send Connectors; mở Exchange Management Console, Organization Configuration, và kích tab Send Connectors, kích đúp vào send connector đã chọn. Theo cách đó chúng ta có thể cấu hình chế độ None hoặc Verbose (hình 3).
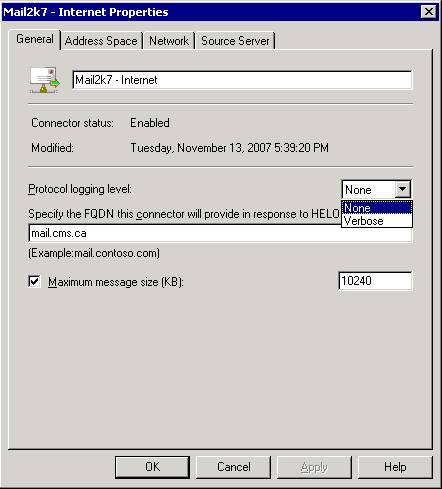
Hình 3
Bên cạnh Send Connectors và Receive Connector rất hữu dụng trong việc khắc phục sự cố cách Exchange connectors được sử dụng như thế nào, chúng ta cũng có các thành phần ghi Message Tracking và Connectivity cho phép tạo bản ghi.
Sử dụng Message Tracking, quản trị viên có khả năng kiểm tra tất cả các hành động thông báo trong máy chủ Hub Transport, Edge hoặc Mailbox. Các thông tin này có thể được sử dụng để khắc phục sự cố luồng mail, báo cáo hiệu suất sử dụng mail và,…
Thành phần thứ hai là Connectivity Logging, đây là nơi chúng ta có thể sử dụng nó để lấy các thông tin kết nối từ các máy chủ Hub và Edge Transport với các máy chủ mailbox đích, chuyển tiếp các máy chủ hoặc các miền. Các thông tin bản ghi trên thành phần này có các thông tin chi tiết về lỗi kết nối và nó rất hữu dụng cho việc khắc phục sự cố các vấn đề về luồng mail. Mặc định, cấu hình này bị vô hiệu hóa và chỉ nên được kích hoạt khi khắc phục sự cố, tất cả các thông tin được ghi nhằm để theo dõi hàng đợi mail từ nguồn đến đích. Ở đây, chúng ta không có các thông tin về người dùng hay thông báo cụ thể trong các file bản ghi được tạo bởi thành phần này.
Các bản ghi Message Tracking và Connectivity được cấu hình trong cùng một địa điểm thông qua Exchange Management Console; trong cùng một location, chúng ta cũng có thể định nghĩa location hệ thống file cho các file bản ghi và Receive Connector và Send Connector. Để cấu hình tất cả các tùy chọn từ một điểm, chúng ta cần phải mở Exchange Management Console, Server Configuration, kích server role (có thể là Hub, Mailbox hoặc Edge Server) và kích phải vào máy chủ đã được chọn và Properties. Cuối cùng, kích vào tab Log Settings như thể hiện trong hình 4.
Lưu ý: Trang này sẽ chỉ được hiển thị chỉ nếu bạn đã cài đặt Exchange Server 2007 SP1.
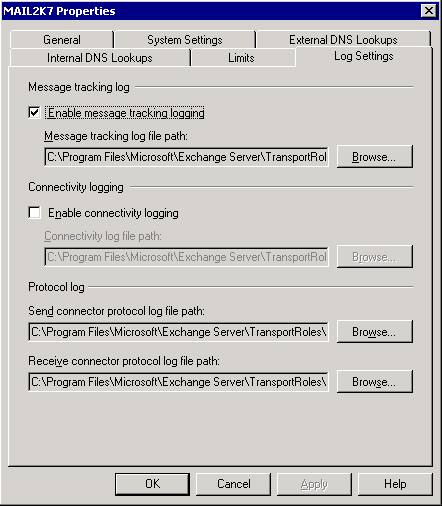
Hình 4
Các bản ghi message tracking có thể được xem bằng công cụ Message Tracking (lệnh Get-MessageTrackingLog) hoặc xem trực tiếp từ các file bản ghi bằng cách sử dụng bất cứ một bộ soạn thảo văn bản nào hoặc Log Parser, thành phần chúng ta đã sử dụng trước với các file bản ghi IIS.
Cấu hình Agent Log
Một số anti-spam agent có thể ghi hành động của chúng trong một file bản ghi, được kích hoạt mặc định. Để quản lý tính năng này, chúng ta mở file EdgeTransport.exe.config nằm trong thư mục Bin trong thư mục cài đặt Exchange Server và gán giá trị là “true” (kích hoạt) hoặc “false” (vô hiệu hóa) cho tham số AgentLogEnabled, xem thể hiện trong hình 5 bên dưới.
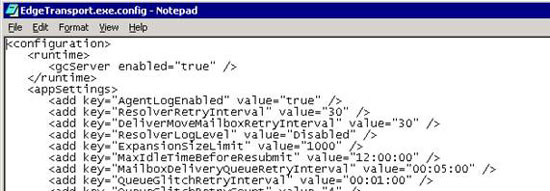
Hình 5
Tất cả các thông tin được ghi đều có thể được định vị trong thư mục TransportRoles\Logs\AgentLog nằm trong thư mục cài đặt Exchange Server. Cũng có một lệnh Get-AgentLog để lấy lại các thông tin từ các file này.
Khi một thông báo lỗi được nhận bởi Exchange Server trong trong Forum của Microsoft và không có thông tin nào có sẵn trong công cụ Message Tracking thường là một vấn đề liên quan đến hành động của Anti-spam agent, khi đó bạn hãy cách sử dụng file bản ghi được thể hiện trong phần này.
Ghi bảng định tuyến
Một thành phần bản ghi khác có thể được cấu hình bởi Administrator đó là bảng định tuyến. Hình ảnh chúng tôi cung cấp cho các bạn về bảng định tuyến đang được sử dụng bởi Exchange được tạo một cách tự động và chúng ta hoàn toàn có thể kiểm soát được quá trình tạo file bản ghi này. Cấu hình bảng định tuyến được áp dụng trên các máy chủ Hub và Edge. Lệnh dưới đây cho phép chúng ta thay đổi một số tham số có liên quan đến bản ghi bảng định tuyến: Set-TransportServer <ServerName> và các tham số dưới đây:
- RoutingTableLogMaxDirectorySize: Thư mục với các file ghi bảng định tuyến có kích thước bao nhiêu
- RoutingTableLogMaxAge: Một file bản ghi có thể được giữ trong Exchange Server bao nhiêu ngày
Thông tin về các file bản ghi có thể được quan sát bằng đồ họa thông qua mục Routing Log Viewer nằm trong mục Toolbox trong Exchange Management Console, xem thể hiện trong hình 6. Sử dụng công cụ này, chúng ta có thể hình dung, bằng một vài kích chuột, tất cả các cấu trúc hiện hành đang được sử dụng để gửi các thông báo từ Exchange Server hiện hành.
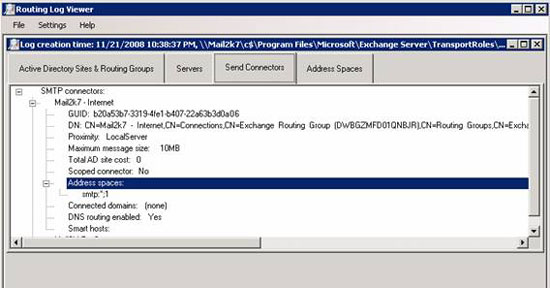
Hình 6
Kết luận
Trong phần cuối cùng này, chúng tôi đã hợp lệ hóa cách quản lý các thông tin ghi trên Exchange Connectors, Message Tracking, Anti-spam agent và tính năng Message Records Management. Cần lưu ý rằng chúng tôi chỉ giới thiệu một cách tổng quan về cấu hình bản ghi trong Exchange Server. Có một số địa điểm khác chúng ta có thể kích hoạt nhiều thông tin bản ghi trong Exchange Server chẳng hạn như: kiểm tra Pipeline cho các tác nhân truyền tải, ghi chứng chỉ giữa các máy chủ truyền tải và…
 Công nghệ
Công nghệ  AI
AI  Windows
Windows  iPhone
iPhone  Android
Android  Học IT
Học IT  Download
Download  Tiện ích
Tiện ích  Khoa học
Khoa học  Game
Game  Làng CN
Làng CN  Ứng dụng
Ứng dụng 





 Windows 11
Windows 11  Windows 10
Windows 10  Windows 7
Windows 7  Windows 8
Windows 8  Cấu hình Router/Switch
Cấu hình Router/Switch 









 Linux
Linux  Đồng hồ thông minh
Đồng hồ thông minh  macOS
macOS  Chụp ảnh - Quay phim
Chụp ảnh - Quay phim  Thủ thuật SEO
Thủ thuật SEO  Phần cứng
Phần cứng  Kiến thức cơ bản
Kiến thức cơ bản  Lập trình
Lập trình  Dịch vụ ngân hàng
Dịch vụ ngân hàng  Dịch vụ nhà mạng
Dịch vụ nhà mạng  Dịch vụ công trực tuyến
Dịch vụ công trực tuyến  Quiz công nghệ
Quiz công nghệ  Microsoft Word 2016
Microsoft Word 2016  Microsoft Word 2013
Microsoft Word 2013  Microsoft Word 2007
Microsoft Word 2007  Microsoft Excel 2019
Microsoft Excel 2019  Microsoft Excel 2016
Microsoft Excel 2016  Microsoft PowerPoint 2019
Microsoft PowerPoint 2019  Google Sheets
Google Sheets  Học Photoshop
Học Photoshop  Lập trình Scratch
Lập trình Scratch  Bootstrap
Bootstrap  Văn phòng
Văn phòng  Tải game
Tải game  Tiện ích hệ thống
Tiện ích hệ thống  Ảnh, đồ họa
Ảnh, đồ họa  Internet
Internet  Bảo mật, Antivirus
Bảo mật, Antivirus  Doanh nghiệp
Doanh nghiệp  Video, phim, nhạc
Video, phim, nhạc  Mạng xã hội
Mạng xã hội  Học tập - Giáo dục
Học tập - Giáo dục  Máy ảo
Máy ảo  AI Trí tuệ nhân tạo
AI Trí tuệ nhân tạo  ChatGPT
ChatGPT  Gemini
Gemini  Điện máy
Điện máy  Tivi
Tivi  Tủ lạnh
Tủ lạnh  Điều hòa
Điều hòa  Máy giặt
Máy giặt  Cuộc sống
Cuộc sống  TOP
TOP  Kỹ năng
Kỹ năng  Món ngon mỗi ngày
Món ngon mỗi ngày  Nuôi dạy con
Nuôi dạy con  Mẹo vặt
Mẹo vặt  Phim ảnh, Truyện
Phim ảnh, Truyện  Làm đẹp
Làm đẹp  DIY - Handmade
DIY - Handmade  Du lịch
Du lịch  Quà tặng
Quà tặng  Giải trí
Giải trí  Là gì?
Là gì?  Nhà đẹp
Nhà đẹp  Giáng sinh - Noel
Giáng sinh - Noel  Hướng dẫn
Hướng dẫn  Ô tô, Xe máy
Ô tô, Xe máy  Tấn công mạng
Tấn công mạng  Chuyện công nghệ
Chuyện công nghệ  Công nghệ mới
Công nghệ mới  Trí tuệ Thiên tài
Trí tuệ Thiên tài