Cũng như máy tính, trên thiết bị Android cũng được tích hợp các phím tắt để hỗ trợ người dùng thực hiện các thao tác nhanh gọn và đơn giản hơn. Trong bài viết dưới đây Quản trị mạng sẽ giới thiệu cho bạn danh sách các phím tắt thông dụng nhất trên thiết bị Android, giúp bạn có thể dễ dàng làm chủ thiết bị Android của mình.
Phần 1: Phím tắt Android thông dụng
1. Kiểm tra lịch sử thông báo
Nếu có vô tình bỏ lỡ mất một số thông báo quan trọng nào đó, đừng lo vì bạn vẫn có thể kiểm tra lại các thông báo chỉ với một vài thao tác. Để làm được điều này, bạn nhấn và giữ trên Homescreen (màn hình chính) rồi nhấn chọn Widgets, sau đó kéo xuống phần "Settings" và chọn phím tắt "Settings shortcut".
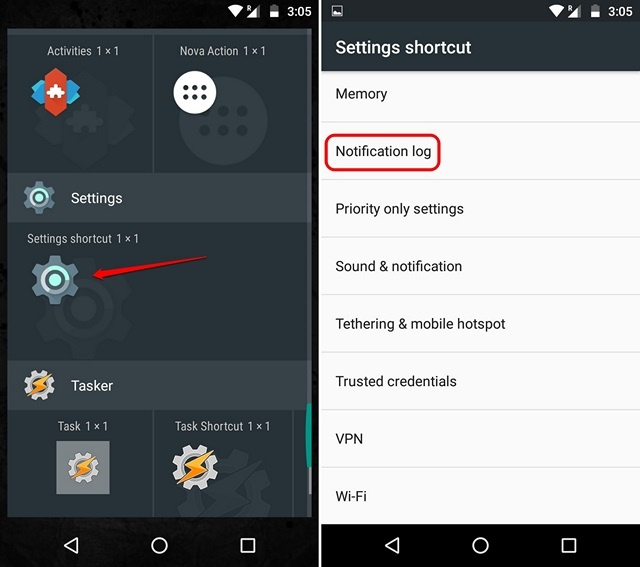
Tiếp theo tìm và nhấn chọn Notification log trên danh sách các shortcut cài đặt có sẵn và lúc này shortcut Notifications Log sẽ được tạo trên màn hình chính (Homescreen).
Từ giờ chỉ cần nhấn chọn biểu tượng shortcut để xem tất cả các thông báo của bạn.

2. Mở camera bằng nút Nguồn (nút Power)
Trên Android 6.0 Marshmallow và các phiên bản sau, người dùng có thể dễ dàng mở ứng dụng Camera ngay cả khi thiết bị đang bị khóa bằng cách nhấn đúp vào nút Nguồn (nút Power).
Để mở Camera bằng nút Nguồn, bạn chỉ cần kích hoạt tùy chọn “Press power button twice for camera” nằm trong phần Settings => Display.

3. Tạo phím tắt nhật ký cuộc gọi, tin nhắn, ...
Bạn có muốn thực hiện cuộc gọi hay nhắn tin cho một người dùng nào đó một cách nhanh chóng hoặc điều hướng đến màn hình chính chỉ bằng một cú nhấn chọn hay không? Trên các thiết bị Android cho phép người dùng tạo shortcut thông qua Widget để thực hiện các thao tác như nhắn tin, gọi điện, ....
Ngoài ra người dùng còn có thể thiết lập shortcut để điều hướng đến một vị trí nào đó trên bản đồ.
Thêm nữa nếu cài đặt các ứng dụng tin nhắn như WhatsApp, bạn cũng có thể tạo phím tắt cho các số liên lạc hoặc một cuộc trò chuyện để truy cập và sử dụng nhanh hơn.

4. Tạo phím tắt cho các thao tác khác
Hầu hết người dùng Android đều không biết rằng họ có thể tạo phím tắt cho hầu hết các thao tác trên thiết bị Android của mình, và thậm chí là phím tắt cho cả bên ứng dụng thứ 3.
Bạn có thể làm được điều này bằng cách nhờ tới sự trợ giúp của ứng dụng Activity Launcher. Ứng dụng sẽ liệt kê tất cả các hoạt động có sẵn trên thiết bị Android của bạn. Chỉ cần nhấn và giữ một hoạt động nào đo để tạo shortcut trên màn hình chính.

5. Google Now
Trợ lý giọng nói của Google được phát triển để hỗ trợ người dùng có thể thao tác trên thiết bị một cách dễ dàng, tuy nhiên tính năng này lại được rất ít người biết đến.

Bạn có thể sử dụng giọng nói để yêu cầu truy vấn ứng dụng, gửi tin nhắn, thực hiện cuộc gọi, chơi nhạc ... hoặc kiểm soát các hoạt động trên Android.
Truy cập Settings (cài đặt) => kích hoạt Voice (giọng nói).
Ngoài ra bạn có thể sử dụng Google Now on Tap để thiết lập đồng hồ báo thức, đồng hồ bấm giờ,....

6. Tìm kiếm ứng dụng nhanh chóng
Nếu có cài đặt cả "đống" ứng dụng trên thiết bị Android của mình thì bạn vẫn có thể tìm kiếm vị trí và mở các ứng dụng của mình một cách nhanh chóng. Với Google Now bạn cũng có thể mở các ứng dụng một cách nhanh chóng nhưng tuy nhiên trong một số trường hợp lệnh thoại (voice command) lại không thể sử dụng được.
Trong trường hợp này thì Google Search sẽ là lựa chọn hàng đầu giúp bạn tìm kiếm nhanh chóng các ứng dụng đã cài đặt trên thiết bị Android của mình.
Ngoài ra bạn còn có thể tìm kiếm các ứng dụng trên khung Search App Drawer trên Google Now Launcher.

7. Chuyển đổi giữa các ứng dụng nhanh chóng
Trên Android Nougat, bạn có thể chuyển đổi giữa các ứng dụng bằng cách nhấn 2 lần vào nút Recents (ứng dụng đang mở gần đây) / Multitasking (màn hình đa nhiệm).

8. Trả lời tin nhắn từ trung tâm thông báo
Trên phiên bản Android Nougat, người dùng có thể trả lời tin nhắn SMS, hay tin nhắn từ các ứng dụng khác và email ngay trên trung tâm thông báo. Nếu đang sử dụng phiên bản Android thấp hơn sẽ không hỗ trợ tính năng này. Thay vào đó bạn sẽ phải nhờ đến sự hỗ trợ của ứng dụng thứ 3 là quickReply.
Tải quickReply về máy và cài đặt tại đây.

9. Sử dụng Gesture (cử chỉ)
Thay vì sử dụng thao tác nhấn chọn để mở một ứng dụng cụ thể, bạn có thể sử dụng các cử chỉ khác nhau để mở ứng dụng. Các ứng dụng như Nova Launcher và Apex Launcher cung cấp các tùy chọn cử chỉ và bạn có thể kích hoạt các tùy chọn này để thực hiện các thao tác khác nhau.
Nếu không muốn mở ứng dụng launcher, bạn vẫn có thể cài đặt các cử chỉ có sẵn trong hệ thống để kích hoạt ứng dụng và thao tác. Tuy nhiên không phải thiết bị Android nào cũng cung cấp chức năng này cho người dùng.

10. Chụp ảnh màn hình nhanh chóng
Thông thường để chụp ảnh màn hình thiết bị Android, chúng ta thường nhấn và giữ đồng thời nút Nguồn + nút giảm âm lượng. Tuy nhiên còn một cách khác nhanh hơn mà chúng ta chưa biết đến đó là sử dụng Google Now on Tap. Để chụp ảnh màn hình, bạn kích hoạt Now on Tap bằng cách nhấn và giữ nút Home, sau đó nhấn chọn biểu tượng nút Share ở góc dưới cùng bên trái để tải ảnh chụp màn hình vào Hình ảnh.

11. Mở khóa thiết bị Android nhanh chóng
Việc mở khóa các thiết bị Android đôi khi trong một số trường hợp sẽ phải mất một khoảng thời gian dài. Tuy nhiên nếu thiết bị Android của bạn tích hợp tính năng mở khóa bằng vân tay, bạn có thể kích hoạt tính năng này để mở khóa thiết bị một cách nhanh chóng.
Và nếu thiết bị Android của bạn không hỗ trợ tính năng mở khóa bằng vân tay, bạn vẫn có thể mở khóa thiết bị của mình nhanh chóng bằng tính năng Smart Lock. Để kích hoạt tính năng này, vào Settings (cài đặt) => Security (bảo mật) và thiết lập các tùy chọn khóa thiết bị có sẵn (PIN, mật khẩu hoặc pattern).

12. Sử dụng Assistive Touch
Người dùng thiết bị iOS hẳn không còn xa lạ gì với tính năng Assistive Touch , nút Home ảo này hỗ trợ người dùng thực hiện một số thao tác trên màn hình thay vì sử dụng phím cứng truyền thống. Tuy nhiên công cụ này lại không được tích hợp trên hệ điều hành Android.
Mặc dù thiết bị Android đã được trang bị các phím điều hướng như nút Back, nút Home, ứng dụng gần đây ... nhưng đôi khi trong quá trình sử dụng chúng ta có thể gặp một chút bất tiện đối với các thiết bị có màn hình lớn.
Để khắc phục vấn đề này người dùng Android có thể nhờ đến sự hỗ trợ của ứng dụng thứ 3 là "Button Savior". Tuy không hoạt động tốt như trên thiết bị iOS, nhưng ứng dụng này cũng mang đến một số tính năng hấp dẫn, mang đến cho bạn những trải nghiệm mới mẻ nhất.

13. Xóa nhanh các icon và widgets từ màn hình chính

Trong trường hợp bạn muốn rọn dẹp những icon và widgets trên màn hình chính thì có một cách khá đơn giản và nhanh để bạn thực hiện đó là nhấn vào icon hoặc widget rồi kéo nó lên đỉnh màn hình (nơi có dấu X), sau đó thả nhanh về một phía để xóa.
14. Truy cập nhanh menu Quick Settings

Với Menu Quick Settings người dùng có thể thực hiện nhanh một số thao tác như bật wifi, Bluetooth, xoay màn hình hoặc truy cập vào thông báo nào đó...
Ngoài ra, bạn có thể dùng hai ngón tay vuốt xuống từ thanh thông báo trên màn hình. Lúc này, toàn bộ menu Quick Settings sẽ được mở ra, thuận lợi cho việc thực hiện các thao tác cài đặt nhanh.
15. Mở Camera ở chế dộ Instant
Nếu bạn muốn mở nhanh camera để nhanh bắt kịp khoảnh khắc nào đó bạn chỉ cần nhấn đúp vào nút nguồn để mở camera. Tính năng này hỗ trợ trên tất cả các điện thoại sử dụng hệ điều hành Android, cho dù màn hình tắt hay mở nó vẫn hoạt động.
16. Xem bản đồ với chế độ 3D

Trên bản đồ của smartphone Android bạn có thể dễ dàng sử dụng bản đồ 3D thay vì chế độ 2D flyover được thiết lập mặc định trên máy. Để sử dụng, bạn chỉ cần kéo lên bằng hai ngón tay là xong.
17. Gõ bàn phím nhanh bằng một tay

Nếu đang dùng ứng dụng Gboard của Google, có một vài mẹo nhỏ dành cho bạn. Gboard giúp bạn dễ dàng chuyển sang chế độ một tay chỉ với một lần bấm giữ đơn giản.
Bằng cách nhấn và giữ nút dấu phẩy, sau đó vuốt qua biểu tượng trong giống như bàn tay giữ hình vuông. Lúc này bàn phím của bạn sẽ chuyển sang một bên với kích thước nhỏ hơn.
Khi muốn chuyển sang phía bên kia, chỉ cần nhấn nút mũi tên lớn. Để trở lại bàn phím bình thường, bạn hãy nhấn vào nút có biểu tượng màn hình.
18. Di chuyển nhanh con trỏ qua các dòng văn bản

Khi bạn vừa gõ xong một văn bản dài cho đối tác, bỗng nhiên bạn phát hiện ở dòng thứ 3 bạn đã ghi sai lỗi chính tả, để có quay lên dòng đó để sửa cách đơn giản nhất là bạn chỉ cần chạm vào nơi nào đó xung quanh, sau đó để phím cách thực hiện công việc này. Lúc này con trỏ sẽ trượt theo hướng mà bạn muốn di chuyển.
19. Xóa nhiều từ trong một lần nhấn

Để xóa nhiều chữ trên đoạn tin nhắn bạn vừa soạn, cách đơn giản và tiết kiệm thời gian nhất đấy là bạn có thể dùng cử chỉ nhanh để loại bỏ những từ đó. Chỉ cần nhấn nút xóa, sau đó vuốt sang trái, lúc này các từ sẽ được bôi đen. Khi bạn nhấc ngón tay thì những từ đó sẽ biến mất.
Một điều lưu ý là nếu bạn vô tình xóa một nhóm từ nào đó, đừng lo lắng. Mọi thứ bạn vừa xóa đều nằm ở thanh đề xuất cho đến khi nhập lại. Lúc này, bạn chỉ cần chạm vào để phục hồi lại đoạn văn bản.
Phần 2: Một số phím tắt khác
1. Phím tắt trên màn hình cảm ứng
Bằng cách nhấn nút Menu, đi kèm với một số phím, người dùng có thể truy cập đến các trình đơn, ứng dụng cơ bản sau:
* Menu + A: Thêm widget
* Menu + S: Mở tìm kiếm
* Menu + W: Thay đổi hình nền
* Menu + N: Mở thông báo
* Menu + P: Mở cài đặt (Settings) trên máy.
Ngoài ra, người dùng cũng có thể mở bất cứ ứng dụng nào trên màn hình Home bằng cách tùy biến trong Quick Launch shortcuts.
2. Phím tắt để mở các ứng dụng Android
* Search + B: Mở trình duyệt
* Search + C: Mở Danh bạ
* Search + E: Mở Email
* Search + G: Mở Gmail
* Search + P: Mở chương trình chơi nhạc
* Search + S: Mở tin nhắn
* Search + Y: Mở YouTube
3. Phím tắt trong trình duyệt
* Menu + J: Quay lại trang
* Menu + K: Đi đến trang kế tiếp
* Menu + R: Làm mới (Refresh) lại trang hiện tại
* Menu + F: Tìm một trang
* Menu + B: Mở bookmarks
* Menu + A: Thêm bookmarks
* Menu + S: Mở Menu chia sẻ mạng xã hội
* Menu + H: Mở History
* Menu + S: Mở tùy chọn trình duyệt
* Menu + D: Download
* Menu + G: Xem thông tin trang
* Menu + E: Lựa chọn đoạn văn bản
4. Phím tắt trong Gmail của Android
* R: Trả lời một thư hiện tại
* A: Trả lại cho tất cả trong thư
* Y: Xem thư đã lưu
* Menu + U: Làm mới hộp thư
* Menu + C: Viết một e-mail mới
* Alt + Up: Lên trên cùng
* Alt + Down: Xuống dưới cùng
5. Phím tắt khi soạn thảo
* Shift + Del: Xóa các ký tự bên phải con trỏ
* Alt- + Del: Xóa cả dòng
* Shift + Shift (Nhấn hai lần): Kích hoạt caps-lock; nhấn Shift một lần để thoát
* Alt + Left: Di chuyển con trỏ đến đầu dòng
* Alt + Right: Di chuyển con trỏ đến cuối dòng
* Alt + Up: Di chuyển con trỏ lên trên trang
* Alt + Down: Di chuyển con trỏ lên cuối trang
* Shift + Left/Right: Đánh dấu văn bản để cắt hoặc sao chép.
Tham khảo thêm một số bài viết dưới đây:
Chúc các bạn thành công!
 Công nghệ
Công nghệ  AI
AI  Windows
Windows  iPhone
iPhone  Android
Android  Học IT
Học IT  Download
Download  Tiện ích
Tiện ích  Khoa học
Khoa học  Game
Game  Làng CN
Làng CN  Ứng dụng
Ứng dụng 








 Thiết lập cơ bản
Thiết lập cơ bản  Thủ thuật ứng dụng
Thủ thuật ứng dụng  Chat - Gọi điện - Nhắn tin
Chat - Gọi điện - Nhắn tin  Mạng xã hội
Mạng xã hội  Chụp & Xử lý ảnh
Chụp & Xử lý ảnh  Bảo mật & Diệt Virus
Bảo mật & Diệt Virus  Lưu trữ - Đồng bộ
Lưu trữ - Đồng bộ  Cá nhân hóa
Cá nhân hóa  Hình nền điện thoại
Hình nền điện thoại 









 Linux
Linux  Đồng hồ thông minh
Đồng hồ thông minh  macOS
macOS  Chụp ảnh - Quay phim
Chụp ảnh - Quay phim  Thủ thuật SEO
Thủ thuật SEO  Phần cứng
Phần cứng  Kiến thức cơ bản
Kiến thức cơ bản  Lập trình
Lập trình  Dịch vụ ngân hàng
Dịch vụ ngân hàng  Dịch vụ nhà mạng
Dịch vụ nhà mạng  Dịch vụ công trực tuyến
Dịch vụ công trực tuyến  Quiz công nghệ
Quiz công nghệ  Microsoft Word 2016
Microsoft Word 2016  Microsoft Word 2013
Microsoft Word 2013  Microsoft Word 2007
Microsoft Word 2007  Microsoft Excel 2019
Microsoft Excel 2019  Microsoft Excel 2016
Microsoft Excel 2016  Microsoft PowerPoint 2019
Microsoft PowerPoint 2019  Google Sheets
Google Sheets  Học Photoshop
Học Photoshop  Lập trình Scratch
Lập trình Scratch  Bootstrap
Bootstrap  Văn phòng
Văn phòng  Tải game
Tải game  Tiện ích hệ thống
Tiện ích hệ thống  Ảnh, đồ họa
Ảnh, đồ họa  Internet
Internet  Bảo mật, Antivirus
Bảo mật, Antivirus  Doanh nghiệp
Doanh nghiệp  Video, phim, nhạc
Video, phim, nhạc  Mạng xã hội
Mạng xã hội  Học tập - Giáo dục
Học tập - Giáo dục  Máy ảo
Máy ảo  AI Trí tuệ nhân tạo
AI Trí tuệ nhân tạo  ChatGPT
ChatGPT  Gemini
Gemini  Điện máy
Điện máy  Tivi
Tivi  Tủ lạnh
Tủ lạnh  Điều hòa
Điều hòa  Máy giặt
Máy giặt  Cuộc sống
Cuộc sống  TOP
TOP  Kỹ năng
Kỹ năng  Món ngon mỗi ngày
Món ngon mỗi ngày  Nuôi dạy con
Nuôi dạy con  Mẹo vặt
Mẹo vặt  Phim ảnh, Truyện
Phim ảnh, Truyện  Làm đẹp
Làm đẹp  DIY - Handmade
DIY - Handmade  Du lịch
Du lịch  Quà tặng
Quà tặng  Giải trí
Giải trí  Là gì?
Là gì?  Nhà đẹp
Nhà đẹp  Giáng sinh - Noel
Giáng sinh - Noel  Hướng dẫn
Hướng dẫn  Ô tô, Xe máy
Ô tô, Xe máy  Tấn công mạng
Tấn công mạng  Chuyện công nghệ
Chuyện công nghệ  Công nghệ mới
Công nghệ mới  Trí tuệ Thiên tài
Trí tuệ Thiên tài