Edward Mendelson
Quản Trị Mạng - Hầu hết chúng ta đều sử dụng Microsoft Word và Excel hàng ngày – tuy nhiên những gì chúng ta sử dụng chỉ là những thứ rất cơ bản đối với những ứng dụng này. Trong bài này chúng tôi sẽ giới thiệu thêm cho các bạn về 8 điều mà có thể trong số chúng ta ít người biết đến trong Office 2008.
Nếu bạn sử dụng Microsoft Office 2008 cho các máy tính Mac thì rất có thể bạn rơi vào một trong hai trường hợp: thích hoặc không thích tại thời điểm này. Có thể bạn thích ở chỗ nó là bộ Office mạnh nhất chạy trên nền tảng Mac. Bạn có thể thích vì nó là tương thích hầu hết với các tài liệu được tạo trong Office của Windows. Tuy nhiên bạn có thể không thích ở nó ở chỗ nó là một ứng dụng Mac – giống như bất cứ phần mềm Mac chủ yếu nào và với rất nhiều tật được kế thừa từ phiên bản Windows cùng với đó là một số tật của chính nó. Để giúp bạn tìm ra cách giải quyết đối với các máy Mac, chúng tôi có giới thiệu một số mẹo nhỏ, một trong số chúng được dựa tên các kỹ thuật và các phương pháp được minh chứng tài liệu rõ ràng trong phiên bản Windows.
Thay đổi việc định dạng mặc định trong Word
Word cho phép bạn dễ dàng thay đổi phông chữ mặc định và đặt lề cho các tài liệu mới bằng việc kích nút Default… trong hộp thoại Format | Font and Format | Document. Tuy nhiên với một chút để ý, bạn có thể thay đổi các mặc định của Word để tất cảc các tài liệu mới đều có các số trang trong phần footer. Mở một tài liệu trắng, thay đổi bất cứ các tính năng định dạng nào bạn muốn, sau đó lưu tài liệu dưới dạng file .dotm (Word Macro-Enabled Template) với tên file NormalNew.dotm. Word sẽ lưu file này mặc định tỏng thư mục username của bạn, trong Library\Application Support\Microsoft\Office\User Templates. Đóng Word, sau đó trong Finder, bạn hãy thay tên của file Normal.dotm đang tồn tại trong đó thành NormalOld.dotm, và đổi file NormalNew.dotm thành Normal.dotm.
Thay đổi việc định dạng mặc định trong Excel

Bạn có thể sẽ muốn template có chứa định dạng mặc định của Excel được lưu trong cùng thư mục với thư mục template lưu định dạng mặc định của Word (xem ở trên). Tuy nhiên điều đó là không thể! Để thay đổi việc định dạng mặc định cho trang bảng tính của Excel, bạn hãy tạo một trang bảng tính mới, áp dụng bất cứ một định dạng nào đó mà bạn thích, sau đó chọn File | Save As…; nhập vào tên file Worksheet; chọn định dạng Excel Template (.xlst); hủy chọn hộp kiểm bên cạnh Append file extension; điều hướng đến thư mục Applications\Microsoft Office 2008\Office\Startup\Excel; và lưu file này vào đó. Thoát và khởi chạy lại Excel – bước này tuyệt đối cần thiết. Đến đây vẫn chưa xong vì bạn cần phải tạo một trang bảng tính one-sheet riêng với cùng định dạng để Excel sẽ sử dụng định dạng bạn đã chọn khi bạn add một trang mới vào trang bảng tính đã được mở sẵn. Khi đó bạn sẽ bắt đầu một trang bảng tính mới với định dạng mà bạn đã apply cho trang bảng tính mặc định và lưu nó trong cùng thư mục như trước, ở đây bạn không gắn thêm phần mở rộng của file như trước nhưng thay Sheet bằng Worksheet. Tiếp đó thoát và khởi chạy lại Excel lần nữa.
Chạy Word và mở file sử dụng gần đây nhất
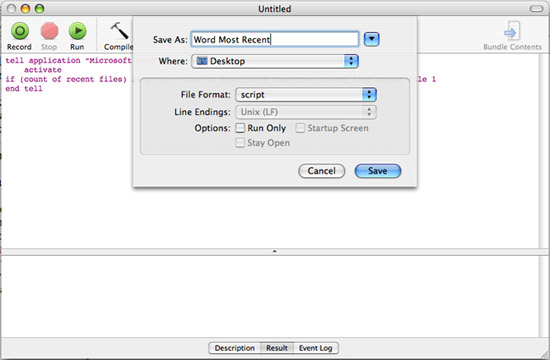
Office cho Windows rất dễ dàng trong việc tạo một shortcut trên desktop để khởi chạy Word và tự động mở file gần đây nhất. (gợi ý cho người dùng Windows: Tạo một shortcut đến Winword.exe và gắn thêm vào đó tham số dòng lệnh /mFile1). Với Office cho Mac thì vấn đề này có đôi chút khó khăn hơn. Tuy nhiên chúng tôi sẽ giới thiệu cho các bạn cách thực hiện. Mở Script Editor và tạo một AppleScript giống có nội dung dưới đây (mọi thứ từ “if" đến "recent file 1" đều là một dòng riêng, bạn không được phá vỡ cấu trúc như thể hiện ở đây):
tell application "Microsoft Word"
activate
if (count of recent files) is greater than or equal to 1 then open recent file recent file 1
end tell
Lưu đoạn văn bản này vào desktop của bạn như một ứngn dụng với tên Word Most Recent. Kích đúp vào nó để khởi chạy Word và mở file mà bạn đang soạn thảo khi đóng Word lần cuối cùng.
Thêm các Add-in Solver vào Excel
Người dùng Windows Excel—giống như người dùng các phiên bản cũ của Excel cho Mac – đều có thể cài đặt các add-in Solver của hệ thống Frontline, các add-in làm cho bạn dễ dàng hơn trong việc tối ưu hóa các con số trong trang bảng tính để đạt được một kết quả mong muốn. (Một ví dụ ở đây là chỉ thị mục giá cả cùng với giá thành sản phẩm để tối đa những lợi ích bán hàng). Nhưng ngược lại những người dùng Office 2007 cho Windows cần kích hoạt add-in từ các tùy chọn Excel, nếu muốn sử dụng Solver trong Excel 2008 thì bạn cần phải download một phiên bản mới được viết cho phiên bản Windows từ công ty. Bạn hãy vào www.solver.com/mac và download new, AppleScript-based Solver, đây chính là thành phần có khả năng tương thích với các model đã tạo trước đây, các phiên bản VBA.
Tạo cho Word load nhanh hơn
Nếu Word dường như load quá chậm, bạn hãy vào menu Word, Preferences…, sau đó là tab General, xóa dấu tích trong hộp hiển gần WYSIWYG font and style menus. Trừ khi bạn sử dụng Project Gallery bằng không hãy remove các dấu tích trong hộp kiểm bên cạnh Show Project Gallery at startup.
Sử dụng các phím tắt bí mật của Word

Các shortcut của bàn phím không chỉ đơn thuần tiết kiệm thời gian mà nó còn giúp bạn đỡ phải thao tác cổ tay nhiều, và thực sự có nhiều bạn thích sử dụng bàn phím hơn là sử dụng chuột. Các menu của Word và các file trợ giúp liệt kê rất nhiều các shortcut của bàn phím, tuy nhiên rất nhiều trong số đó cũng không được minh chứng tài liệu. Nếu bạn rơi vào trường hợp đó, thì chức năng hay sử dụng chắc hẳn bạn sẽ muốn sử dụng từ bàn phím, hãy tìm kiếm trên Web về dang sách các phím tắt trên bàn phím của Word trong Windows, vì nhiều phím tắt cho Win Word cũng làm việc trong MacWord—với sự khác biệt ở đây đó là bạn phải nhấn phím Cmd (Apple) trên máy Mac thay vì phím Ctrl trong Windows và phím Option thay cho phím Alt trong Windows. Trong WinWord, bạn có thể tách riêng một cửa sổ thành hai panel bằng cách nhấn Ctrl-Alt-S; bạn có thể thực hiện tính năng tương tự như vậy trong MacWord bằng cách nhấn Cmd-Option-S. Tương tự như vậy, trong hộp thoại kiểm tra chính tả của Word, trong Windows bạn nhấn Ctrl-G để "Ignore all" còn trong Mac bạn hãy nhấn Cmd-G.
Chỉ có một tài liệu minh chứng đầy đủ cho các shortcut của Word là chức năng ListCommands, đây là chức năng tạo một danh sách đầy đủ cho mỗi lệnh hiện có trong Word. Bạn có thể add nút ListCommands vào bất cứ menu nào bằng cách sử dụng View | Customize Toolbars and Menus...; sau đó từ danh sách All Commands, kéo ListCommands vào phiên bản thu nhỏ của menu xuất hiện bên dưới menu hiện tại (di chuột trên menu cho tới khi nó hiện ra và bạn hãy chọn sự xắp đặt chính xác cho lệnh); khi bạn kích OK, mục ListCommands sẽ xuất hiện trên menu hiện tại.
Chọn bất kỳ vùng hình vuông nào trong Word
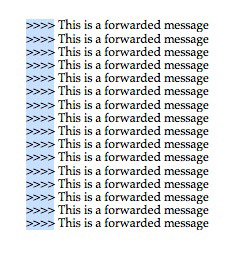
Bạn có bao giờ rơi vào trường hợp nhận được một email có rất nhiều ký hiệu > bên lề, chỉ thị phần văn bản phía trước, và bạn thì muốn sử dụng văn bản trong Word, nhưng lại không muốn có các dấu > này. Hãy giữ phím Option và chọn một hình chữ nhật hẹp có chứa các ký hiệu mà bạn muốn remove , khi đó bạn có thể cắt phần được chọn hoặc có thể điều chỉnh phần văn bản đã được chọn.
Sửa các biểu đồ hiển thị không đầy đủ trong Excel
Đây là một mẹo mà thực sự rất ít người biết. Office cho Mac chính thức chỉ yêu cầu đến 256MB RAM, tuy nhiên nếu Mac của bạn có 1GB hoặc kém hơn thì bạn có thể gặp phải vấn đề đối với các biểu đồ của Excel trong việc hiển thị một số đoạn dòng bị mất. Khi điều này xảy ra, Excel sẽ không hiển thị thông báo lỗi, và dường như không có một manh mối nào về những gì xảy ra, tuy nhiên biểu đồ hiển thị với một số phần trong một vài dòng lại thiếu biểu đồ. Nếu mở cùng trang bảng tính và cùng biểu đồ trên một máy không đủ RAM, khi đó bạn sẽ thấy phiên bản đúng của biểu đồ. Nếu rơi vào trường hợp này bạn cần phải nâng cấp thêm RAM cho hệ thống.
 Công nghệ
Công nghệ  AI
AI  Windows
Windows  iPhone
iPhone  Android
Android  Học IT
Học IT  Download
Download  Tiện ích
Tiện ích  Khoa học
Khoa học  Game
Game  Làng CN
Làng CN  Ứng dụng
Ứng dụng 

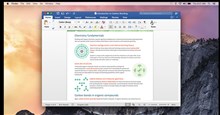



 macOS
macOS 









 Linux
Linux  Đồng hồ thông minh
Đồng hồ thông minh  Chụp ảnh - Quay phim
Chụp ảnh - Quay phim  Thủ thuật SEO
Thủ thuật SEO  Phần cứng
Phần cứng  Kiến thức cơ bản
Kiến thức cơ bản  Lập trình
Lập trình  Dịch vụ ngân hàng
Dịch vụ ngân hàng  Dịch vụ nhà mạng
Dịch vụ nhà mạng  Dịch vụ công trực tuyến
Dịch vụ công trực tuyến  Quiz công nghệ
Quiz công nghệ  Microsoft Word 2016
Microsoft Word 2016  Microsoft Word 2013
Microsoft Word 2013  Microsoft Word 2007
Microsoft Word 2007  Microsoft Excel 2019
Microsoft Excel 2019  Microsoft Excel 2016
Microsoft Excel 2016  Microsoft PowerPoint 2019
Microsoft PowerPoint 2019  Google Sheets
Google Sheets  Học Photoshop
Học Photoshop  Lập trình Scratch
Lập trình Scratch  Bootstrap
Bootstrap  Văn phòng
Văn phòng  Tải game
Tải game  Tiện ích hệ thống
Tiện ích hệ thống  Ảnh, đồ họa
Ảnh, đồ họa  Internet
Internet  Bảo mật, Antivirus
Bảo mật, Antivirus  Doanh nghiệp
Doanh nghiệp  Video, phim, nhạc
Video, phim, nhạc  Mạng xã hội
Mạng xã hội  Học tập - Giáo dục
Học tập - Giáo dục  Máy ảo
Máy ảo  AI Trí tuệ nhân tạo
AI Trí tuệ nhân tạo  ChatGPT
ChatGPT  Gemini
Gemini  Điện máy
Điện máy  Tivi
Tivi  Tủ lạnh
Tủ lạnh  Điều hòa
Điều hòa  Máy giặt
Máy giặt  Cuộc sống
Cuộc sống  TOP
TOP  Kỹ năng
Kỹ năng  Món ngon mỗi ngày
Món ngon mỗi ngày  Nuôi dạy con
Nuôi dạy con  Mẹo vặt
Mẹo vặt  Phim ảnh, Truyện
Phim ảnh, Truyện  Làm đẹp
Làm đẹp  DIY - Handmade
DIY - Handmade  Du lịch
Du lịch  Quà tặng
Quà tặng  Giải trí
Giải trí  Là gì?
Là gì?  Nhà đẹp
Nhà đẹp  Giáng sinh - Noel
Giáng sinh - Noel  Hướng dẫn
Hướng dẫn  Ô tô, Xe máy
Ô tô, Xe máy  Tấn công mạng
Tấn công mạng  Chuyện công nghệ
Chuyện công nghệ  Công nghệ mới
Công nghệ mới  Trí tuệ Thiên tài
Trí tuệ Thiên tài