Các thiết bị trong dòng iPhone 16 mới có một tính năng mà không mẫu iPhone nào khác có: Nút Camera Control vật lý. Nếu bạn sử dụng iPhone để chụp ảnh hoặc quay video, Camera Control sẽ tăng tốc quá trình và cho phép bạn kiểm soát ngay lập tức việc điều chỉnh cài đặt và giá trị bằng cử chỉ trực quan. Nhưng chính xác thì bạn có thể làm gì với nó?
Đúng như tên gọi, Camera Control thoạt đầu có vẻ chỉ là một tính năng bổ sung cho ứng dụng Camera gốc, nhưng hãy tìm hiểu sâu hơn, bạn sẽ thấy rằng nó có nhiều sức mạnh và tiềm năng hơn thế. Vì vậy, hãy cùng xem xét kỹ hơn về những gì nút này có thể làm, cách thức hoạt động và lý do tại sao nó có thể thay đổi cách bạn sử dụng camera trên iPhone.
Mục lục bài viết
Nút Camera Control mới trên iPhone 16 có chức năng gì?
Camera Control được liên kết trực tiếp với ứng dụng Camera mặc định của iPhone, như minh họa bên dưới. Nhưng không chỉ giới hạn ở ứng dụng đó. Sau đây là mọi thứ bạn có thể làm với Camera Control trên iPhone:
Thực hiện các hành động nhanh trong Camera
Điểm tuyệt vời của nút Camera Control là khả năng hợp lý hóa trải nghiệm của bạn với ứng dụng Camera tích hợp sẵn trên iPhone. Thêm vào đó, nó có thể ẩn các thành phần không cần thiết trên màn hình thường làm tắc màn hình và khiến việc chụp ảnh trở nên khó khăn hơn. Bạn cũng có thể truy cập Camera nhanh chóng từ bất kỳ đâu trên iPhone, ngay cả từ Màn hình khóa - không còn phải loay hoay với các phím tắt hoặc chạm vào biểu tượng nữa.
Sau đây là phân tích nhanh về các hành động cốt lõi mà bạn có thể thực hiện:
- Nhấp một lần từ bất kỳ đâu để mở ứng dụng Camera.
- Nhấp một lần để chụp ảnh (khi chế độ Photo được đặt khi khởi chạy) hoặc bắt đầu quay video (khi chế độ Video được đặt khi khởi chạy).
- Nhấp và giữ để quay video, sau đó thả ra để lưu.
- Nhấn nhẹ hai lần để mở overlay chọn cài đặt, overlay này kéo dài từ viền.
- Nhấn nhẹ một lần vào overlay chọn cài đặt để chọn cài đặt và nhập thanh trượt giá trị mỏng hơn hoặc bộ chọn tùy chọn.
- Trượt hoặc vuốt ngón tay để thay đổi giữa các tùy chọn (trong điều khiển chọn) hoặc điều chỉnh giá trị (trong điều khiển thanh trượt).
- Nhấn nhẹ một lần để mở overlay trực tiếp đến cài đặt bạn đã chọn gần đây nhất.
Những cử chỉ cốt lõi này đơn giản, nhanh chóng và được thiết kế cho những bức ảnh chụp ngẫu hứng khi từng giây đều có giá trị. Nó cũng mô phỏng chặt chẽ máy ảnh thực, nơi mọi công việc được thực hiện thông qua các nút vật lý, không phải màn hình cảm ứng.
Tuy nhiên, bạn vẫn có thể sử dụng màn hình cảm ứng để điều hướng overlay, chọn và điều chỉnh cài đặt. Ví dụ, khi điều chỉnh cài đặt cụ thể trong thanh trượt hoặc bộ chọn nhỏ hơn, bạn có thể vuốt overlay để mở rộng nó thành bộ chọn cài đặt lớn hơn. Bạn cũng có thể vuốt qua các menu và chạm để chọn các mục.
Cài đặt camera khả dụng
Nút Camera Control hoạt động trong overlay menu cài đặt của ứng dụng Camera đối với các tính năng sau. Tuy nhiên, lưu ý rằng bạn sẽ không thấy tất cả các tùy chọn này ở mọi chế độ camera.
- Phơi sáng: Làm tối hoặc làm sáng màn hình bằng cách thay đổi giá trị phơi sáng (EV) từ không dưới -2 đến không quá 2.
- Độ sâu: Giảm hoặc tăng hiệu ứng độ sâu trường ảnh nền theo ƒ-stop khi ở chế độ Chân dung. Khi ở chế độ Ảnh, cài đặt này sẽ tự động bật chế độ Chân dung cho hình ảnh.
- Zoom: Phóng to hoặc thu nhỏ bằng cách sử dụng zoom quang học hoặc kỹ thuật số.
- Camera: Thay đổi trường nhìn thành camera selfie hoặc ống kính camera sau cụ thể.
- Phong cách: Thay đổi phong cách chụp ảnh.
- Tông màu: Làm sâu hoặc nâng cao tâm trạng bằng cách giảm hoặc tăng tông màu.
Giao diện dựa trên cử chỉ này giúp bạn không chạm tay vào màn hình và tập trung vào việc đóng khung ảnh - một điểm cộng lớn khi bạn muốn giữ cho kính ngắm không bị phân tâm. Tuy nhiên, sẽ mất chút thời gian làm quen. Bạn có thể vô tình chuyển đổi giữa các cài đặt hoặc bỏ lỡ hoàn toàn cử chỉ. Nhưng sau một thời gian thực hành, phương pháp vuốt để điều chỉnh có vẻ cực kỳ mượt mà và trực quan.
Truy cập Visual Intelligence
Một trong những khía cạnh thú vị nhất của nút Camera Control là tích hợp với tính năng Visual Intelligence mới của Apple, sẽ ra mắt vào cuối năm nay cùng với các tính năng Apple Intelligence khác. Tính năng này giúp bạn có thể hướng hệ thống camera sau của iPhone vào những thứ xung quanh để tìm hiểu về chúng hoặc nhanh chóng thêm dữ liệu vào một số ứng dụng nhất định.
Ví dụ, hướng vào một nhà hàng để xem ngay xếp hạng, thực đơn và tùy chọn đặt chỗ trên màn hình. Hướng vào áp phích sự kiện để tự động thêm sự kiện vào lịch của bạn. Hoặc hướng vào một con vật để tìm hiểu những thông tin như giống loài của nó.

Kiểm soát ứng dụng của bên thứ ba
Apple có nhiều API Camera Control dành cho nhà phát triển ứng dụng, vì vậy một số ứng dụng bạn hiện đang sử dụng có thể đã tương thích với Camera Control. Khi hỗ trợ tối thiểu được thêm vào, việc nhấp vào Camera Control trong ứng dụng camera của bên thứ ba được hỗ trợ sẽ chụp ảnh hoặc bắt đầu và dừng quay video.
Các nhà phát triển cũng có thể xây dựng chức năng sâu hơn, cho phép bạn khởi chạy ứng dụng của họ bằng Camera Control từ bất kỳ đâu trên iPhone. Thậm chí các nhà phát triển có thể thêm overlay tùy chỉnh vào ứng dụng của họ, giúp bạn truy cập nhanh để chọn từ các điều khiển và điều chỉnh giá trị. Các điều khiển zoom và phơi sáng của Apple có thể được tích hợp vào overlay Camera Control của ứng dụng bên thứ ba, nhưng các nhà phát triển có thể tự do xây dựng những chức năng điều khiển tùy chỉnh.
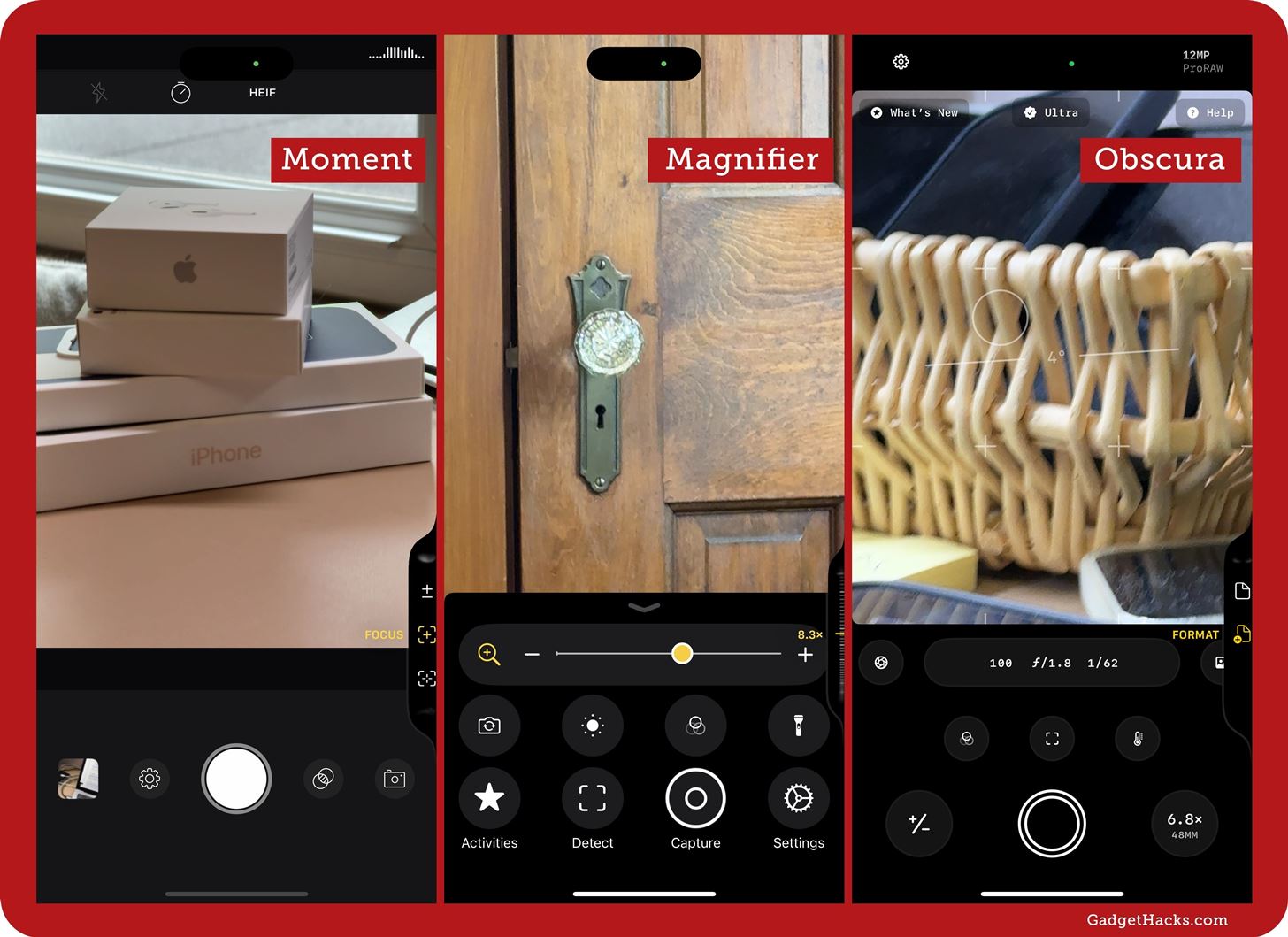
Cách tận dụng tối đa nút Camera Control trên iPhone 16
Đúng như tên gọi, nút Camera Control xoay quanh camera và nhằm mục đích cải thiện trải nghiệm của người dùng đồng thời cho phép các tính năng mới. Đây là cách tận dụng tối đa nút này.
Mở ứng dụng bằng Camera Control
Ngay khi mở hộp, chỉ cần nhấn một lần vào nút Camera Control là ứng dụng Camera sẽ được khởi chạy trên iPhone của bạn. Nhưng giống như nút Action có thể tùy chỉnh trên iPhone, có một số cách để cá nhân hóa nút mới này.
Để thực hiện việc này, hãy vào Settings > Camera > Camera Control. Tại đây, bạn có thể chọn giữa Single Click và Double Click để khởi chạy camera và chọn ứng dụng nào hoạt động với nút này.
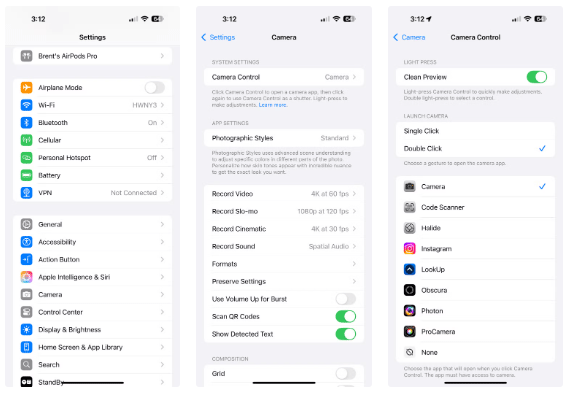
Hãy nhớ rằng các ứng dụng như Instagram và Snapchat sẽ trực tiếp khởi chạy camera trong ứng dụng khi được truy cập bằng nút Camera Control. Vì vậy, đây là một cách tuyệt vời để nhanh chóng chụp ảnh hoặc quay video và đăng lên nếu bạn đang hoạt động trên các nền tảng đó.
Thành thạo cử chỉ để điều khiển camera
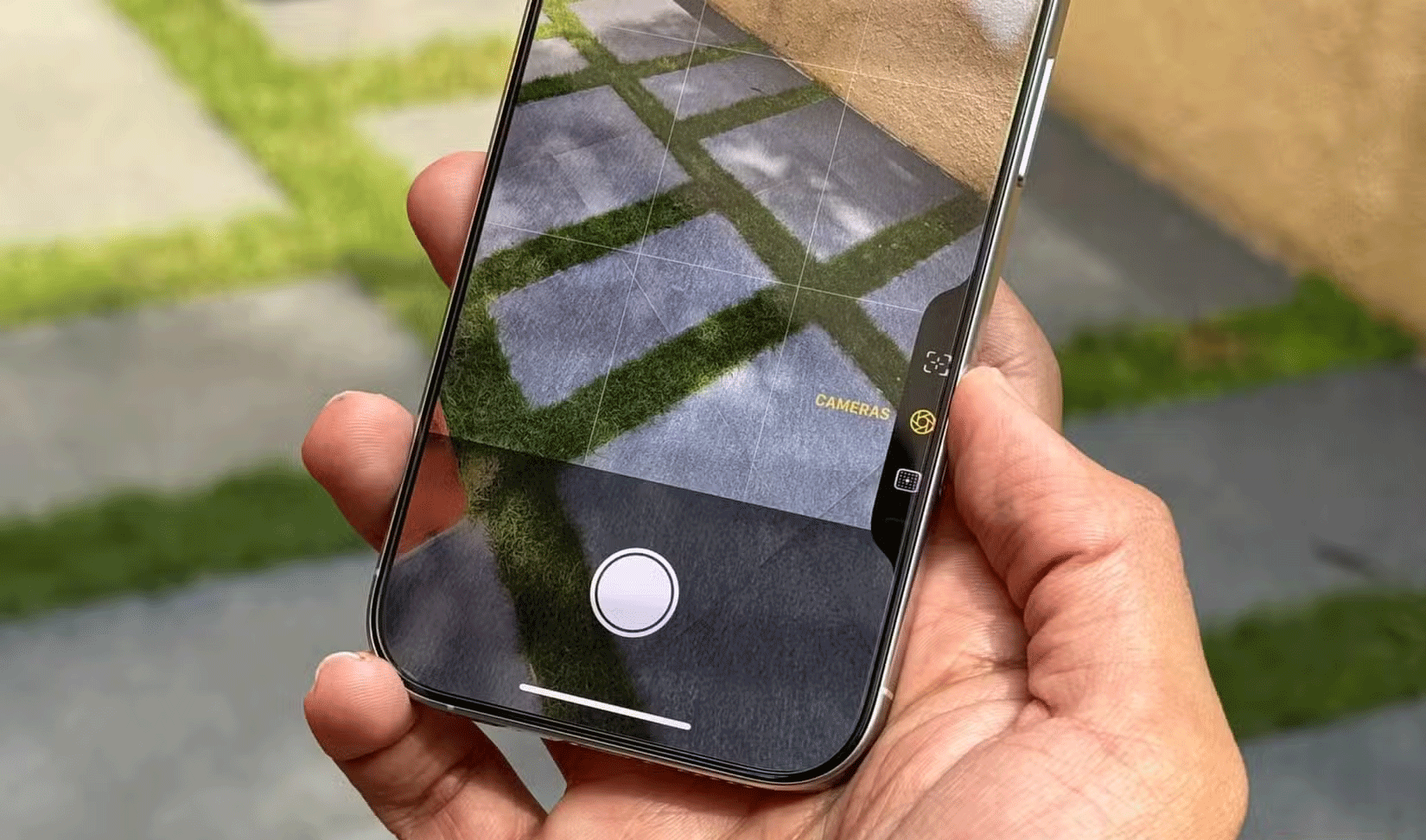
Nếu bạn vẫn sử dụng nút Camera Control để khởi chạy camera của iPhone, thì việc tiếp theo cần làm là thành thạo sơ đồ điều khiển (hoặc cử chỉ) của nút này cho ứng dụng Camera.
Bạn có thể sử dụng 4 hành động: Nhấn nhẹ một lần, nhấn nhẹ hai lần, vuốt và nhấn vật lý (như bạn làm với nút Nguồn). Ngoài ra, có 6 cài đặt mà bạn có thể điều chỉnh: Exposure, Depth, Zoom, Cameras, Style và Tone.
Kể từ iOS 18.1, đây là những gì mỗi hành động sẽ thực hiện:
- Nhấn nhẹ một lần: Hiển thị các nút điều khiển để điều chỉnh cài đặt đã chọn gần đây nhất.
- Nhấn nhẹ hai lần: Hiển thị vòng quay để chọn 1 trong 6 cài đặt.
- Vuốt: Cuộn giữa 6 cài đặt hoặc điều chỉnh các giá trị sẽ tác động đến hình ảnh.
- Nhấn vật lý: Chụp ảnh hoặc bắt đầu quay video.
Mẹo: Nếu bạn vào Accessibility > Camera Control, bạn cũng có thể thay đổi các điều khiển khả dụng và mức độ áp lực cần thiết để kích hoạt những hành động nhấn nhẹ.
Thử nghiệm với các ứng dụng camera của bên thứ ba
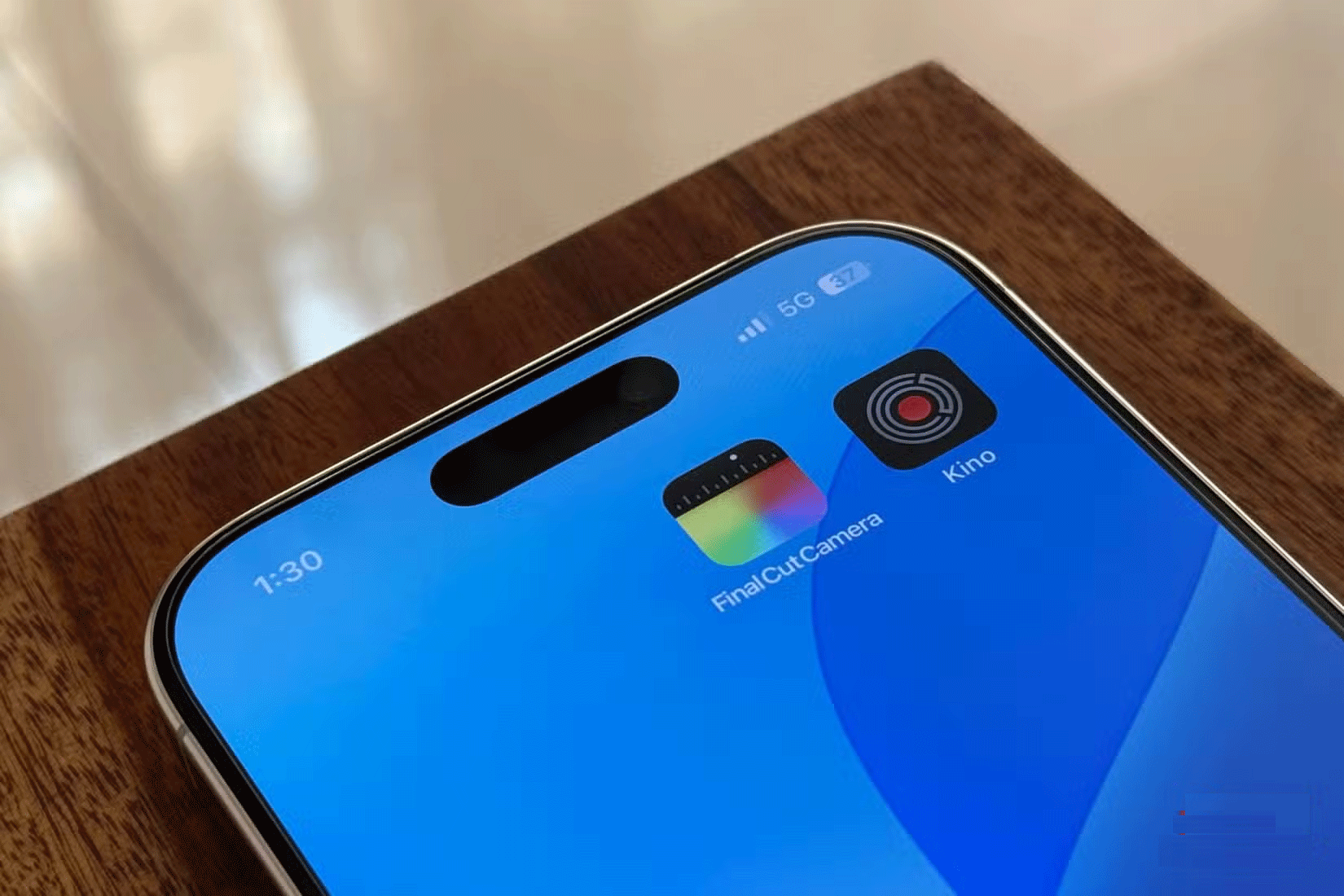
Cuối cùng, Apple đã mở nút Camera Control cho các nhà phát triển ứng dụng của bên thứ ba. Điều này có nghĩa là nhiều ứng dụng camera của bên thứ ba tốt nhất có thể kết hợp các công cụ mới, cách điều khiển camera và nhiều hơn nữa để cải thiện trải nghiệm người dùng.
Trong sự kiện iPhone "It's Glowtime", Apple đã giới thiệu các khả năng của Camera Control với Kino. Ứng dụng máy quay video chuyên nghiệp này cho phép bạn điều khiển lưới trên màn hình trong khi ghi, cho phép bạn đóng khung nội dung của mình để phù hợp với định dạng ghi cụ thể, ứng dụng mạng xã hội hoặc thậm chí là thẩm mỹ sáng tạo của riêng bạn.
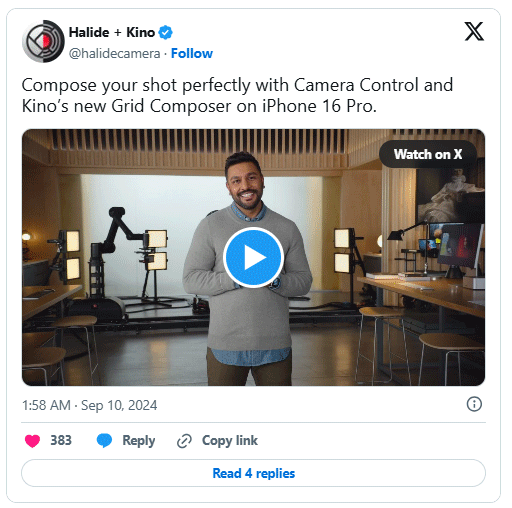
Nút Camera Control có thể hữu ích nếu bạn là người sáng tạo video. Nó hữu ích khi bạn cần chụp ảnh hoặc quay clip nhanh. Đừng quên, Visual Intelligence - một tính năng AI quan trọng sắp có trên iPhone được hỗ trợ - cũng xoay quanh nút này.
 Công nghệ
Công nghệ  AI
AI  Windows
Windows  iPhone
iPhone  Android
Android  Học IT
Học IT  Download
Download  Tiện ích
Tiện ích  Khoa học
Khoa học  Game
Game  Làng CN
Làng CN  Ứng dụng
Ứng dụng 


















 Linux
Linux  Đồng hồ thông minh
Đồng hồ thông minh  macOS
macOS  Chụp ảnh - Quay phim
Chụp ảnh - Quay phim  Thủ thuật SEO
Thủ thuật SEO  Phần cứng
Phần cứng  Kiến thức cơ bản
Kiến thức cơ bản  Lập trình
Lập trình  Dịch vụ ngân hàng
Dịch vụ ngân hàng  Dịch vụ nhà mạng
Dịch vụ nhà mạng  Dịch vụ công trực tuyến
Dịch vụ công trực tuyến  Quiz công nghệ
Quiz công nghệ  Microsoft Word 2016
Microsoft Word 2016  Microsoft Word 2013
Microsoft Word 2013  Microsoft Word 2007
Microsoft Word 2007  Microsoft Excel 2019
Microsoft Excel 2019  Microsoft Excel 2016
Microsoft Excel 2016  Microsoft PowerPoint 2019
Microsoft PowerPoint 2019  Google Sheets
Google Sheets  Học Photoshop
Học Photoshop  Lập trình Scratch
Lập trình Scratch  Bootstrap
Bootstrap  Văn phòng
Văn phòng  Tải game
Tải game  Tiện ích hệ thống
Tiện ích hệ thống  Ảnh, đồ họa
Ảnh, đồ họa  Internet
Internet  Bảo mật, Antivirus
Bảo mật, Antivirus  Doanh nghiệp
Doanh nghiệp  Video, phim, nhạc
Video, phim, nhạc  Mạng xã hội
Mạng xã hội  Học tập - Giáo dục
Học tập - Giáo dục  Máy ảo
Máy ảo  AI Trí tuệ nhân tạo
AI Trí tuệ nhân tạo  ChatGPT
ChatGPT  Gemini
Gemini  Điện máy
Điện máy  Tivi
Tivi  Tủ lạnh
Tủ lạnh  Điều hòa
Điều hòa  Máy giặt
Máy giặt  Cuộc sống
Cuộc sống  TOP
TOP  Kỹ năng
Kỹ năng  Món ngon mỗi ngày
Món ngon mỗi ngày  Nuôi dạy con
Nuôi dạy con  Mẹo vặt
Mẹo vặt  Phim ảnh, Truyện
Phim ảnh, Truyện  Làm đẹp
Làm đẹp  DIY - Handmade
DIY - Handmade  Du lịch
Du lịch  Quà tặng
Quà tặng  Giải trí
Giải trí  Là gì?
Là gì?  Nhà đẹp
Nhà đẹp  Giáng sinh - Noel
Giáng sinh - Noel  Hướng dẫn
Hướng dẫn  Ô tô, Xe máy
Ô tô, Xe máy  Tấn công mạng
Tấn công mạng  Chuyện công nghệ
Chuyện công nghệ  Công nghệ mới
Công nghệ mới  Trí tuệ Thiên tài
Trí tuệ Thiên tài