Outlook 2013 không còn xa lạ với nhiều người dùng. Tuy nhiên làm sao để sử dụng Outlook 2013 hiệu quả thì không phải ai cũng biết. Với những thủ thuật về cách sử dụng Outlook 2013 dưới đây, đảm bảo bạn sẽ làm chủ ứng dụng này dễ dàng hơn.
Về cơ bản, cách dùng Outlook 2013 không có nhiều khác biệt so với các phiên bản Outlook trước đó. Nhưng có một số tính năng mới được thêm vào giúp cho trải nghiệm người dùng trên Outlook tốt hơn.
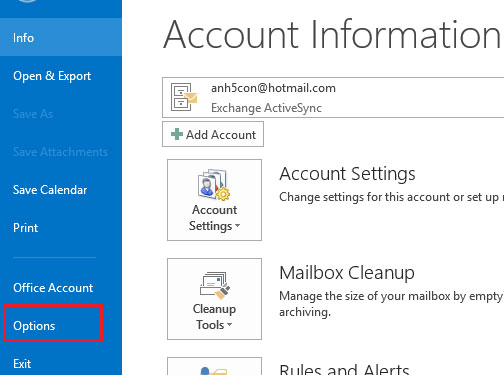
Giao diện Outlook 2013
Thủ thuật cho Outlook 2013
Thay đổi cửa sổ trả lời – chuyển tiếp
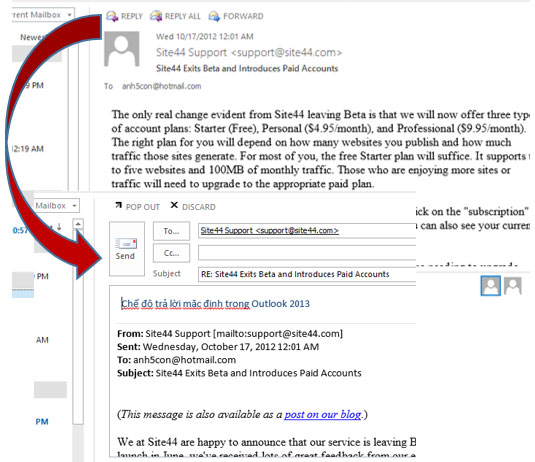
Theo mặc định khi bạn trả lời hay chuyển tiếp 1 email nào đó trong các phiên bản trước thì một cửa sổ mới sẽ được mở ra. Tuy nhiên với Outlook 2013 thì khi bạn bấm vào trả lời/chuyển tiếp 1 tin nhắn từ bên trong cửa sổ đọc thì sẽ được chuyển sang khung trả lời như vị trí của khung đọc. Nhiều người dùng có thể cảm thấy không thích với cửa sổ trả lời thư như thế này, muốn trở về khung trả lời tại 1 cửa sổ mới thì thực hiện 1 số thay đổi như bên dưới chuyển về phong cách cũ.
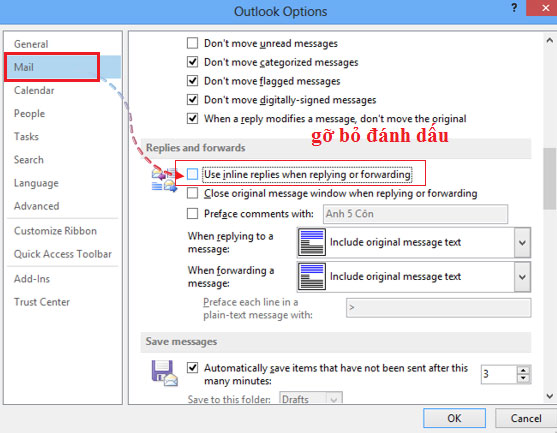
Từ giao diện Outlook 2013, truy cập bản tùy chọn bằng cách vào File/Options. Vào thẻ Mail, kéo xuống dưới mục Replies and forwards. Gỡ bỏ đánh dấu khỏi dòng Use inline replies when replying or forwarding. Cuối cùng bấm Ok và trở ra kiểm tra kết quả. Từ đây khi bạn bấm vào nút trả lời hay chuyển tiếp thì sẽ được đưa đến cửa sổ riêng giống các phiên bản trước. Lưu ý rằng khi bạn tạo 1 thư mới thì vẫn được mở ra với cửa sổ mới theo mặc định, tùy chỉnh ở đây chỉ có tác dụng khi bạn trả lời hoặc chuyến tiếp 1 nội dung bất kỳ.
Thay đổi đơn vị đo nhiệt độ trong Outlook 2013
Một tính năng khá thú vị trong Outlook 2013 là có hiển thị thông tin nhiệt độ thời tiết được nằm phía trên cùng của bảng lịch. Và mặc định thông tin thời tiết được hiển thị là ở New York và nó không phụ thuộc vào múi giờ cấu hình trong Outlook. Bạn bấm vào mũi tên bên cạnh địa điểm và chọn Add location rồi nhập địa điểm cần nhập vào. Công cụ này rất hữu ích khi bạn có kế hoạch cho các chương trình và sự kiện. Ví dụ như bạn có thể xem trước được thời tiết của những ngày tiếp theo trước khi lên kế hoạch cho 1 chương trình, sự kiện nào đó và chắc chắn ngày đó có nhiệt độ tốt, trời không mưa hay âm u. Tuy nhiên, theo mặc định thì thông tin thời tiết hiển thị theo độ F(Fahrenheit) – đơn vị nhiệt độ ít ai để ý hay sử dụng đối với Việt Nam. Để chuyển sang đơn vị đo nhiệt độ thông thường là C thì bạn hãy thực hiện theo 1 vài bước đơn giản sau.
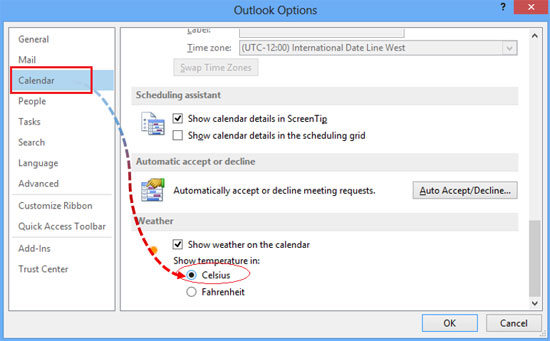
Từ cửa số Outlook, truy cập bảng tùy chon bằng cách vào File/Options. Vào thẻ Calendar và kéo xuống dưới cuối trang để tìm mục chỉnh sửa thời tiết - Weather. Bạn chuyển sang hiển thị bằng đơn vị C (Celsius) bằng cách chọn sang nó rồi bấm Ok. Cài đặt thời tiết sẽ thay đổi từ F sang C ngay lập tức.
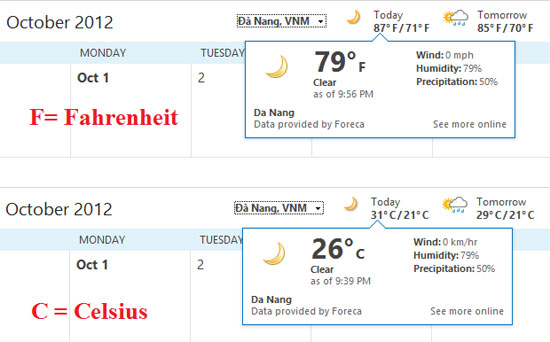
Thay đổi chế độ xem trước nội dung
Theo mặc định Outlook sẽ hiển thị 1 dòng mô tả của mỗi email để người dùng có thể xem trước và tìm email dễ dàng. Tính năng này rất tốt nhưng có thể tiết lộ chút ít thông tin nhạy cảm bên trong các email đó mà bạn không muốn người khác nhìn thấy. Nếu bạn cần bảo mật thì có thể tắt chế độ xem trước trong Outlook, và ngược lại nếu người dùng muốn mở rộng nội dung tin nhắn cần xem trước thì có thể bổ sung thêm.
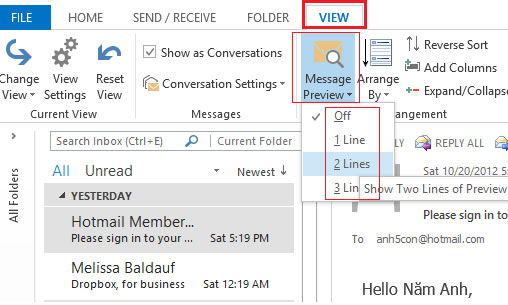
Người dùng phải xác định được các tiện lợi và bảo mật trong Outlook 2013. Bên cạnh các thiết lập riêng tư còn tồn tại từ các phiên bản Outlook trước, Outlook 2013 cho phép người dùng vô hiệu hóa thông tin xem trước cho nội dung của tin nhắn. Thay đổi chế độ này rất đơn giản, từ giao diện của Outlook 2013, bạn chuyển đến thẻ View. Tại thẻ View -> chọn Messenge Preview, bấm vào nó để mở rộng menu. Và theo mặc định tùy chọn này được thiết lập là 1 line – có nghĩa là sẽ hiển thị 1 dòng mô tả cho email mà bạn có thể thấy được mà không cần mở nó. Nếu bạn muốn vô hiệu hóa tính năng này thì chọn Off hoặc ngược lại nếu bạn muốn xem trước nội dung email thì bạn có thể chọn 2 lines hoặc 3 lines.
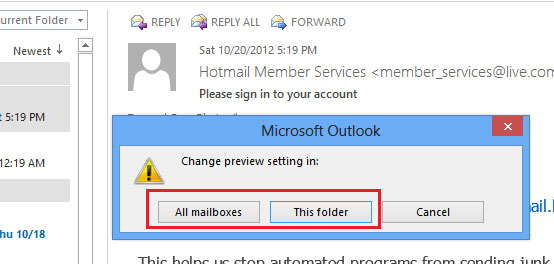
Khi chọn thay đổi hiển thị, Outlook sẽ hỏi bạn có muốn áp dụng cho thư mục hiện hành hoặc là tất cả email trong thư. Chỉ cần chọn 1 trong 2 cái mà bạn muốn và sau đó quá trình sẽ bắt đầu. Sự thay đổi sẽ như thế này, ở đây tác giả thực hiện với quá trình tắt bỏ và hiển thị 3 dòng xem trước.
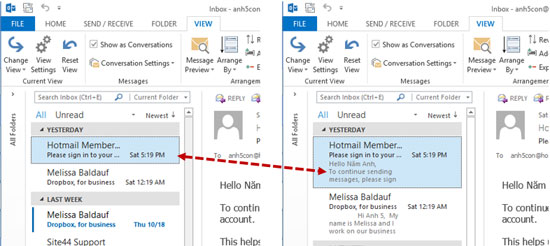
Thay đổi Font và màu của thư chưa đọc
Theo mặc định trong Outlook 2013 thì các là thứ chưa đọc sẽ có thông báo màu xanh và được in đậm lên. Tuy nhiên như thế vẫn khó phát hiện đối với những người không quen. Để đơn giản hóa việc tìm kiếm để xem các tin nhắn mới đến, người dùng có thể tùy chỉnh việc thay đổi màu sắc văn bản hoặc có thể thay đổi Font hiển thị cho những thư chưa đọc.
Đối với Outlook, mặc định hiển thị cho thư là văn bản màu đen trên nền trắng. Và tin mới chưa đọc sẽ được in đậm nhưng chỉ hiển thị trong phần mô tả. Để làm nổi bật các tin nhắn mới, người dùng có thể thường xuyên thay đổi màu sắc hoặc font chữ cho các email này.
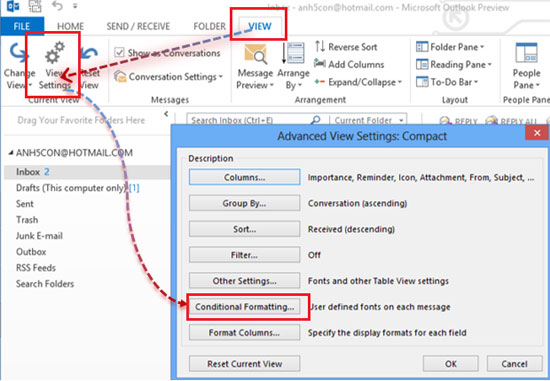
Tại giao diện Outlook đang sử dụng, chuyển sang thẻ View và chọn View Settings bên trong thẻ View này. Trong cửa sổ View Settings, bạn tìm chọn và bấm vào nút Conditional Formating. Tại cửa sổ tùy chọn thiết lập, bạn chọn vào mục Unread messenges, sau đó bấm vào nút Font để thay đổi phông chữ, kiểu chứ và màu hiển thị cho các lá thư chưa đọc.
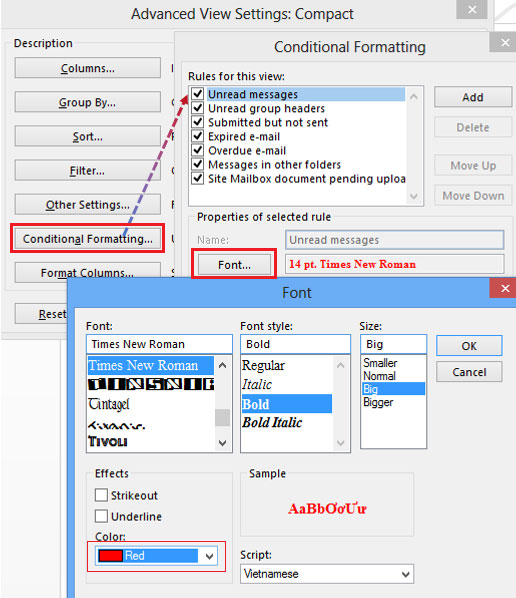
Tùy chọn này sẽ cho phép người dùng thay đổi phông chữ mà màu sắc cho nhiều những loại thư khác nhau như: thư chưa đọc, nhóm thư…
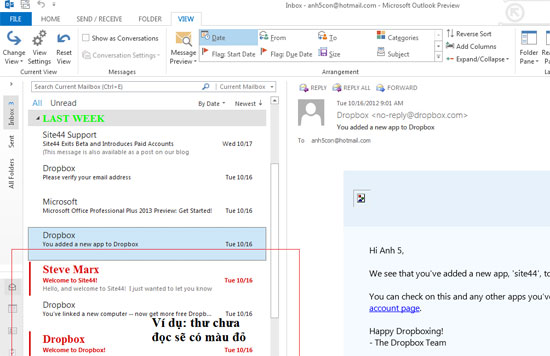
Thêm đường viền giữa các Email
Trong phiên bản Outlook 2013, mặc định các email trong hộp thư đến hiển thị trên nền trắng mà không có bất kỳ dải phân cách nào giữa các email. Điều này làm cho việc tìm kiếm và quản lý email trong Outlook trở nên khó khăn hơn. Tuy nhiên, người dùng có thể thay đổi các thiết lập mặc định trong Outlook, và tùy chọn hiển thị đường phân cách giữa các Email, điều này sẽ giúp cải thiện khả năng hiển thị bằng cách cho phép người dùng tùy chọn phân biệt giữa các Email dễ dàng hơn.
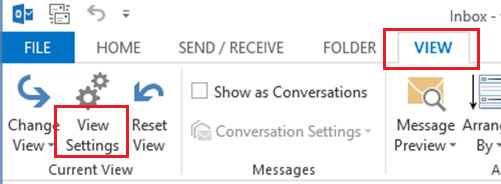
Từ giao diện sử dụng của Outlook, bạn chuyển sang thẻ View, rồi bấm vào nút View Settings.
Từ cửa sổ View Setting, bạn bấm vào Other Settings… tùy chọn này cho phép bạn thay đổi Fonts chữ và hiển thị các thẻ trong Outlook. Từ mục Grid Lines and Group Heading, bạn bấm vào phần thay đổi kiểu dáng của dòng hiển thị. Tại đây có 4 tùy chọn hiển thị dãy phân cách gồm: Small dots– dấu chấm nhỏ; Larget dots – dấu chấm lớn; Dashes – dấu gạch ngang, Solid – đường cố định (rắn). Kết thúc bạn bấm OK để lưu các thiết lập.
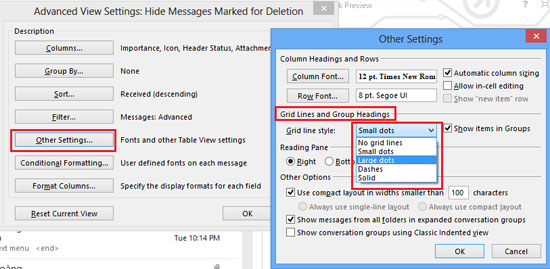
Outlook sẽ hiển thị dãy phân cách phân chia ranh giới giữa các email. Dưới đây là hình ảnh cho từng loại khác nhau.
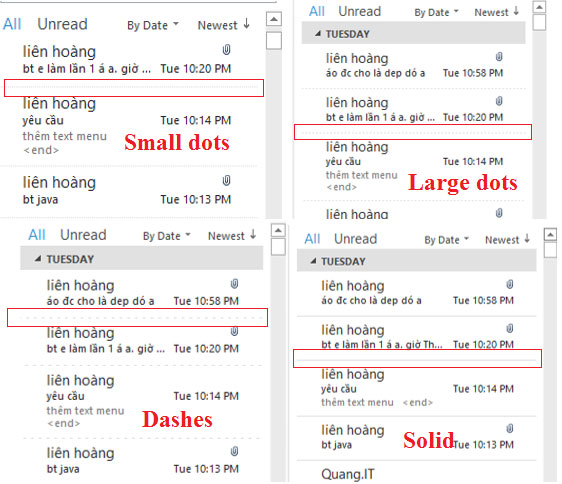
Hy vọng với những thủ thuật sử dụng Outlook 2013 này, bạn sẽ thấy thú vị hơn khi làm việc với hòm thư của mình.
Tham khảo thêm:
 Công nghệ
Công nghệ  AI
AI  Windows
Windows  iPhone
iPhone  Android
Android  Học IT
Học IT  Download
Download  Tiện ích
Tiện ích  Khoa học
Khoa học  Game
Game  Làng CN
Làng CN  Ứng dụng
Ứng dụng 















 Linux
Linux  Đồng hồ thông minh
Đồng hồ thông minh  macOS
macOS  Chụp ảnh - Quay phim
Chụp ảnh - Quay phim  Thủ thuật SEO
Thủ thuật SEO  Phần cứng
Phần cứng  Kiến thức cơ bản
Kiến thức cơ bản  Dịch vụ ngân hàng
Dịch vụ ngân hàng  Lập trình
Lập trình  Dịch vụ công trực tuyến
Dịch vụ công trực tuyến  Dịch vụ nhà mạng
Dịch vụ nhà mạng  Quiz công nghệ
Quiz công nghệ  Microsoft Word 2016
Microsoft Word 2016  Microsoft Word 2013
Microsoft Word 2013  Microsoft Word 2007
Microsoft Word 2007  Microsoft Excel 2019
Microsoft Excel 2019  Microsoft Excel 2016
Microsoft Excel 2016  Microsoft PowerPoint 2019
Microsoft PowerPoint 2019  Google Sheets
Google Sheets  Học Photoshop
Học Photoshop  Lập trình Scratch
Lập trình Scratch  Bootstrap
Bootstrap  Văn phòng
Văn phòng  Tải game
Tải game  Tiện ích hệ thống
Tiện ích hệ thống  Ảnh, đồ họa
Ảnh, đồ họa  Internet
Internet  Bảo mật, Antivirus
Bảo mật, Antivirus  Doanh nghiệp
Doanh nghiệp  Video, phim, nhạc
Video, phim, nhạc  Mạng xã hội
Mạng xã hội  Học tập - Giáo dục
Học tập - Giáo dục  Máy ảo
Máy ảo  AI Trí tuệ nhân tạo
AI Trí tuệ nhân tạo  ChatGPT
ChatGPT  Gemini
Gemini  Điện máy
Điện máy  Tivi
Tivi  Tủ lạnh
Tủ lạnh  Điều hòa
Điều hòa  Máy giặt
Máy giặt  Cuộc sống
Cuộc sống  TOP
TOP  Kỹ năng
Kỹ năng  Món ngon mỗi ngày
Món ngon mỗi ngày  Nuôi dạy con
Nuôi dạy con  Mẹo vặt
Mẹo vặt  Phim ảnh, Truyện
Phim ảnh, Truyện  Làm đẹp
Làm đẹp  DIY - Handmade
DIY - Handmade  Du lịch
Du lịch  Quà tặng
Quà tặng  Giải trí
Giải trí  Là gì?
Là gì?  Nhà đẹp
Nhà đẹp  Giáng sinh - Noel
Giáng sinh - Noel  Hướng dẫn
Hướng dẫn  Ô tô, Xe máy
Ô tô, Xe máy  Tấn công mạng
Tấn công mạng  Chuyện công nghệ
Chuyện công nghệ  Công nghệ mới
Công nghệ mới  Trí tuệ Thiên tài
Trí tuệ Thiên tài  Bình luận công nghệ
Bình luận công nghệ