NordVPN đã giới thiệu Meshnet vào năm 2022. Tuy nhiên, có khả năng là bạn chưa kiểm tra tính năng mạnh mẽ này. Vì công cụ này hiện miễn phí, có lẽ đã đến lúc bạn nên xem lại.
Meshnet là gì và hoạt động như thế nào?
Meshnet là công nghệ khá đơn giản. Tính năng NordVPN này là mạng ảo mà bạn có thể sử dụng để kết nối các thiết bị bên ngoài, cùng với các thiết bị mà bạn đã đăng nhập vào tài khoản Nord của mình.
Nếu bạn còn nhớ ngày xưa khi mạng LAN (khác với mạng WAN) thống trị, bạn sẽ hiểu được cốt lõi của nó. Tuy nhiên, trong khi mạng LAN yêu cầu kết nối vật lý và khoảng cách, Meshnet loại bỏ hạn chế này và cho phép bạn kết nối từ xa các thiết bị khác nhau vào một mạng an toàn duy nhất.
Bằng cách kết hợp giao thức NordLynx và công nghệ P2P, Meshnet kết nối hai hoặc nhiều điểm (thiết bị có địa chỉ IP duy nhất mà bạn thêm vào mạng), do đó tạo thành một tunnel được mã hóa và biến thiết bị thành một loại VPN. Thật tuyệt phải không?
Các tùy chọn ở đây là vô hạn. Bạn có thể chia sẻ file một cách an toàn, thiết lập game server, truy cập webcam từ xa, v.v... Ví dụ, bạn có thể dễ dàng kết nối các thiết bị của mình qua Meshnet và giờ có thể truy cập máy Windows chính của mình khi làm việc ngoài văn phòng.
Vì Meshnet khả dụng trên mọi nền tảng, bạn có thể kết nối bất kỳ thiết bị nào mình muốn (kể cả những thiết bị ít phổ biến hơn như Android TV).
Cách sử dụng Meshnet mà không cần đăng ký NordVPN
Bạn sẽ vui mừng khi biết rằng ngay cả khi không có đăng ký NordVPN, Meshnet vẫn hoàn toàn miễn phí. Điều này không phải lúc nào cũng đúng, vì vậy, hãy khen ngợi Nord Security vì đã cung cấp công nghệ mạnh mẽ này cho mọi người.
Để bắt đầu, hãy điều hướng đến trang Meshnet của NordVPN, sau đó tải xuống và cài đặt ứng dụng phù hợp với hệ điều hành của bạn từ danh sách. Bây giờ bạn đã sẵn sàng sử dụng chức năng tiện lợi này!
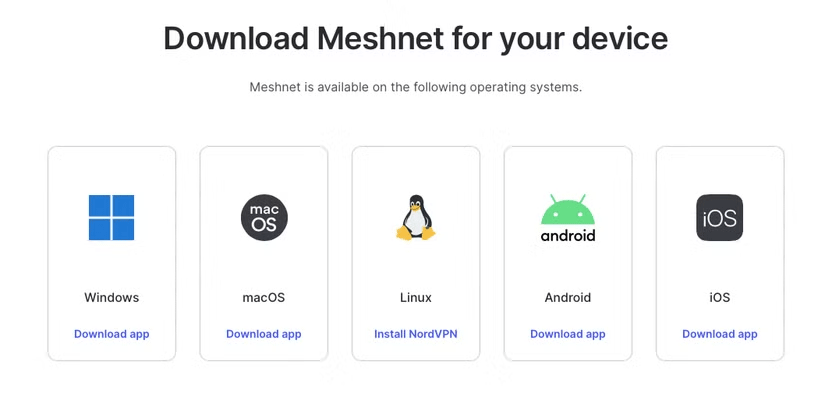
Mặc dù bạn phải thiết lập tài khoản NordVPN, nhưng không yêu cầu đăng ký đang hoạt động để sử dụng Meshnet. Bây giờ, bạn có thể bắt đầu chia sẻ file giữa các thiết bị và bật quyền truy cập từ xa thông qua Meshnet.
Cách liên kết thiết bị thông qua Meshnet với NordVPN
Giả sử desktop của bạn là hệ thống Windows 10 thông thường và máy từ xa là MacBook chạy macOS Monterey. Sử dụng tài khoản NordVPN cũ của bạn trên desktop, cho dù còn đăng ký hay không. Trên máy Mac, hãy tạo một tài khoản hoàn toàn mới bằng Apple ID của bạn. Bạn sẽ kết nối các máy tính này dưới dạng thiết bị ngoài. Hãy bắt đầu liên kết:
- Sử dụng thanh trượt để bật Meshnet trên các thiết bị bạn đang cố gắng liên kết.
- Nhấp vào Link external devices và nhập địa chỉ email được liên kết với tài khoản Nord trên máy tính khác của bạn. Điều này không cần thiết nếu bạn đang kết nối các thiết bị trong cùng một đăng ký, vì bạn có thể bật Meshnet ở cả hai đầu.
- Chấp nhận lời mời trên thiết bị khác.
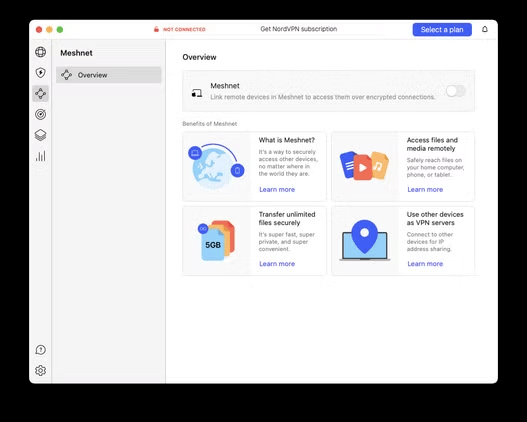
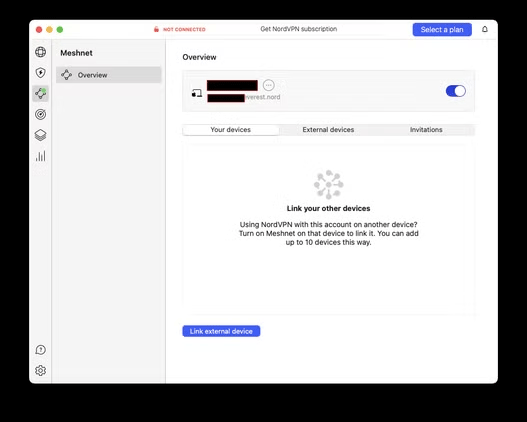
Hai thiết bị này hiện đã được liên kết và đã nhận được tên thiết bị Nord và địa chỉ IP duy nhất. Bây giờ, trước khi bạn có thể bắt đầu chia sẻ file liền mạch, hãy nhấp vào ba dấu chấm bên cạnh thiết bị được liên kết, chọn Manage device, cho phép chia sẻ và nhận file.
Chia sẻ cực kỳ dễ dàng. Chỉ cần nhấp vào Send files và chọn file - file sẽ được chuyển thẳng đến thiết bị khác.
Làm việc với truy cập từ xa
Giả sử bạn vẫn muốn truy cập máy tính tại nhà từ laptop khi đi vắng. May mắn thay, việc thiết lập rất dễ dàng mặc dù đang sử dụng hai hệ điều hành khác nhau. Vì đang sử dụng máy Mac để truy cập PC từ xa, nên trước tiên phải cài đặt Windows App từ App Store. Trên Windows, thậm chí còn dễ hơn vì bạn có thể sử dụng công cụ Microsoft Remote Desktop được cài đặt sẵn.
Sau đây là toàn bộ quy trình:
- Kích hoạt quyền truy cập từ xa trên máy tính Windows "mục tiêu" bằng cách vào Start > Settings > System > Remote Desktop và bật thanh trượt Remote Desktop. Ghi lại tên thiết bị vì bạn sẽ cần sau này.
- Sao chép tên Nord (hoặc địa chỉ IP) của thiết bị bạn đang cố gắng truy cập.
- Trong ứng dụng Meshnet, hãy bật Route all traffic trên thiết bị được liên kết của bạn.
- Mở Microsoft Remote Desktop (hoặc Ứng dụng Windows trên máy Mac) và nhấp vào biểu tượng dấu cộng để thêm PC.
- Dán tên Nord hoặc địa chỉ IP của thiết bị vào trường PC name.
- Khi được nhắc, hãy nhập tên thiết bị bạn tìm thấy trong Remote Desktop và mật khẩu để truy cập thiết bị.
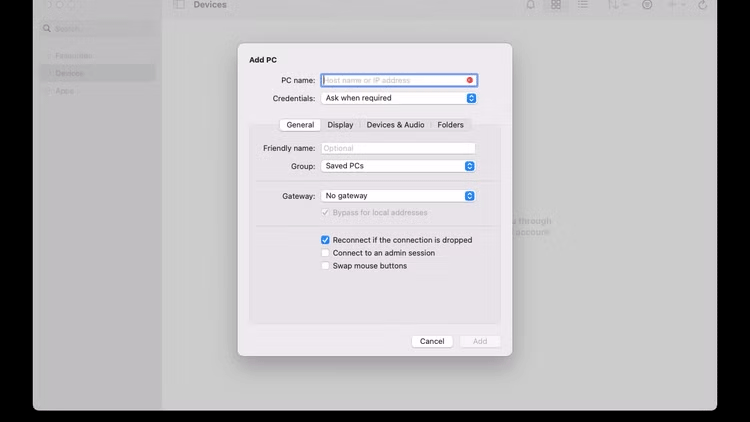
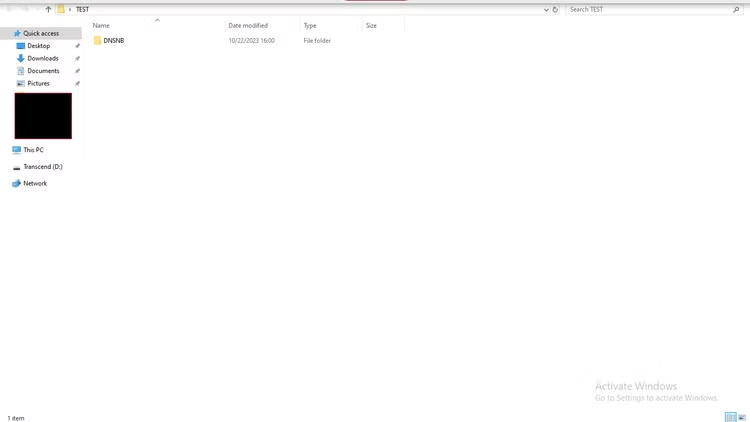
Vậy là xong! Ngay cả khi không ở văn phòng tại nhà, bạn vẫn có thể sử dụng máy trạm chính của mình thông qua Meshnet. Hãy đảm bảo tắt chế độ Sleep trong Windows để PC của bạn có sẵn khi cần.
Meshnet có an toàn không?
Việc kết nối hai thiết bị theo cách này có vẻ như sẽ mở ra các lỗ hổng mới.
Trên thực tế, Meshnet cực kỳ an toàn vì nó dựa trên cơ sở hạ tầng NordVPN cơ bản (nó không phải là một trong những dịch vụ VPN tốt nhất mà không có lý do).
Như đã đề cập, Meshnet chạy trên giao thức NordLynx, giúp kết nối nhanh và đáng tin cậy. Chúng nhanh đến mức bạn có thể tổ chức một bữa tiệc chơi game LAN từ xa (nghiêm túc mà nói - bạn và bạn bè của mình có thể chơi Quake từ xa).
Nhờ giao thức này, kết nối của bạn được bảo mật bằng mã hóa đầu cuối của NordVPN - giống như khi bạn kết nối với máy chủ VPN. Hy vọng rằng, điều này sẽ mang lại cho bạn đủ sự an tâm và động lực để tự mình dùng thử Meshnet.
 Công nghệ
Công nghệ  AI
AI  Windows
Windows  iPhone
iPhone  Android
Android  Học IT
Học IT  Download
Download  Tiện ích
Tiện ích  Khoa học
Khoa học  Game
Game  Làng CN
Làng CN  Ứng dụng
Ứng dụng 
















 Linux
Linux  Đồng hồ thông minh
Đồng hồ thông minh  macOS
macOS  Chụp ảnh - Quay phim
Chụp ảnh - Quay phim  Thủ thuật SEO
Thủ thuật SEO  Phần cứng
Phần cứng  Kiến thức cơ bản
Kiến thức cơ bản  Lập trình
Lập trình  Dịch vụ ngân hàng
Dịch vụ ngân hàng  Dịch vụ nhà mạng
Dịch vụ nhà mạng  Dịch vụ công trực tuyến
Dịch vụ công trực tuyến  Quiz công nghệ
Quiz công nghệ  Microsoft Word 2016
Microsoft Word 2016  Microsoft Word 2013
Microsoft Word 2013  Microsoft Word 2007
Microsoft Word 2007  Microsoft Excel 2019
Microsoft Excel 2019  Microsoft Excel 2016
Microsoft Excel 2016  Microsoft PowerPoint 2019
Microsoft PowerPoint 2019  Google Sheets
Google Sheets  Học Photoshop
Học Photoshop  Lập trình Scratch
Lập trình Scratch  Bootstrap
Bootstrap  Văn phòng
Văn phòng  Tải game
Tải game  Tiện ích hệ thống
Tiện ích hệ thống  Ảnh, đồ họa
Ảnh, đồ họa  Internet
Internet  Bảo mật, Antivirus
Bảo mật, Antivirus  Doanh nghiệp
Doanh nghiệp  Video, phim, nhạc
Video, phim, nhạc  Mạng xã hội
Mạng xã hội  Học tập - Giáo dục
Học tập - Giáo dục  Máy ảo
Máy ảo  AI Trí tuệ nhân tạo
AI Trí tuệ nhân tạo  ChatGPT
ChatGPT  Gemini
Gemini  Điện máy
Điện máy  Tivi
Tivi  Tủ lạnh
Tủ lạnh  Điều hòa
Điều hòa  Máy giặt
Máy giặt  Cuộc sống
Cuộc sống  TOP
TOP  Kỹ năng
Kỹ năng  Món ngon mỗi ngày
Món ngon mỗi ngày  Nuôi dạy con
Nuôi dạy con  Mẹo vặt
Mẹo vặt  Phim ảnh, Truyện
Phim ảnh, Truyện  Làm đẹp
Làm đẹp  DIY - Handmade
DIY - Handmade  Du lịch
Du lịch  Quà tặng
Quà tặng  Giải trí
Giải trí  Là gì?
Là gì?  Nhà đẹp
Nhà đẹp  Giáng sinh - Noel
Giáng sinh - Noel  Hướng dẫn
Hướng dẫn  Ô tô, Xe máy
Ô tô, Xe máy  Tấn công mạng
Tấn công mạng  Chuyện công nghệ
Chuyện công nghệ  Công nghệ mới
Công nghệ mới  Trí tuệ Thiên tài
Trí tuệ Thiên tài