Người dùng iPod, iPhone và iPad từng buộc phải kết nối thiết bị của mình với iTunes trên PC để kích hoạt, cập nhật và đồng bộ dữ liệu. Thật may mắn, với những cải tiến mới, iTunes đã trở nên thừa thãi. Với kho nhạc cỡ lớn, bạn sẽ sớm nhận ra rằng iTunes hoạt động rất chậm và cũng có thể treo bất thường.

Dung lượng ổ cứng mà iTunes sử dụng để lưu các thông tin về thư viện số của bạn có thể lên tới hơn 1GB. Ngoài ra, việc phải cắm iPhone vào máy khá bất tiện cho người sử dụng.
Thật may mắn, thiết bị iOS của bạn giờ đã có thể hoạt động một cách hoàn toàn độc lập. Bạn có thể từ bỏ những tác vụ được gắn với iTunes từ ngay bây giờ.
Kích hoạt thiết bị
Khi iPad ra mắt, chiếc máy tính bảng này được quảng cáo là có thể thay thế hoàn toàn cho máy tính chạy Windows và Mac. Ấy vậy mà bạn cần phải kết nối iPad với PC và Mac để kích hoạt thì mới có thể sử dụng được.
Thật may mắn, với những chiếc iPad, iPhone và iPod Touch mới, trong lần đầu tiên khởi động máy, bạn chỉ cần kết nối thiết bị di động của mình với mạng Wi-fi hoặc mạng 3G, đăng nhập vào tài khoản Apple ID của mình là có thể kích hoạt máy. Bạn vẫn có tùy chọn kích hoạt qua iTunes, nhưng như vậy là không hoàn toàn cần thiết nếu bạn đã kết nối qua Wi-fi.
Cập nhật iOS
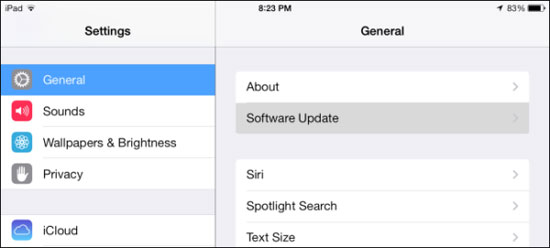
Bạn cũng không còn cần tới iTunes để cập nhật lên các phiên bản iOS mới nữa. Khi một bản cập nhật mới được phát hành, iPhone/iPad sẽ gửi cho bạn một thông báo (notification) từ mục Cài đặt (Settings). Sau khi mở mục Cài đặt, hãy truy cập vào mục Cài đặt chung (General), chọn Cập nhật Phần mềm (Software Update). iPhone và iPad của bạn sẽ tự động cập nhật. Tuy vậy, hãy lưu ý rằng bạn phải có đủ chỗ trống trên iPhone và iPad để thực hiện cập nhật ngay trên máy.
Mua nội dung số
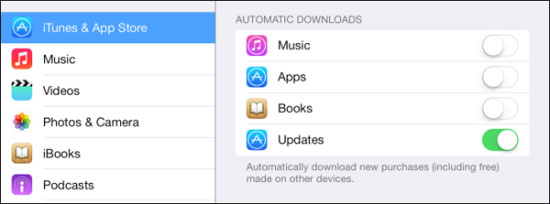
Apple cho phép bạn có thể dễ dàng truy cập vào các nội dung bạn đã mua từ iTunes trên bất kì thiết bị nào. Bạn không cần tới iTunes để nghe nhạc hay xem video trên iPhone hoặc iPad.
Sau khi mua nhạc/video từ iTunes Store trên bất kì thiết bị nào (iPhone, iPad, PC, Mac…), bạn chỉ cần mở ứng dụng iTunes Store trên thiết bị iOS của bạn, chọn mục Purchased. Trong mục này, bạn có thể nhìn thấy tất cả các nội dung mà bạn đã mua. Bạn có thể chọn trong số các nội dung đã mua để tải trực tiếp về iPhone hoặc iPad.
Tương tự như vậy, với các ứng dụng, bạn chỉ cần mở mục Purchased trong ứng dụng App Store để xem danh sách các ứng dụng bạn đã mua/lựa chọn (nếu là ứng dụng miễn phí). Bạn có thể tải ứng dụng trực tiếp ngay từ mục này.
Bạn cũng có thể lựa chọn cho phép iOS tự động tải về các ứng dụng/nội dung số từ iTunes Store và App Store. Trong menu Cài đặt (Settings), tìm mục iTunes & App Stores rồi bật tùy chọn tương ứng với loại nội dung mà bạn muốn tải về: Nhạc, Ứng dụng, Sách và các bản Cập nhật.
Nhạc
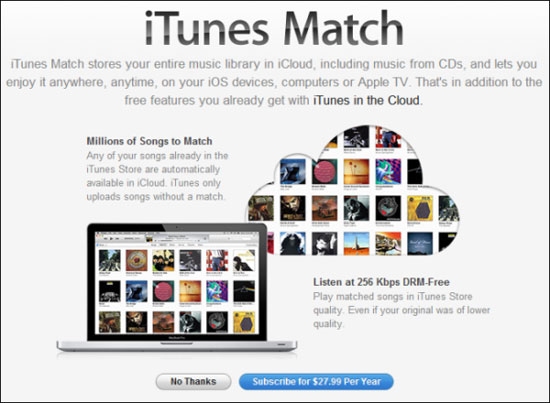
Việc đồng bộ hóa nhạc mua từ iTunes Store là rất dễ dàng. Tuy vậy, rất có thể phần lớn kho nhạc của bạn không được mua từ iTunes. Thật may mắn, Apple cũng đã mang tới một giải pháp có giá trị rất tốt: iTunes Match.
Khi đã lưu nhạc lên iTunes Match, bạn có thể tải về các bản nhạc này từ bất kì thiết bị nào: iPod, PC hay iPad. Với những người có nhạc bitrate thấp hoặc có kho nhạc lớn, iTunes Match là lựa chọn lưu trữ đám mây hoàn hảo.
iTunes Match là lựa chọn duy nhất nếu bạn muốn bỏ qua iTunes khi copy nhạc vào iPhone/iPad. Nếu không muốn sử dụng iTunes Match, bạn có thể kết nối iPhone/iPad với iTunes, sau đó bật tùy chọn đồng bộ qua Wi-fi: trong mục Summary, kéo xuống phần Options và chọn Sync with this iPhone over Wi-fi.
Mỗi khi máy vi tính và iPhone của bạn cùng được kết nối vào một mạng Wi-fi, bạn có thể bật ứng dụng Cài đặt (Settings), chọn Cài đặt chung (General), rồi chọn iTunes Wi-fi Sync để đồng bộ nội dung cho iPhone như khi cắm cáp Lighting. Bạn vẫn sẽ cần tới iTunes, song lại bỏ qua được dây nối.
Podcast
Nếu bạn là một người thích nghe Podcast, bạn có thể tải về ứng dụng Podcast từ App Store. Bạn có thể sử dụng ứng dụng này để tìm, theo dõi podcast và tùy chỉnh để tải podcast muốn theo dõi về máy. Bên cạnh ứng dụng Podcast chính thức của Apple, các bên thứ 3 cũng đã phát triển ra rất nhiều ứng dụng chất lượng cao.
Sao lưu dữ liệu
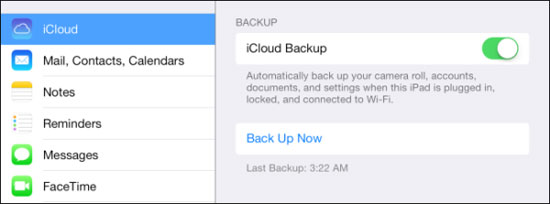
Rất nhiều người có thói quen sao lưu dữ liệu từ iPhone lên iTunes để đề phòng sự cố xảy ra với điện thoại. Tuy vậy, các thiết bị iOS mới đều có tính năng sao lưu dữ liệu lên iCloud. Bạn chỉ cần tạo tài khoản Apple ID (miễn phí) để có thể bắt đầu sử dụng iCloud, với 5GB dung lượng miễn phí. Khi bạn cắm sạc và bật kết nối Wi-fi, iPhone/iPad sẽ tự động đồng bộ dữ liệu cho bạn, và do đó bạn gần như không mất một chút thời gian nào mà vẫn có thể đảm bảo an toàn cho các dữ liệu quan trọng trên điện thoại.
Dữ liệu cá nhân
Thời đại mà chúng ta cần sử dụng các ứng dụng Windows để đồng bộ email, liên lạc và lịch hẹn đã qua từ rất lâu rồi. Bạn chỉ cần đăng nhập vào tài khoản email (ví dụ Gmail) của mình trên iPhone, iOS sẽ tự động đồng bộ các email, liên lạc và lịch hẹn của bạn lên iPhone.
Lấy ảnh chụp từ iPhone/iPad
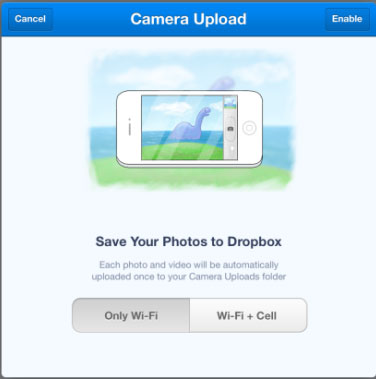
Thay vì phải cắm iPhone vào máy vi tính để copy ảnh, bạn có thể bật tính năng iCloud Photos. Sau đó, bạn có thể chọn một thư mục trên máy vi tính để lưu ảnh chụp từ iOS (mặc định được đặt trong thư mục Pictures). Mỗi lần iPhone tiến hành sao lưu lên iCloud, các bức ảnh chụp của bạn sẽ được lưu vào thư mục này. Bạn có thể kích hoạt cho phép iCloud đồng bộ dữ liệu ngay lập tức bằng cách nhấn nút Backup Now trong mục iCloud / Storage & Backup của ứng dụng Cài đặt (Settings).
Ngoài ra, bạn cũng có thể sử dụng tự động tải ảnh chụp lên các dịch vụ Flickr, Dropbox và Google+ Photos.
 Công nghệ
Công nghệ  AI
AI  Windows
Windows  iPhone
iPhone  Android
Android  Học IT
Học IT  Download
Download  Tiện ích
Tiện ích  Khoa học
Khoa học  Game
Game  Làng CN
Làng CN  Ứng dụng
Ứng dụng 
















 Linux
Linux  Đồng hồ thông minh
Đồng hồ thông minh  macOS
macOS  Chụp ảnh - Quay phim
Chụp ảnh - Quay phim  Thủ thuật SEO
Thủ thuật SEO  Phần cứng
Phần cứng  Kiến thức cơ bản
Kiến thức cơ bản  Lập trình
Lập trình  Dịch vụ ngân hàng
Dịch vụ ngân hàng  Dịch vụ nhà mạng
Dịch vụ nhà mạng  Dịch vụ công trực tuyến
Dịch vụ công trực tuyến  Quiz công nghệ
Quiz công nghệ  Microsoft Word 2016
Microsoft Word 2016  Microsoft Word 2013
Microsoft Word 2013  Microsoft Word 2007
Microsoft Word 2007  Microsoft Excel 2019
Microsoft Excel 2019  Microsoft Excel 2016
Microsoft Excel 2016  Microsoft PowerPoint 2019
Microsoft PowerPoint 2019  Google Sheets
Google Sheets  Học Photoshop
Học Photoshop  Lập trình Scratch
Lập trình Scratch  Bootstrap
Bootstrap  Văn phòng
Văn phòng  Tải game
Tải game  Tiện ích hệ thống
Tiện ích hệ thống  Ảnh, đồ họa
Ảnh, đồ họa  Internet
Internet  Bảo mật, Antivirus
Bảo mật, Antivirus  Doanh nghiệp
Doanh nghiệp  Video, phim, nhạc
Video, phim, nhạc  Mạng xã hội
Mạng xã hội  Học tập - Giáo dục
Học tập - Giáo dục  Máy ảo
Máy ảo  AI Trí tuệ nhân tạo
AI Trí tuệ nhân tạo  ChatGPT
ChatGPT  Gemini
Gemini  Điện máy
Điện máy  Tivi
Tivi  Tủ lạnh
Tủ lạnh  Điều hòa
Điều hòa  Máy giặt
Máy giặt  Cuộc sống
Cuộc sống  TOP
TOP  Kỹ năng
Kỹ năng  Món ngon mỗi ngày
Món ngon mỗi ngày  Nuôi dạy con
Nuôi dạy con  Mẹo vặt
Mẹo vặt  Phim ảnh, Truyện
Phim ảnh, Truyện  Làm đẹp
Làm đẹp  DIY - Handmade
DIY - Handmade  Du lịch
Du lịch  Quà tặng
Quà tặng  Giải trí
Giải trí  Là gì?
Là gì?  Nhà đẹp
Nhà đẹp  Giáng sinh - Noel
Giáng sinh - Noel  Hướng dẫn
Hướng dẫn  Ô tô, Xe máy
Ô tô, Xe máy  Tấn công mạng
Tấn công mạng  Chuyện công nghệ
Chuyện công nghệ  Công nghệ mới
Công nghệ mới  Trí tuệ Thiên tài
Trí tuệ Thiên tài