Quản trị mạng – Trong phần cuối cùng này, chúng tôi sẽ giới thiệu cho các bạn một số phương pháp cấu hình VLAN.
Trong phần trước của loạt bài này, chúng ta đã thảo luận về khái niệm của các VLAN có liên quan với Hyper-V. Trong phần này, chúng tôi sẽ giới thiệu cho các bạn cách cấu hình VLAN trong môi trường Hyper-V này.
Trước khi bắt đầu, chúng tôi muốn nói rằng việc sử dụng VLAN chỉ là một tùy chọn nếu các switch mạng của bạn có hỗ trợ VLAN. Như đã giải thích trong phần trước của loạt bài này, cả partition cha và partition con đều kết nối đến switch ảo, switch ảo này sẽ cung cấp sự hỗ trợ VLAN. Chính vì vậy mà bạn phải có một switch vật lý hỗ trợ lưu lượng VLAN.
Nói cách khác, nếu máy ảo cần truyền thông với máy ảo khác được hosting trên cùng máy chủ vật lý thì lưu lượng VLAN sẽ đi qua switch ảo, và như vậy truyền thông VLAN ở đây được hỗ trợ đầy đủ. Ngược lại, nếu một máy ảo cần truyền thông với partition cha và máy đó cũng được kết nối với switch ảo thì lưu lượng VLAN ở đây sẽ được hỗ trợ. Mặc dù vậy nếu máy ảo cần truyền thông với máy khách khác được host trên một máy chủ vật lý khác (hoặc cần truyền thông với một máy vật lý không nằm trong cùng partition cha với nó) thì dữ liệu sẽ đi qua mạng vật lý và switch vận chuyển lưu lượng cần phải hỗ trợ VLAN.
Switch mạng phải hỗ trợ lưu lượng VLAN, vì vậy adapter mạng của máy chủ cũng phải hỗ trợ VLAN. Do không phải tất cả các adapter mạng có thể hỗ trợ lưu lượng VLAN vì vậy bạn cần kiểm tra kỹ để bảo đảm rằng các adapter của máy chủ hỗ trợ VLAN trước rồi mới chuyển tiếp sang cấu hình VLAN. Gần cuối của bài này, chúng tôi sẽ giới thiệu cho các bạn cách phát hiện xem adapter mạng có hỗ trợ lưu lượng VLAN hay không.
Ba kiểu cấu hình VLAN
Trong môi trường Hyper-V, có ba địa điểm khác nhau để bạn kích hoạt sự truyền thông VLAN. Mặc dù vậy cần lưu ý rằng không cần kích hoạt hỗ trợ VLAN ở cả ba địa điểm. Bạn chỉ phải cấu hình hỗ trợ VLAN ở nơi bạn thực sự cần đến nó.
Partition cha
Địa điểm đầu tiên mà bạn có thể cấu hình hỗ trợ VLAN là partition cha. Thao tác này không tự động cấu hình sự hỗ trợ VLAN cho các máy ảo mà nó chỉ bảo đảm lưu lượng chạy qua adapter được tag số VLAN ID để bạn có thể nhận dạng.
Việc kích hoạt sự hỗ trợ VLAN cho partition cha được thực hiện qua Hyper-V Management Console. Để thực hiện điều này, bạn cần mở Management Console, sau đó kích liên kết Virtual Network Manager. Khi cửa sổ Virtual Network Manager mở, bạn sẽ thấy một danh sách tất cả các mạng ảo đã được cấu hình trên máy này.
Tại đây, bạn cần chọn mạng ảo mà mình muốn cấu hình. Khi thực hiện xong việc lựa chọn mạng ảo, bạn sẽ thấy ở phía bên phải của cửa sổ có các tùy chọn cấu hình khác nhau, xem thể hiện trong hình A. Phần này gồm có một hộp kiểm để kích hoạt Virtual LAN Identification cho partition cha. Nếu kích hoạt hộp kiểm này, bạn sẽ phải cung cấp số VLAN ID mà partition cha có thể sử dụng.

Hình A: Tích vào hộp kiểm Enable Virtual LAN Identification for the Parent Partition và cung cấp số VLAN ID
Máy ảo
Ngoài việc có thể cấu hình partition cha để hỗ trợ lưu lượng VLAN, bạn cũng có thể kích hoạt sự hỗ trợ VLAN trên máy ảo. Việc kích hoạt này cũng được thực hiện thông qua giao diện điều khiển Hyper-V Manager.
Để kích hoạt hỗ trợ VLAN trên máy ảo, hãy mở Hyper-V Manager, kích phải vào máy ảo mà bạn muốn cấu hình. Chọn lệnh Settings từ menu chuột phải khi đó bạn sẽ được đưa đến trang Settings của máy ảo.
Chọn adapter mạng mà bạn muốn kích hoạt hỗ trợ VLAN. Như những gì có thể thấy trong hình B, bạn có thể kích hoạt hỗ trợ VLAN bằng cách chọn hộp kiểm Enable Virtual LAN Identification và cung cấp VLAN ID.

Hình B: Quá trình cấu hình hỗ trợ VLAN trên máy khách rất giống với phương pháp được sử dụng để cung cấp sự hỗ trợ VLAN cho partition cha.
Như những gì có thể thấy trong hình trên, bạn có thể thấy tùy chọn Enable Virtual LAN Identification vẫn có trạng thái màu xám. Có hai thứ gây ra vấn đề này. Có thể là các tùy chọn cấu hình VLAN không có sẵn nếu phần cứng mạng vật lý không hỗ trợ sử dụng VLAN. Thứ hai là các tùy chọn này có thể xám màu do máy ảo hiện đang chạy.
Kết nối bổ sung
Khi kích hoạt sự hỗ trợ VLAN cho partition cha, chúng ta đã thực hiện bằng cách chọn một adapter mạng được gắn với mạng ảo Hyper-V và sau đó cấu hình các thiết lập cho adapter đó. Đây không chỉ là phương pháp chính cho việc kích hoạt hỗ trợ VLAN ở mức partition cha mà nó còn có nhiều tác dụng khác.
Thông thường Hyper-V cấu hình cho rất nhiều adapter vật lý. Trong các trường hợp này, tối thiểu sẽ có một adapter được sử dụng chuyên dụng cho hệ điều hành cha. Cách thức này cho phép quản lý từ xa, quản lý bản vá,… Tuy nhiên vì adapter này không được kết nối với switch ảo nên bạn sẽ không thể sử dụng giao diện Hyper-V Manager để kích hoạt hỗ trợ VLAN cho adapter.
Trước khi đi vào giới thiệu cách kích hoạt hỗ trợ VLAN cho adapter, bạn cần biết rằng chỉ nên sử dụng kỹ thuật này cho các adapter mạng không được kết nối với mạng ảo Hyper-V. Nếu một adapter đang được sử dụng bởi Hyper-V thì bạn cần sử dụng một phương pháp cấu hình khác mà chúng ta đã thảo luận ở trên.
Còn đây là cách thực hiện, trước tiên bạn cần mở Control Panel và kích vào biểu tượng Network and Internet. Tiếp đến mở Network and Sharing Center sau đó kích liên kết Change Adapter Settings. Lúc này Windows sẽ hiển thị tất cả các adapter mạng vật lý được cài đặt trong máy chủ. Kích phải vào adapter mà bạn muốn cấu hình và chọn Properties từ menu xuất hiện. Khi đó bạn sẽ thấy trang thuộc tính của adapter. Kích vào nút Configure, Windows sẽ hiển thị một trang thuộc tính khác. Vào tab Advanced của trang thuộc tính, xem thể hiện trong hình C.

Hình C: Bạn có thể kích hoạt sự hỗ trợ VLAN ở mức adapter mạng
Như những gì thấy trong hình trên, bạn cần phải sử dụng tùy chọn Priority & VLAN để kích hoạt hỗ trợ VLAN cho adapter. Sau khi thực hiện như vậy, hãy sử dụng tùy chọn VLAN ID để chỉ định VLAN ID, sau đó kích OK. Nếu các tùy chọn này không có sẵn thì điều đó cũng có nghĩa rằng card mạng của bạn không cung cấp sự hỗ trợ VLAN.
 Công nghệ
Công nghệ  AI
AI  Windows
Windows  iPhone
iPhone  Android
Android  Học IT
Học IT  Download
Download  Tiện ích
Tiện ích  Khoa học
Khoa học  Game
Game  Làng CN
Làng CN  Ứng dụng
Ứng dụng 





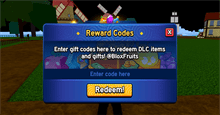










 Linux
Linux  Đồng hồ thông minh
Đồng hồ thông minh  macOS
macOS  Chụp ảnh - Quay phim
Chụp ảnh - Quay phim  Thủ thuật SEO
Thủ thuật SEO  Phần cứng
Phần cứng  Kiến thức cơ bản
Kiến thức cơ bản  Dịch vụ ngân hàng
Dịch vụ ngân hàng  Lập trình
Lập trình  Dịch vụ công trực tuyến
Dịch vụ công trực tuyến  Dịch vụ nhà mạng
Dịch vụ nhà mạng  Quiz công nghệ
Quiz công nghệ  Microsoft Word 2016
Microsoft Word 2016  Microsoft Word 2013
Microsoft Word 2013  Microsoft Word 2007
Microsoft Word 2007  Microsoft Excel 2019
Microsoft Excel 2019  Microsoft Excel 2016
Microsoft Excel 2016  Microsoft PowerPoint 2019
Microsoft PowerPoint 2019  Google Sheets
Google Sheets  Học Photoshop
Học Photoshop  Lập trình Scratch
Lập trình Scratch  Bootstrap
Bootstrap  Văn phòng
Văn phòng  Tải game
Tải game  Tiện ích hệ thống
Tiện ích hệ thống  Ảnh, đồ họa
Ảnh, đồ họa  Internet
Internet  Bảo mật, Antivirus
Bảo mật, Antivirus  Doanh nghiệp
Doanh nghiệp  Video, phim, nhạc
Video, phim, nhạc  Mạng xã hội
Mạng xã hội  Học tập - Giáo dục
Học tập - Giáo dục  Máy ảo
Máy ảo  AI Trí tuệ nhân tạo
AI Trí tuệ nhân tạo  ChatGPT
ChatGPT  Gemini
Gemini  Điện máy
Điện máy  Tivi
Tivi  Tủ lạnh
Tủ lạnh  Điều hòa
Điều hòa  Máy giặt
Máy giặt  Cuộc sống
Cuộc sống  TOP
TOP  Kỹ năng
Kỹ năng  Món ngon mỗi ngày
Món ngon mỗi ngày  Nuôi dạy con
Nuôi dạy con  Mẹo vặt
Mẹo vặt  Phim ảnh, Truyện
Phim ảnh, Truyện  Làm đẹp
Làm đẹp  DIY - Handmade
DIY - Handmade  Du lịch
Du lịch  Quà tặng
Quà tặng  Giải trí
Giải trí  Là gì?
Là gì?  Nhà đẹp
Nhà đẹp  Giáng sinh - Noel
Giáng sinh - Noel  Hướng dẫn
Hướng dẫn  Ô tô, Xe máy
Ô tô, Xe máy  Tấn công mạng
Tấn công mạng  Chuyện công nghệ
Chuyện công nghệ  Công nghệ mới
Công nghệ mới  Trí tuệ Thiên tài
Trí tuệ Thiên tài  Bình luận công nghệ
Bình luận công nghệ