Tuy cùng là máy tính xách tay, nhưng việc bảo trì, bảo dưỡng MacBook trên thực tế lại có phần phức tạp hơn những “người anh em” chạy Windows nói chung. Điều này là do việc tháo lắp Macbook thường phức tạp hơn, và khi thiết bị gặp vấn đề, chúng ta có xu hướng mang đến các trung tâm sửa chữa.
Tuy nhiên trên thực tế, có không ít vấn đề trên MacBook mà bạn hoàn toàn có thể tự mình khắc phục. Lấy ví dụ đơn giản với phần trackpad (bàn di chuột). Đây là bộ phận khá quan trọng và được sử dụng tương đối thường xuyên trên một chiếc laptop. Trong bài viết này, chúng ta sẽ cùng tìm hiểu một số lý do phổ biến có thể khiến trackpad trên MacBook gặp lỗi, cũng như cách khắc phục cơ bản mà bạn cần biết.
Bụi bẩn bám trên bề mặt trackpad
Đây là nguyên nhân tương đối phổ biến khiến trackpad của bạn gặp lỗi. Nhiều người có thói quen dùng chuột thay vì trackpad. Điều này cùng với việc “lười” vệ sinh thiết bị có thể khiến bụi bẩn bám dính dày trên bề mặt bàn di chuột, từ đó dẫn đến những sự khó chịu trong quá trình sử dụng.
Chẳng hạn, bề mặt trackpad quá bẩn dẫn đến tín hiệu thiếu ổn định khi bạn di tay, khiến con trỏ nhấp nháy hoặc nhảy loạn trên màn hình. Ngoài ra, bạn có thể thấy các hộp ảo và cử chỉ ngẫu nhiên được kích hoạt.
Để làm sạch trackpad, Apple khuyên bạn nên:
- Sử dụng khăn lau tẩm dung dịch Lysol hoặc Clorox.
- Sử dụng kết hợp cả khăn lau khô.
- Thực hiện nguyên tắc ba lần: Một lần lau bằng khăn khô, một lần bằng khăn ẩm dung dịch tẩy bẩn và một lần nữa lau bằng khăn khô. Lưu ý rằng khăn lau phải làm từ loại vải không có xơ.

Hỏng hóc do tác động từ phần cứng
Có rất nhiều phương thức để bạn sửa lỗi đối với trackpad bị lỗi phần mềm. Tuy nhiên, nếu bạn đã thử những cách này mà không thành công, và lời khuyên của chính Apple cũng không có kết quả, thì rất có thể câu chuyện nằm ở phần cứng.
Phần trackpad của MacBook có diện tích rộng hơn khá nhiều so với đa số laptop Windows, do đó xác suất bị hỏng do các tác động vật lý từ bên ngoài cũng vì thế mà lớn hơn. Va đập quá mạnh có thể dẫn đến trackpad bị lệch, mất kết nối… Trong trường hợp này bạn nên thực hiện một vài thao tác kiểm tra sơ bộ để xem trackpad còn hoạt động hay không.
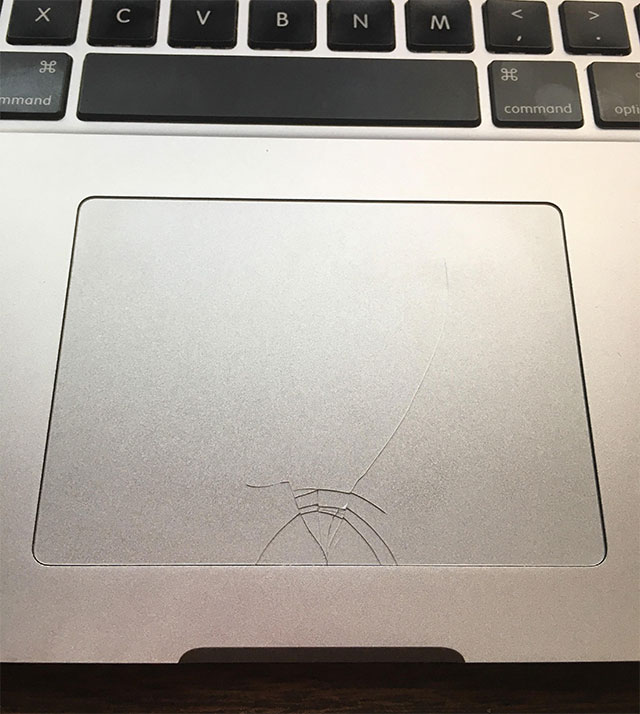
Phải thừa nhận rằng đây là giải pháp thực nghiệm cho một vấn đề khá hiếm gặp, nhưng đáng để thử. Chỉ cần ấn lòng bàn tay của bạn vào giữa bàn di chuột trong vài giây để hiệu chuẩn lại. Ngoài ra, bạn có thể nhấn vào hai trong bốn góc của trackpad cùng một lúc xem sao.
Nếu vấn đề không được khắc phục, có lẽ bạn nên đem thiết bị đến trung tâm sửa chữa để các kỹ thuật viên tiến hành kiểm tra chuyên sâu.
Pin MacBook bị lỗi.
Điều này nghe có vẻ không liên quan nhưng trên thực tế lại vô cùng hợp lý. Chúng ta đều biến thiết kế mỏng, gọn và nhẹ chính là yếu tố “ăn tiền” trên nhưng chiếc MacBook. Nhưng đổi lại, Apple cũng phải tận dụng đến mức cực đoan mọi phần không gian trong khung máy để “nhồi nhét linh kiện.
Trong MacBook, pin nằm ngay bên dưới trackpad. Do đó nếu pin bắt đầu bước vào giai đoạn “lão hóa”, nó có thể bị nở, phồng ra do chất lỏng bên trong và ảnh hưởng đến các thành phần khác. Trong đó trackpad chính là nạn nhân đầu tiên do nằm “sát vách”.
Để nhanh chóng xem liệu pin của bạn liệu có đang bị lỗi hay không (về mặt phần mềm), bạn có thể mở System Preferences và điều hướng đến mục “Battery -> Battery Health”.
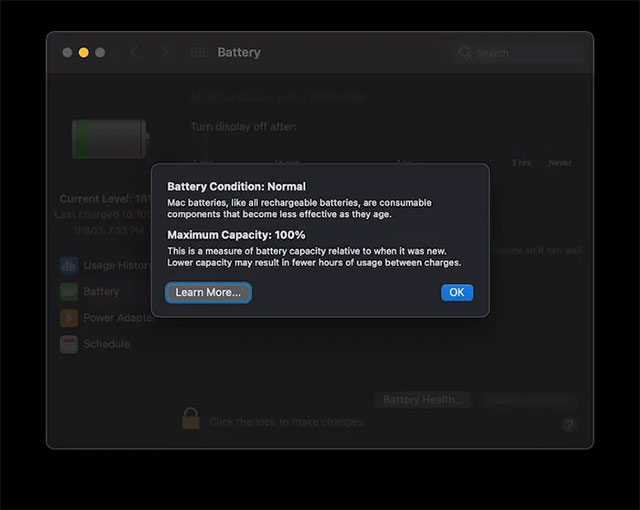
Hệ thống sẽ cho bạn biết liệu pin có cần được thay thế hay không. Ngoài ra, bạn cũng có thể kiểm tra điều này trong chỉ báo pin được tìm thấy trong thanh công cụ:
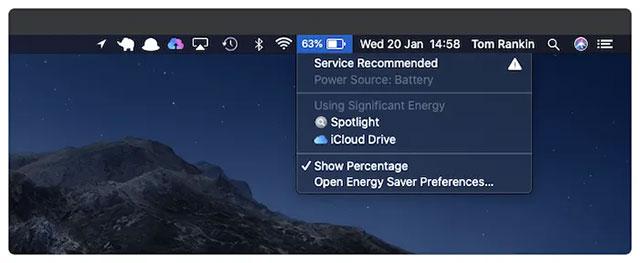
Trong trường hợp pin gặp lỗi, việc thay thế nên được tiến hành ngay. Nó không chỉ ảnh hưởng đến trackpad, mà còn có thể làm hư hại đến tất cả các thành phần phần cứng khác bên trong khung máy.
 Công nghệ
Công nghệ  AI
AI  Windows
Windows  iPhone
iPhone  Android
Android  Học IT
Học IT  Download
Download  Tiện ích
Tiện ích  Khoa học
Khoa học  Game
Game  Làng CN
Làng CN  Ứng dụng
Ứng dụng 








 Kiến thức sử dụng
Kiến thức sử dụng 









 Linux
Linux  Đồng hồ thông minh
Đồng hồ thông minh  macOS
macOS  Chụp ảnh - Quay phim
Chụp ảnh - Quay phim  Thủ thuật SEO
Thủ thuật SEO  Phần cứng
Phần cứng  Kiến thức cơ bản
Kiến thức cơ bản  Lập trình
Lập trình  Dịch vụ ngân hàng
Dịch vụ ngân hàng  Dịch vụ nhà mạng
Dịch vụ nhà mạng  Dịch vụ công trực tuyến
Dịch vụ công trực tuyến  Quiz công nghệ
Quiz công nghệ  Microsoft Word 2016
Microsoft Word 2016  Microsoft Word 2013
Microsoft Word 2013  Microsoft Word 2007
Microsoft Word 2007  Microsoft Excel 2019
Microsoft Excel 2019  Microsoft Excel 2016
Microsoft Excel 2016  Microsoft PowerPoint 2019
Microsoft PowerPoint 2019  Google Sheets
Google Sheets  Học Photoshop
Học Photoshop  Lập trình Scratch
Lập trình Scratch  Bootstrap
Bootstrap  Văn phòng
Văn phòng  Tải game
Tải game  Tiện ích hệ thống
Tiện ích hệ thống  Ảnh, đồ họa
Ảnh, đồ họa  Internet
Internet  Bảo mật, Antivirus
Bảo mật, Antivirus  Doanh nghiệp
Doanh nghiệp  Video, phim, nhạc
Video, phim, nhạc  Mạng xã hội
Mạng xã hội  Học tập - Giáo dục
Học tập - Giáo dục  Máy ảo
Máy ảo  AI Trí tuệ nhân tạo
AI Trí tuệ nhân tạo  ChatGPT
ChatGPT  Gemini
Gemini  Điện máy
Điện máy  Tivi
Tivi  Tủ lạnh
Tủ lạnh  Điều hòa
Điều hòa  Máy giặt
Máy giặt  Cuộc sống
Cuộc sống  TOP
TOP  Kỹ năng
Kỹ năng  Món ngon mỗi ngày
Món ngon mỗi ngày  Nuôi dạy con
Nuôi dạy con  Mẹo vặt
Mẹo vặt  Phim ảnh, Truyện
Phim ảnh, Truyện  Làm đẹp
Làm đẹp  DIY - Handmade
DIY - Handmade  Du lịch
Du lịch  Quà tặng
Quà tặng  Giải trí
Giải trí  Là gì?
Là gì?  Nhà đẹp
Nhà đẹp  Giáng sinh - Noel
Giáng sinh - Noel  Ô tô, Xe máy
Ô tô, Xe máy  Tấn công mạng
Tấn công mạng  Chuyện công nghệ
Chuyện công nghệ  Công nghệ mới
Công nghệ mới  Trí tuệ Thiên tài
Trí tuệ Thiên tài