Chạy một chương trình trên Arduino rất dễ dàng, nhưng bạn đã thử làm điều đó với Pi chưa? Raspberry Pi đủ mạnh để trở thành một máy tính độc lập và cũng đủ tốt để lập trình vi điều khiển.
Ví dụ hôm nay sử dụng Raspberry Pi 3 Model B+ để làm cho Arduino Uno nhấp nháy đèn LED! Bài viết sẽ chia hướng dẫn này thành hai phần: Cách cài đặt Arduino IDE và cách sử dụng IDE trên Raspberry Pi. Mặc dù có thể lập trình Arduino thông qua Platformio, nhưng làm theo cách này sẽ đơn giản hơn nhiều đối với người mới.
Tại sao lại sử dụng Raspberry Pi để lập trình Arduino?
Thông thường, bạn sẽ muốn làm điều đó vì:
- Bạn không thể sử dụng PC bình thường.
- Bạn tham gia vào đó để có trải nghiệm học hỏi.
Nhưng còn nhiều lý do khác nữa. Trên thực tế, có một sự cân bằng tốt giữa việc dùng một PC độc lập và sử dụng Raspberry Pi của bạn!
Ưu điểm
- Raspberry Pi sử dụng ít năng lượng hơn so với laptop.
- Bạn có thể sử dụng pin sạc dự phòng khi không có điện.
- Tiết kiệm thời gian khi bạn đã sử dụng nó như một thiết bị đầu cuối IoT.
Nhược điểm
- Nhiệt sinh ra quá lớn có thể trở thành một vấn đề đối với Raspberry Pi nếu bạn không có hệ thống thông gió.
Như vậy, Raspberry Pi đủ tốt nếu bạn đang phải thực hiện ngay một dự án IoT nhanh chóng trong một ngày cuối tuần. Chỉ cần cắm các cảm biến, thiết bị ngoại vi và Arduino của bạn, sau đó nhập code để xem nó hoạt động cùng với phần còn lại của hệ thống không.
Nhưng nếu bạn vẫn đang trong giai đoạn "phải tìm ra cách để làm cho mạch này hoạt động", thì hãy sử dụng một desktop phù hợp. Việc này sẽ giúp giảm bớt vấn đề phát sinh.
Những thứ bạn sẽ cần
- Raspberry Pi với Raspberrry Pi OS và cổng USB
- Một Arduino
- Một đầu nối USB Type-A to USB Type-B
- Thiết bị ngoại vi máy tính (màn hình, bàn phím và chuột)
- Điện trở 250Ω (tùy chọn)
- Bóng đèn LED nhỏ (bất kỳ màu nào, tùy chọn)
- Breadboard và dây jumper (tùy chọn)
Cài đặt Arduino IDE
1. Mở Chromium (hoặc bất kỳ trình duyệt nào) và truy cập https://www.arduino.cc/en/software.
2. Chọn “Linux ARM 32 bits”.
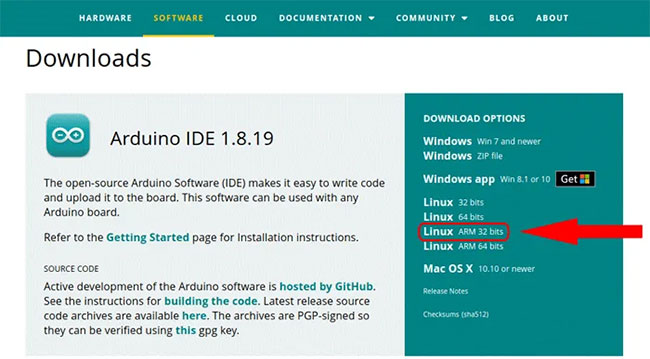
3. Điều đó sẽ đưa bạn đến một trang cho phép bạn tải xuống và/hoặc quyên góp. Bạn có thể nhấp vào “JUST DOWNLOAD” nếu không muốn quyên góp.
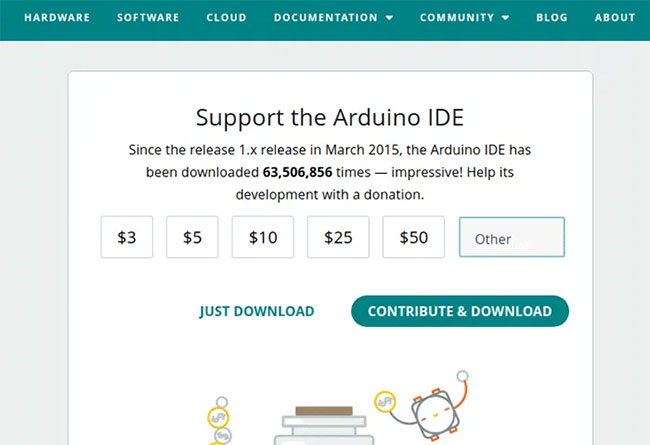
4. Điều này sẽ mở ra một cửa sổ mới. Bạn có thể thay đổi tên file ở trên cùng và vị trí tải xuống ở bên trái. Nút Save ở góc dưới cùng bên phải.
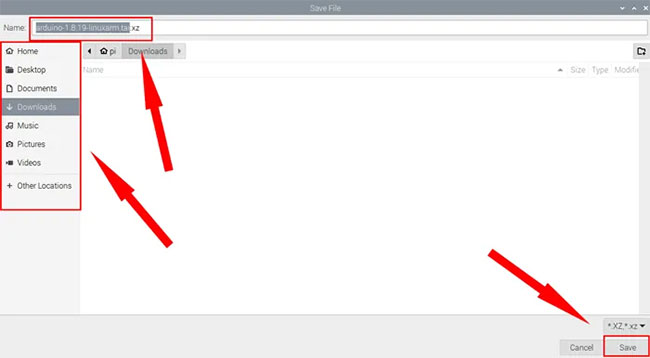
5. Bạn sẽ tìm thấy nó trong thư mục Downloads (hoặc bất kỳ thư mục nào bạn chọn) khi tải xong. Nhấp đúp vào nó để chạy ứng dụng Archiver. Có thể mất vài phút trước khi nó mở ra.
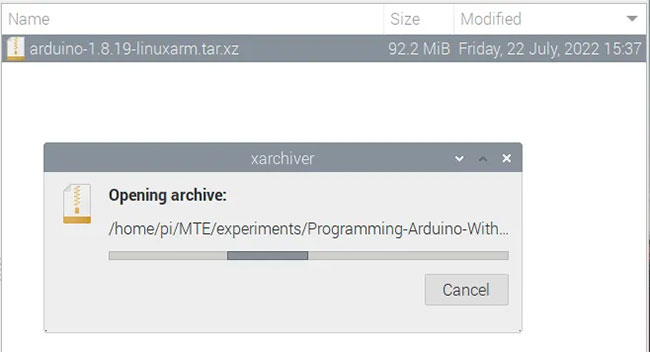
6. Archiver sẽ mở file của bạn, nhưng sẽ mất một chút thời gian để đọc xong. Có một vòng tròn ở phía dưới bên trái nhấp nháy màu đỏ và xanh lục. Chờ cho nó hoàn thành trước khi làm bất cứ điều gì khác.
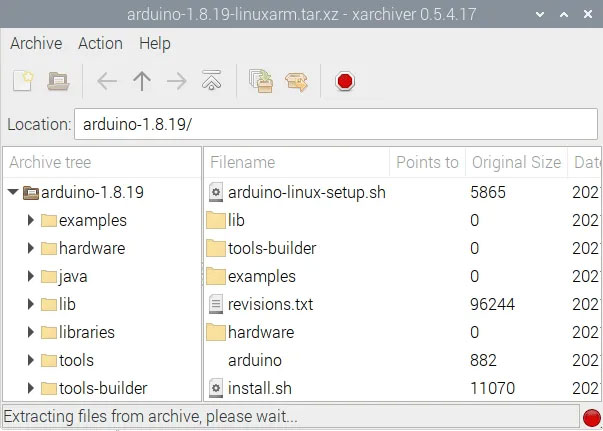
7. Nhấp vào “Extract files”. Đó là biểu tượng chiếc hộp màu nâu, đã mở ra với một mũi tên màu cam chỉ sang bên phải.
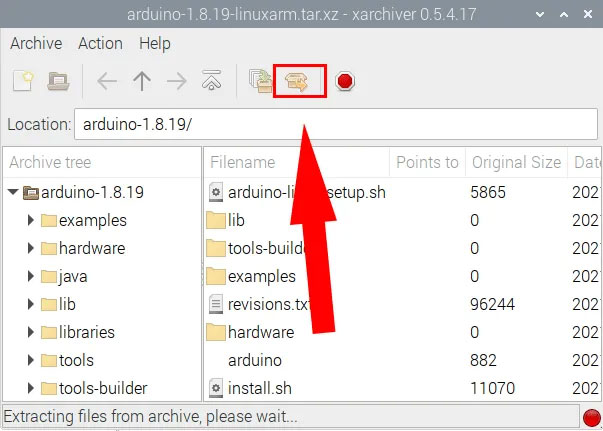
8. Thao tác này sẽ mở ra một cửa sổ mới cho phép bạn chọn một số cài đặt. Bạn có thể thay đổi giá trị của hộp văn bản trên cùng để trỏ đến thư mục “Downloads”. Nếu không, nó sẽ trỏ đến thư mục “tmp” theo mặc định. Nhấp vào “Extract” ở phía dưới bên phải để hoàn tất quá trình tải xuống.
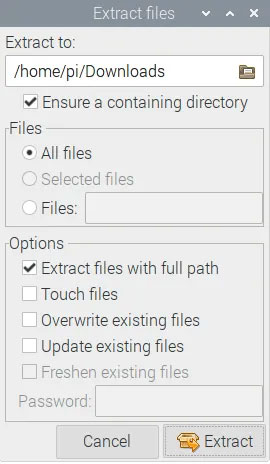
9. Đóng Archiver, sau đó chuyển đến thư mục mới và nhấp đúp vào file “install.sh”.
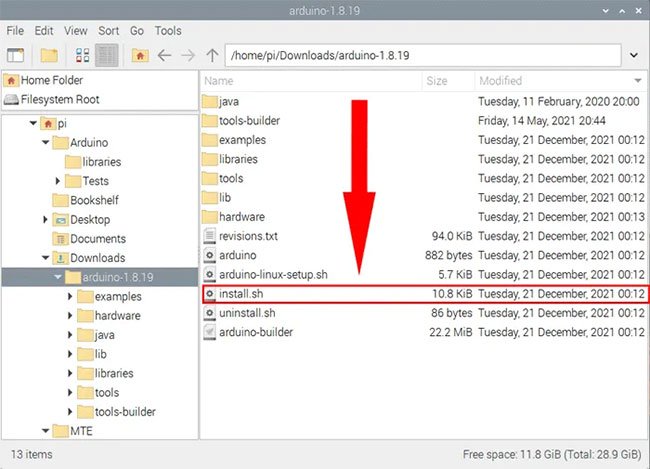
10. Nhấp vào “Execute” trong cửa sổ mới.
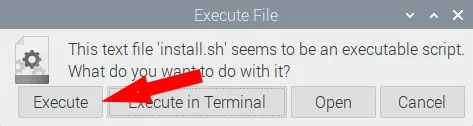
11. Arduino IDE sẽ có sẵn tại “Pi logo > Electronics > Arduino IDE”.
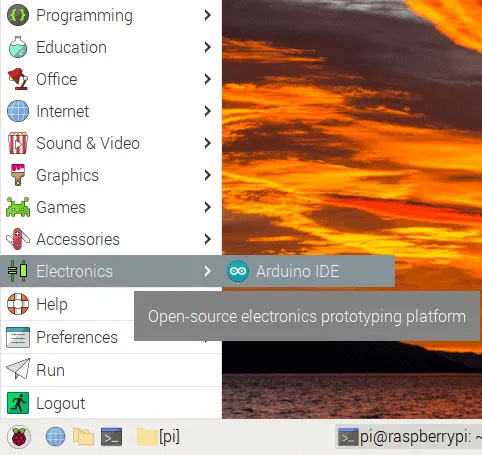
Lập trình với Arduino IDE
1. Chạy Arduino IDE từ logo Pi. Bạn sẽ tìm thấy một cửa sổ màu xanh lục, nơi bạn có thể viết code của mình.
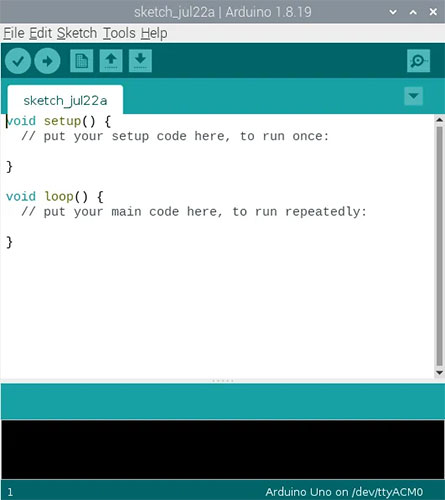
2. Sao chép và dán code sau:
void setup() {
// put your setup code here, to run once:
Serial.begin(9600);
pinMode(LED_BUILTIN, OUTPUT);
}
void loop() {
// put your main code here, to run repeatedly:
digitalWrite(LED_BUILTIN, HIGH);
delay(500);
Serial.println("LED on");
digitalWrite(LED_BUILTIN, LOW);
delay(500);
Serial.println("LED off");
}Code làm cho đèn LED bật và xuất “LED on” trên Serial Monitor trong 0,5 giây, sau đó làm ngược lại, tắt đèn LED và xuất “LED off” trong cùng một khoảng thời gian.
3. Để lưu, hãy nhấp vào File > Save hoặc nhấn Ctrl + S trên bàn phím.
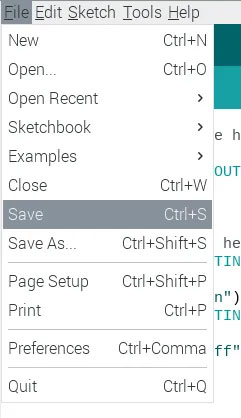
4. Kết nối cáp. Arduino Uno sử dụng đầu nối USB Type-A to USB Type-B. Cạnh hình vuông cắm vào Arduino, trong khi cạnh hình chữ nhật cắm vào Raspberry Pi.

5. Để upload lên Arduino, hãy nhấp vào Sketch > Upload hoặc nhấn Ctrl + U trên bàn phím.
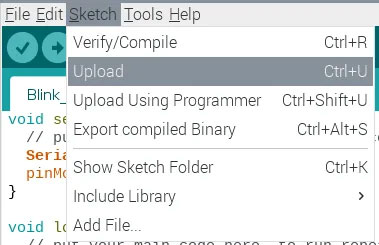
6. Khi upload lên, đèn LED TX và RX sẽ nhấp nháy nhanh chóng, sau đó chạy chương trình của bạn, điều này làm cho đèn LED L bật hoặc tắt sau mỗi 0,5 giây.
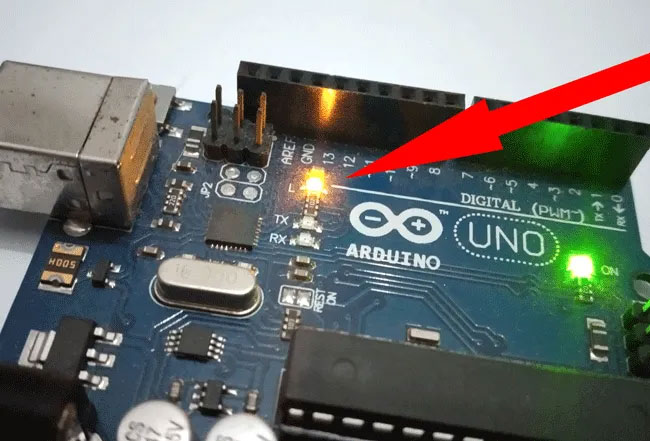
7. Để làm cho mọi thứ dễ nhìn hơn một chút, bạn có thể thử kết nối bóng đèn LED và điện trở 250Ω giữa D13 và GND. Thực hiện việc này trên breadboard để dễ dàng hơn và đảm bảo ngắt kết nối Arduino khỏi Raspberry Pi trước khi thực hiện bất kỳ điều gì với các chân.
8. Nếu bạn làm đúng, bóng đèn LED sẽ sáng lên và mờ đi trong khoảng thời gian 0,5 giây đều đặn.

9. Để truy cập Serial Monitor, hãy nhấp vào Tools > Serial Monitor hoặc nhấn Ctrl + Shift + M trên bàn phím.
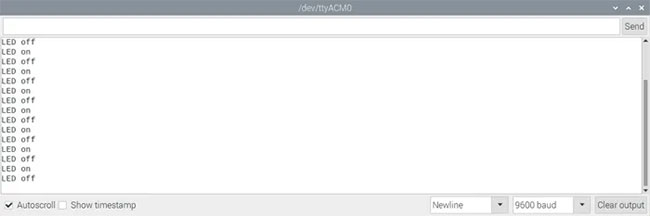
Sau khi hoàn thành, bạn sẽ có thể bắt đầu làm mọi thứ với Raspberry Pi và Arduino.
 Công nghệ
Công nghệ  AI
AI  Windows
Windows  iPhone
iPhone  Android
Android  Học IT
Học IT  Download
Download  Tiện ích
Tiện ích  Khoa học
Khoa học  Game
Game  Làng CN
Làng CN  Ứng dụng
Ứng dụng 


















 Linux
Linux  Đồng hồ thông minh
Đồng hồ thông minh  macOS
macOS  Chụp ảnh - Quay phim
Chụp ảnh - Quay phim  Thủ thuật SEO
Thủ thuật SEO  Phần cứng
Phần cứng  Kiến thức cơ bản
Kiến thức cơ bản  Dịch vụ ngân hàng
Dịch vụ ngân hàng  Lập trình
Lập trình  Dịch vụ công trực tuyến
Dịch vụ công trực tuyến  Dịch vụ nhà mạng
Dịch vụ nhà mạng  Quiz công nghệ
Quiz công nghệ  Microsoft Word 2016
Microsoft Word 2016  Microsoft Word 2013
Microsoft Word 2013  Microsoft Word 2007
Microsoft Word 2007  Microsoft Excel 2019
Microsoft Excel 2019  Microsoft Excel 2016
Microsoft Excel 2016  Microsoft PowerPoint 2019
Microsoft PowerPoint 2019  Google Sheets
Google Sheets  Học Photoshop
Học Photoshop  Lập trình Scratch
Lập trình Scratch  Bootstrap
Bootstrap  Văn phòng
Văn phòng  Tải game
Tải game  Tiện ích hệ thống
Tiện ích hệ thống  Ảnh, đồ họa
Ảnh, đồ họa  Internet
Internet  Bảo mật, Antivirus
Bảo mật, Antivirus  Doanh nghiệp
Doanh nghiệp  Video, phim, nhạc
Video, phim, nhạc  Mạng xã hội
Mạng xã hội  Học tập - Giáo dục
Học tập - Giáo dục  Máy ảo
Máy ảo  AI Trí tuệ nhân tạo
AI Trí tuệ nhân tạo  ChatGPT
ChatGPT  Gemini
Gemini  Điện máy
Điện máy  Tivi
Tivi  Tủ lạnh
Tủ lạnh  Điều hòa
Điều hòa  Máy giặt
Máy giặt  Cuộc sống
Cuộc sống  TOP
TOP  Kỹ năng
Kỹ năng  Món ngon mỗi ngày
Món ngon mỗi ngày  Nuôi dạy con
Nuôi dạy con  Mẹo vặt
Mẹo vặt  Phim ảnh, Truyện
Phim ảnh, Truyện  Làm đẹp
Làm đẹp  DIY - Handmade
DIY - Handmade  Du lịch
Du lịch  Quà tặng
Quà tặng  Giải trí
Giải trí  Là gì?
Là gì?  Nhà đẹp
Nhà đẹp  Giáng sinh - Noel
Giáng sinh - Noel  Hướng dẫn
Hướng dẫn  Ô tô, Xe máy
Ô tô, Xe máy  Tấn công mạng
Tấn công mạng  Chuyện công nghệ
Chuyện công nghệ  Công nghệ mới
Công nghệ mới  Trí tuệ Thiên tài
Trí tuệ Thiên tài  Bình luận công nghệ
Bình luận công nghệ