Lịch sử phát triển của Toolbar trên các trình duyệt khá lâu. Toolbar khá là hữu ích cho người dùng trong một số trường hợp. Tuy nhiên trong một số trường hợp Toolbar khiến người dùng cảm thấy khó chịu. Và các hacker có thể tận dụng những ToolBar này để đánh lừa người dùng nếu như không chú ý và cài đặt các phần mềm được chia sẻ trên mạng Internet.
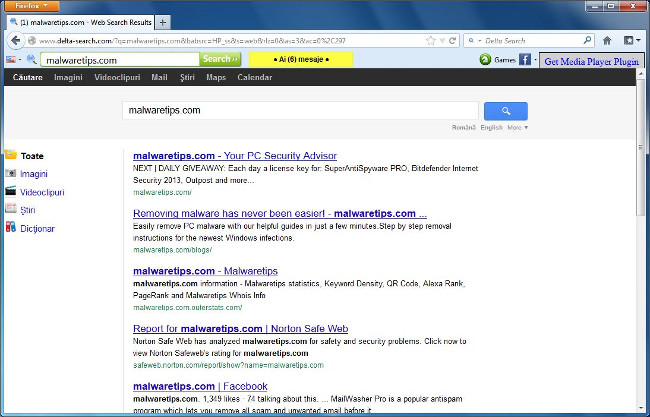
Những phiền toái khi trình duyệt bị cài đặt các Toolbar không mong muốn:
- Thay đổi trang chủ và công cụ tìm kiếm mà không cần sự cho phép của người dùng.
- Theo dõi các hoạt động duyệt web và tìm kiếm trên trình duyệt.
- Hiển thị nhiều quảng cáo trên trình duyệt.
- Tốc độ duyệt web chậm.
- Không thể gỡ bỏ các toolbar theo các truyền thống.
Nói chung các toolbar được hỗ trợ thêm các quảng cáo (người dùng có thể nhìn thấy các banner, cửa sổ popup, các link quảng cáo xuất hiện trên trình duyệt,...) trên plugin các trình dyệt Internet Explorer, Firefox và Chrome. Điều này khiến người dùng nghĩ rằng máy tính của họ bị virus tấn công.
Chẳng hạn khi cài đặt iLivid Media Player, bạn sẽ đồng ý thay đổi trang chủ trình duyệt thành search.conduit.com, thiết lập công cụ tìm kiếm mặc định là Conduit Search và cài đặt toolbar AVG Search-Results.
Tuy nhiên khi gỡ bỏ cài đặt iLivid Media Player khỏi máy tính, thiết lập mặc định trên trình duyệt web vẫn không được khôi phục về trạng thái mặc định ban đầu. Điều này có nghĩa là bạn sẽ phải thao tác thêm để loại bỏ search.conduit.com.
Một số Toolbar phổ biến thường gặp là:
- Ask.com Toolbar
- Yahoo! Toolbar
- Mail.ru toolbar
- Babylon Toolbar
- SweetPacks Toolbar
- Delta Toolbar
- Searchqu Toolbar
- Sweet IM Toolbar
- DealPly Toolbar
- Funmoods Toolbar
- Softonic Toolbar
- Yontoo Toolbar
- Snap.Do Toolbar
- IMinent Toolbar
- PriceGong Toolbar
Khi cài đặt bất cứ một phần mềm nào bạn nên để ý kỹ bởi thông thường trình cài đặt của phần mềm bao gồm các tùy chọn cài đặt thêm, chẳng hạn như toolbar. Do đó hãy cẩn thận với những gì bạn đồng ý cài
Luôn luôn lựa chọn tùy chọn Custom Installation và bỏ chọn tất cả những gì mà bạn cảm thấy nghi ngờ, đặc biệt là các phần mềm mà bạn không muốn cài đặt. Hãy lựa chọn tải các phần mềm trên các trang web tin cậy.
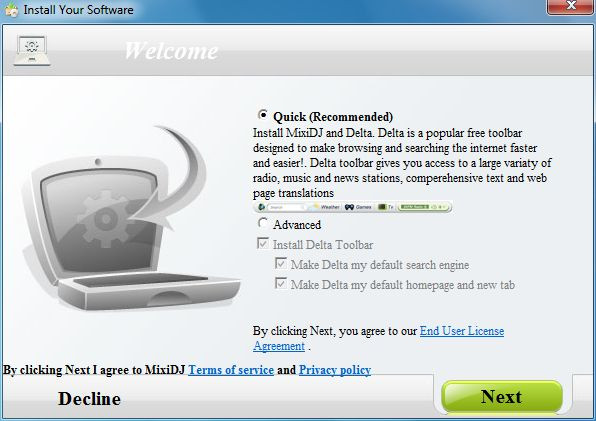
Các bước gỡ bỏ Toolbar không mong muốn trên các trình duyệt
Để gỡ bỏ các toolbar không mong muốn trên các trình duyệt Internet Explorer, Chrome, Firefox, bạn thực hiện theo các bước dưới đây:
Bước 1: Quét máy tính của bạn bằng Malwarebytes AdwCleaner
AdwCleaner là một tiện ích miễn phí, tiện ích này sẽ quét hệ thống và các trình duyệt web để tìm và loại bỏ các phần mềm quảng cáo được cài đặt trên hệ thống mà bạn không hề hay biết.
1. Tải AdwCleaner về máy và cài đặt.
Tải AdwCleaner về máy và cài đặt tại đây.
2. Trước khi cài đặt AdwCleaner, đóng tất cả trình duyệt web trên máy tính của bạn, sau đó kích đúp chuột vào biểu tượng AdwCleaner.
Nếu Windows hỏi bạn có muốn cài đặt AdwCleaner hay không, click chọn Yes để cho phép chạy chương trình.
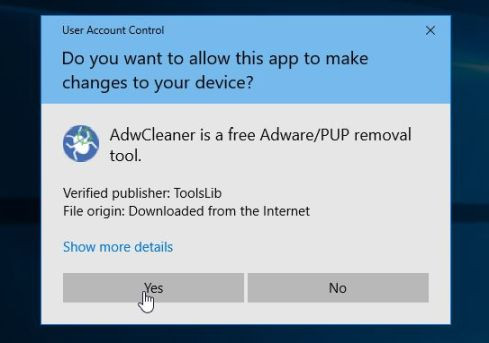
3. Khi chương trình đã mở, click chọn nút Scan như hình dưới đây:
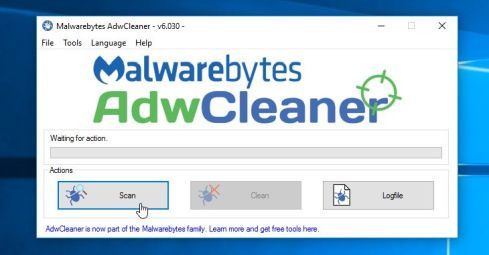
Và AdwCleaner sẽ bắt đầu quá trình quét để tìm và loại bỏ các phần mềm độc hại (malware) cũng như các phần mềm quảng cáo.
4. Để loại bỏ các tập tin độc hại được AdwCleaner phát hiện, click chọn nút Clean.
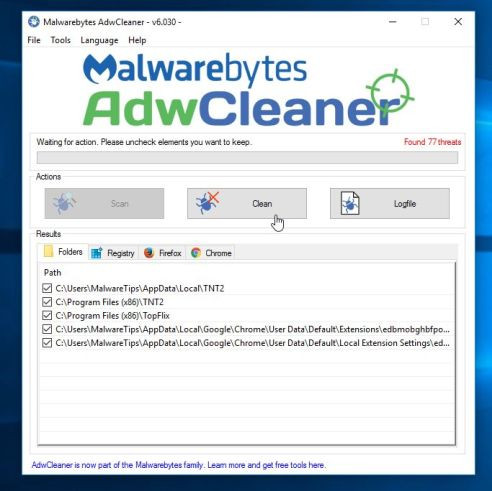
5. AdwCleaner sẽ thông báo bạn lưu lại bất kỳ các tập tin hoặc tài liệu mà bạn đang mở lại vì chương trình cần phải khởi động lại máy tính để hoàn tất quá trình dọn sạch các tập tin độc hại. Nhiệm vụ của bạn là lưu các tập tin và tài liệu lại, sau đó click chọn OK.
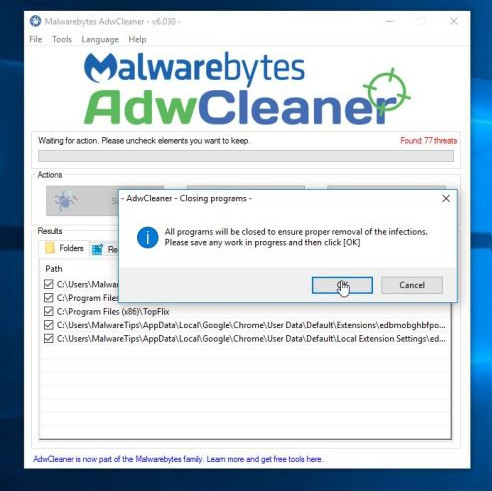
Sau khi máy tính của bạn khởi động xong và bạn đã đăng nhập lại, AdwCleaner sẽ tự động mở một file Log có chứa các tập tin, key registry và các chương trình đã được gỡ bỏ khỏi máy tính của bạn. Bạn có thể xem lại file log này và đóng cửa sổ Notepad lại.
Bước 2: Sử dụng Malwarebytes Anti-Malware để quét hệ thống
Malwarebytes Anti-Malware là công cụ quét hệ thống theo yêu cầu, công cụ sẽ loại bỏ tất cả phần mềm độc hại (malware), các toolbar không mong muốn trên trình duyệt ra khỏi máy tính Windows của bạn. Điều quan trọng là Malwarebytes Anti-Malware sẽ chạy song song với các phần mềm diệt virus khác mà không bị xung đột.
1. Tải Malwarebytes Anti-Malware về máy và cài đặt.
Tải Malwarebytes Anti-Malware về máy và cài đặt tại đây.
2. Sau khi đã tải xong Malwarebytes Anti-Malware, tiến hành đóng tất cả các chương trình lại, sau đó kích đúp chuột vào biểu tượng có tên mbam-setup để bắt đầu quá trình cài đặt Malwarebytes Anti-Malware.
Lúc này trên màn hình xuất hiện hộp thoại User Account Control hỏi bạn có muốn chạy tập tin hay không. Click chọn Yes để tiếp tục quá trình cài đặt.
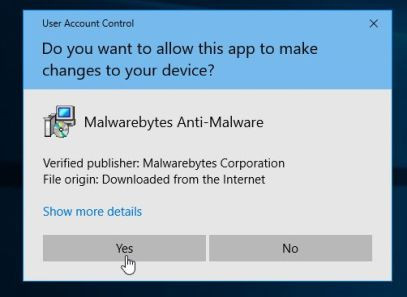
3. Thực hiện theo các bước hướng dẫn trên màn hình để cài đặt Malwarebytes Anti-Malware Setup Wizard.
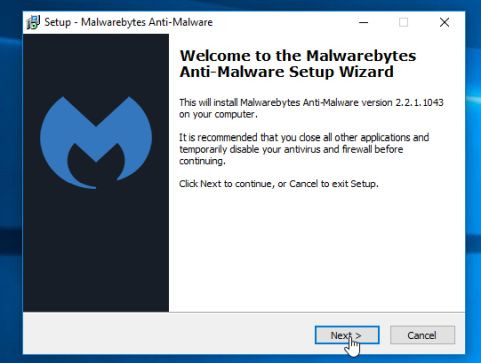
Click chọn Next để thực hiện cài đặt Malwarebytes Anti-Malware, cho đến cửa sổ cuối cùng bạn click chọn Finish để hoàn tất.
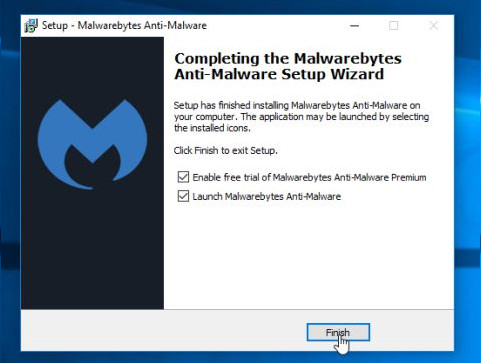
4. Sau khi cài đặt xong, Malwarebytes Anti-Malware sẽ tự động mở và update dữ liệu diệt virus. Để bắt đầu quá trình quét, bạn click chọn nút Scan Now.
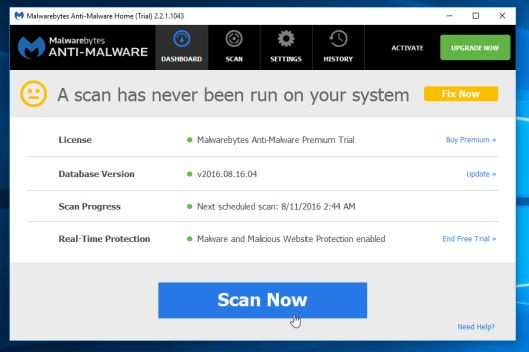
5. Malwarebytes Anti-Malware sẽ bắt đầu quét hệ thống của bạn để tìm và loại bỏ các phần mềm độc hại.
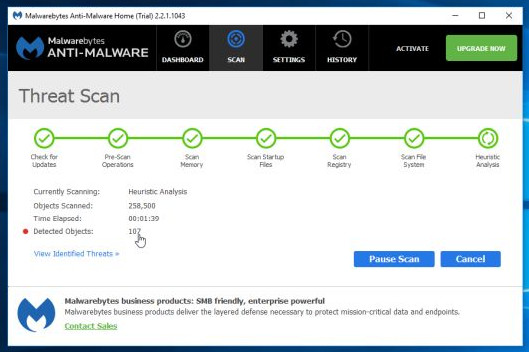
6. Sau khi kết thúc quá trình quét, trên màn hình sẽ xuất hiện cửa sổ hiển thị tất cả các tập tin, chương trình độc hại mà Malwarebytes Anti-Malware phát hiện được. Để gỡ bỏ các chương trình độc hại mà Malwarebytes Anti-Malware phát hiện được, click chọn nút Remove Selected.
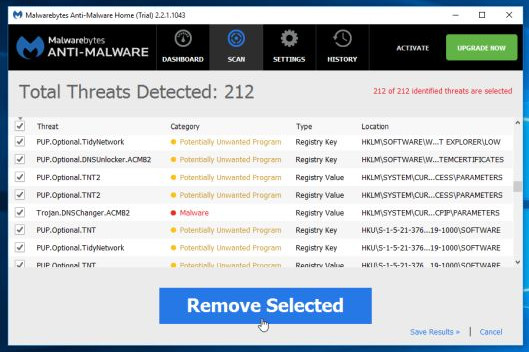
7. Malwarebytes Anti-Malware sẽ loại bỏ tất cả các tập tin, chương trình độc hại và key registry mà nó phát hiện. Trong quá trình loại bỏ các tập tin này, có thể Malwarebytes Anti-Malware sẽ yêu cầu khởi động lại máy tính để hoàn tất quá trình.
Bước 3: Quét máy tính của bạn bằng HitmanPro
HitmanPro tìm và loại bỏ các chương trình độc hại (malware), các chương trình quảng cáo (adware), các mối đe dọa hệ thống và thậm chí là cả virus. Chương trình được thiết kế để chạy cùng các chương trình diệt virus và các công cụ bảo mật khác.
1. Tải HitmanPro về máy và cài đặt.
Tải HitmanPro về máy và cài đặt tại đây.
2. Kích đúp chuột vào file có tên “HitmanPro.exe” (nếu sử dụng phiên bản 32-bit) hoặc kích đúp chuột vào file “HitmanPro_x64.exe” (nếu sử dụng phiên bản 64-bit).
Click chọn Next để cài đặt HitmanPro trên máy tính của bạn.
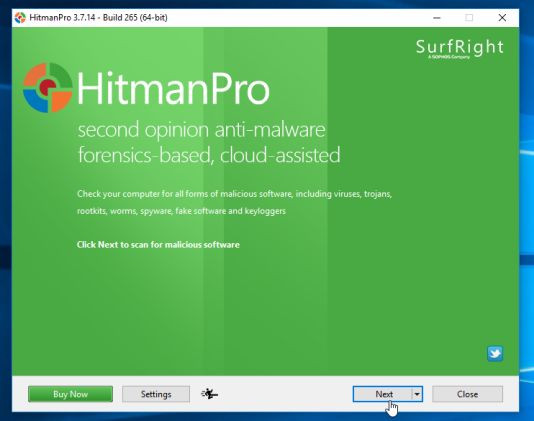
3. Và HitmanPro sẽ bắt đầu quá trình quét các chương trình độc hại (malware) trên hệ thống của bạn.
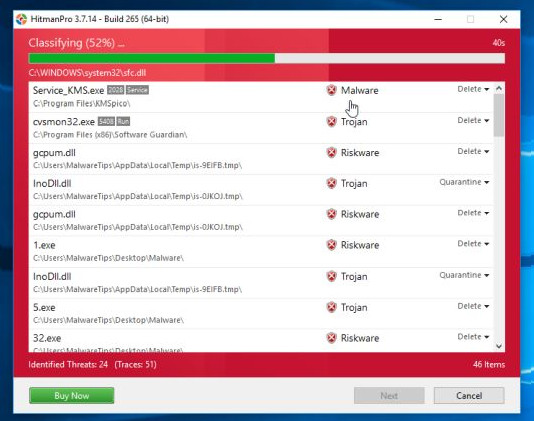
4. Sau khi quá trình kết thúc, HitmanPro sẽ hiển thị danh sách các chương trình độc hại (malware) mà nó phát hiện được trên hệ thống của bạn. Click chọn Next để gỡ bỏ các chương trình độc hại đi.
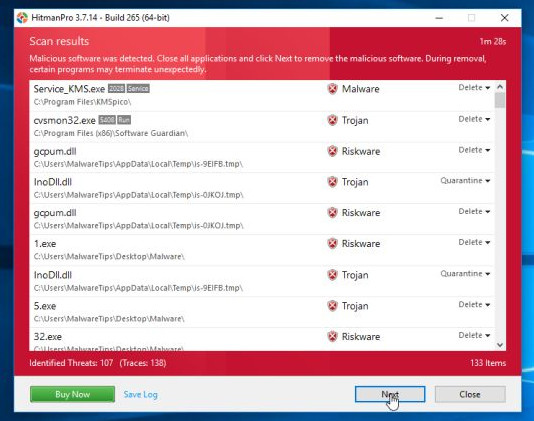
5. Click chọn nút Activate free license để dùng thử HitmanPro trong 30 ngày và để gỡ bỏ các tập tin độc hại khỏi hệ thống của bạn.
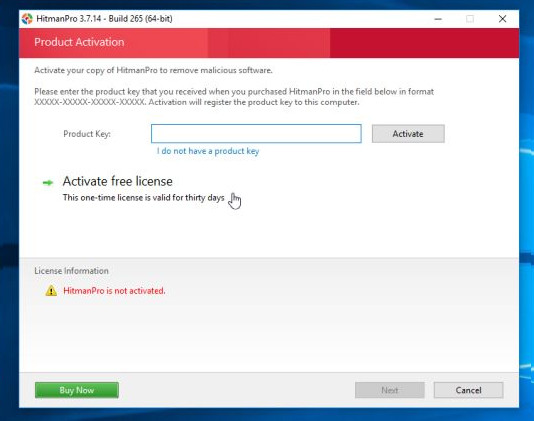
Bước 4: Sử dụng Zemana AntiMalware để quét hệ thống
Sử dụng Zemana AntiMalware để loại bỏ các toolbar không mong muốn trên trình duyệt và các chương trình độc hại khác trên máy tính của bạn.
1. Tải Zemana AntiMalware về máy và cài đặt.
Tải Zemana AntiMalware về máy và cài đặt tại đây.
2. Kích đúp chuột vào file có tên “Zemana.AntiMalware.Setup.exe” để cài đặt Zemana AntiMalware trên máy tính của bạn.
Lúc này trên màn hình xuất hiện hộp thoại User Account Control hỏi bạn có muốn chạy tập tin hay không. Click chọn Yes để tiếp tục quá trình cài đặt.
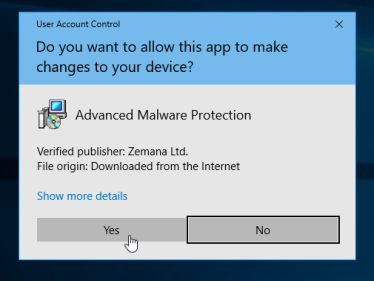
3. Click chọn Next và thực hiện theo các bước hướng dẫn trên màn hình để cài đặt Zemana AntiMalware trên máy tính của bạn.
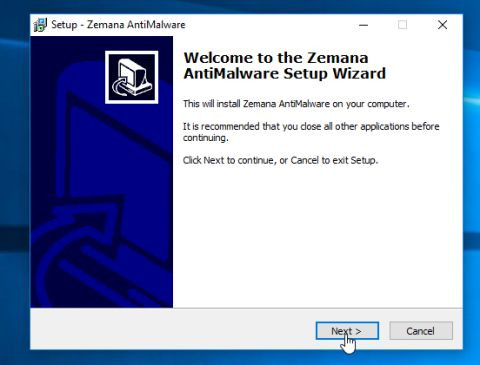
Đến cửa sổ Select Additional Task, bạn có thể bỏ tích tùy chọn Enable Real Time Protection rồi click chọn Next.
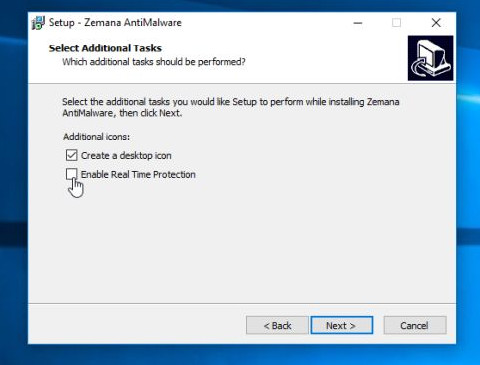
4. Khi cửa sổ Zemana AntiMalware mở, click chọn nút Scan.
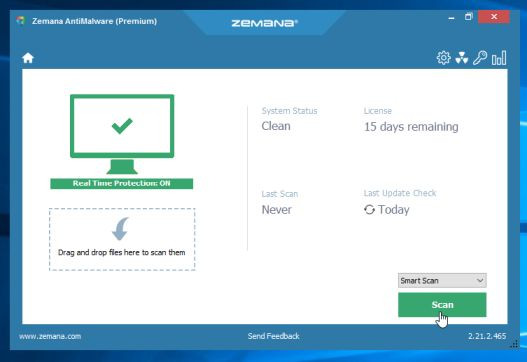
5. Zemana AntiMalware sẽ bắt đầu quét máy tính của bạn để tìm các file độc hại. Quá trình quét có thể sẽ mất đến khoảng 10 phút.
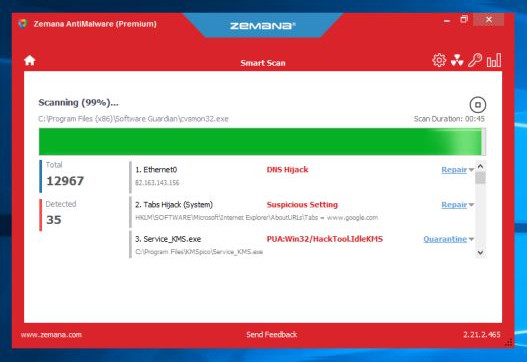
6. Khi kết thúc quá trình quét, Zemana AntiMalware sẽ hiển thị danh sách tất cả các chương trình độc hại được phát hiện. Click chọn nút Next để loại bỏ tất cả các file độc hại khỏi máy tính của bạn.
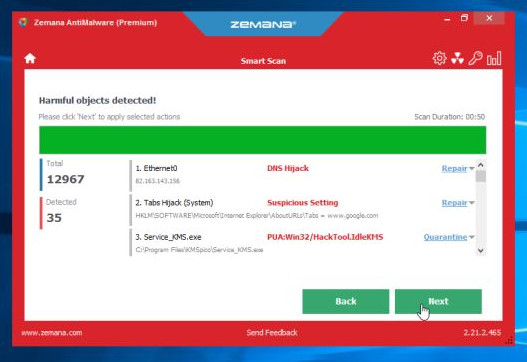
Zemana AntiMalware sẽ loại bỏ tất cả các file độc hại khỏi máy tính của bạn và sẽ yêu cầu hệ thống khởi động lại để loại bỏ tất cả các chương trình độc hại.
Bước 5: Reset lại trình duyệt của bạn về trạng thái thiết lập mặc định
- Trên trình duyệt Internet Explorer:
Để reset trình duyệt Internet Explorer về trạng thái thiết lập mặc định, bạn thực hiện theo các bước dưới đây:
1. Mở trình duyệt Internet Explorer, sau đó click chọn biểu tượng hình răng cưa ở góc trên cùng bên phải màn hình, chọn Internet Options.
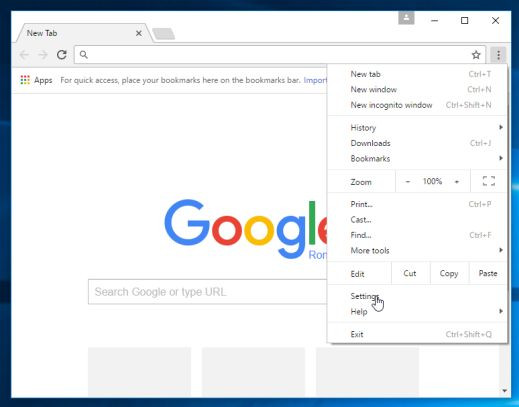
2. Lúc này trên màn hình xuất hiện cửa sổ Internet Options, tại đây bạn click chọn tab Advanced, sau đó click chọn Reset.
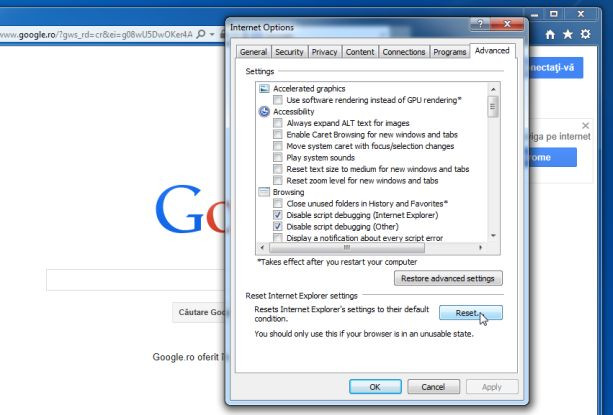
3. Trên cửa sổ “Reset Internet Explorer settings”, bạn đánh tích chọn “Delete personal settings” rồi click chọn nút Reset.
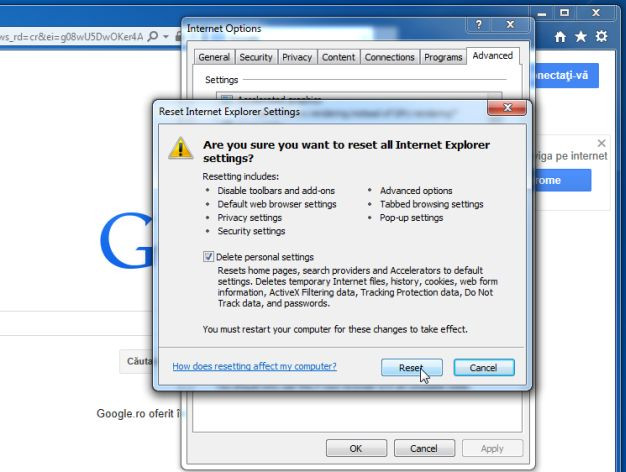
4. Sau khi quá trình reset kết thúc, click chọn nút Close để đóng cửa sổ hộp thoại xác nhận. Cuối cùng khởi động lại trình duyệt Internet Explorer của bạn lại là xong.
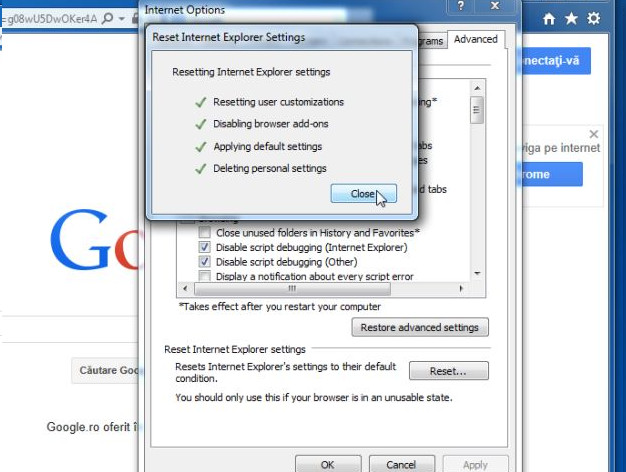
- Trên trình duyệt Firefox:
1. Click chọn biểu tượng 3 dòng gạch ngang ở góc trên cùng bên phải màn hình, sau đó chọn Help.
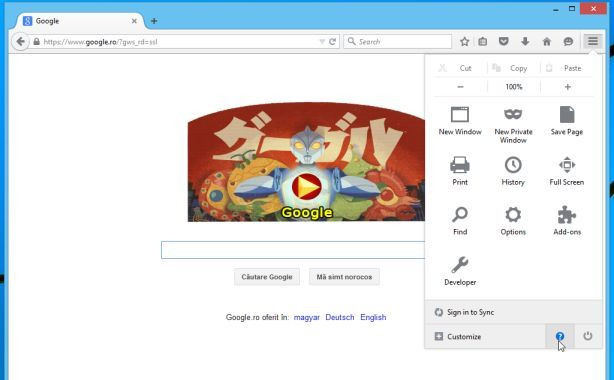
2. Trên Menu Help, click chọn Troubleshooting Information.
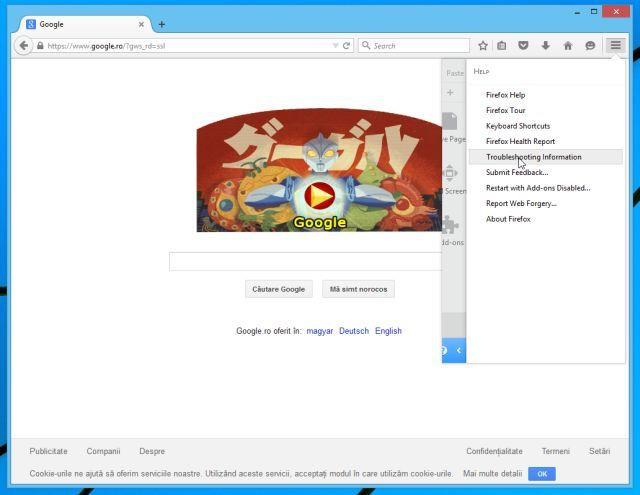
Nếu không thể truy cập Menu Help, bạn nhập about:support vào thanh địa chỉ để mở trang Troubleshooting information.
3. Click chọn nút “Refresh Firefox” ở góc trên cùng bên phải trang Troubleshooting Information.
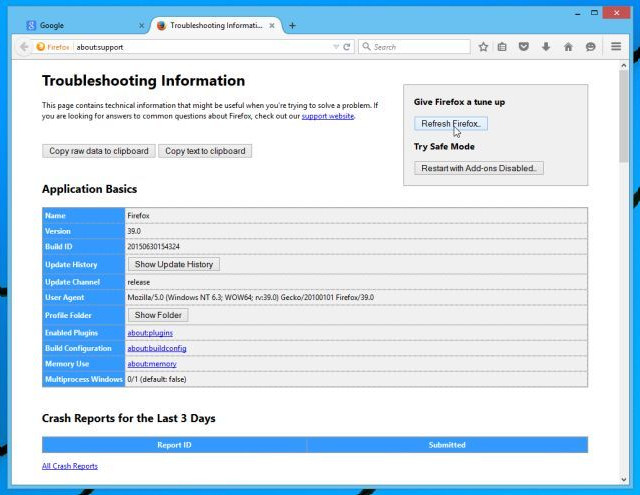
4. Tiếp tục click chọn nút Refresh Firefox trên cửa sổ xác nhận.
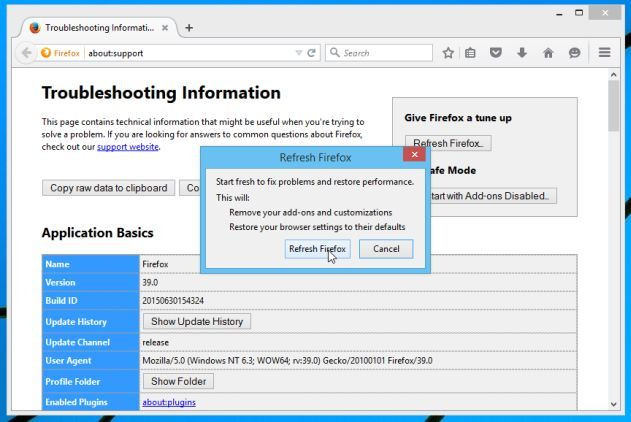
5. Firefox sẽ tự đóng cửa sổ lại và chuyển về trạng thái cài đặt mặc định ban đầu. Sau khi hoàn tất, một cửa sổ hiển thị các thông tin sẽ xuất hiện. Click chọn Finish.
- Trên trình duyệt Chrome:
1. Click chọn biểu tượng 3 dòng gạch ngang ở góc trên cùng màn hình, chọn Settings.
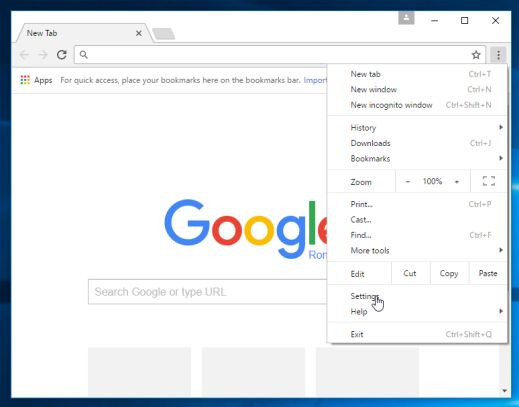
2. Lúc này trên màn hình xuất hiện cửa sổ Settings, tại đây bạn cuộn xuống dưới tìm và click chọn Show advanced settings (hiển thị cài đặt nâng cao).
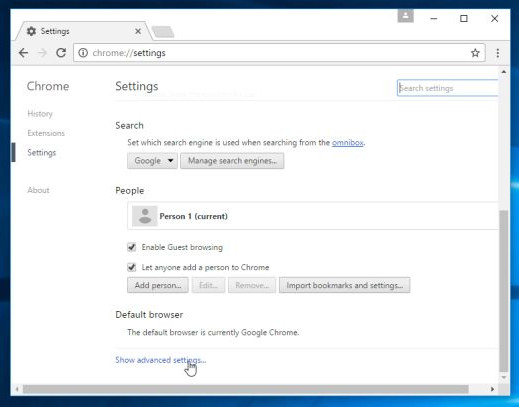
3. Trên màn hình sẽ xuất hiện cửa sổ cài đặt nâng cao của trình duyệt Chrome, tại đây bạn cuộn xuống dưới tìm Reset browser settings. Tiếp theo click chọn nút Reset browser.
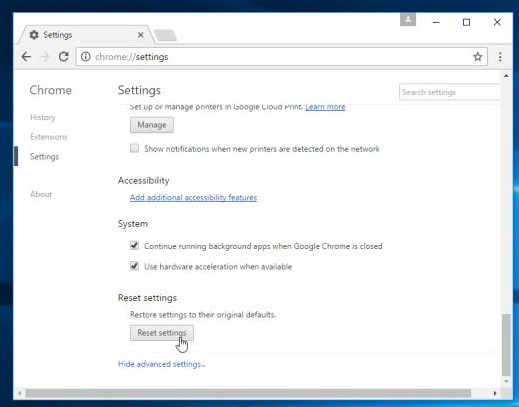
4. Một cửa sổ xác nhận sẽ xuất hiện trên màn hình, nhiệm vụ của bạn là click chọn nút Reset để xác nhận.
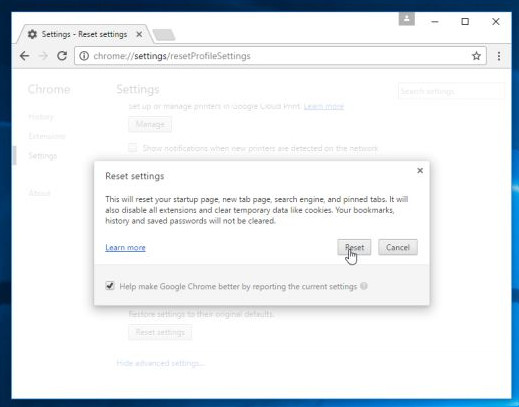
- Trên trình duyệt Microsoft Edge:
1. Trên trình duyệt Microsoft Edge, click chọn biểu tượng More actions (biểu tượng 3 dấu chấm), sau đó click chọn Settings.
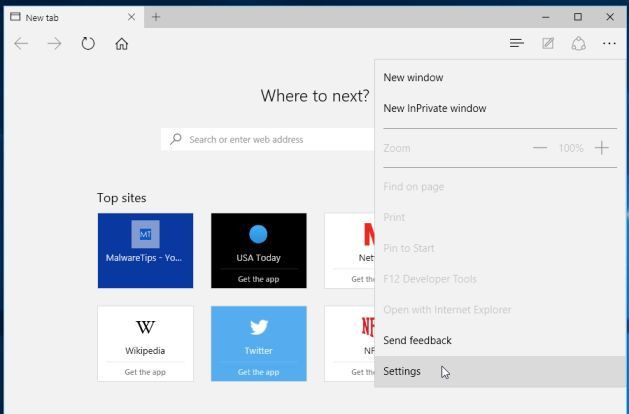
2. Tiếp theo dưới mục Open with, chọn tùy chọn Start page.
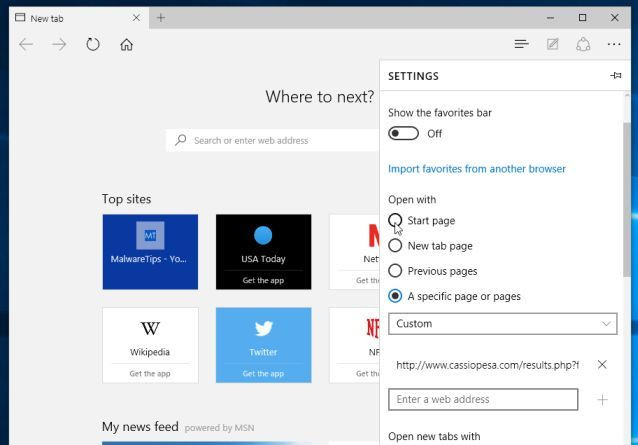
Tham khảo thêm một số bài viết dưới đây:
Chúc các bạn thành công!
 Công nghệ
Công nghệ  AI
AI  Windows
Windows  iPhone
iPhone  Android
Android  Học IT
Học IT  Download
Download  Tiện ích
Tiện ích  Khoa học
Khoa học  Game
Game  Làng CN
Làng CN  Ứng dụng
Ứng dụng 


















 Linux
Linux  Đồng hồ thông minh
Đồng hồ thông minh  macOS
macOS  Chụp ảnh - Quay phim
Chụp ảnh - Quay phim  Thủ thuật SEO
Thủ thuật SEO  Phần cứng
Phần cứng  Kiến thức cơ bản
Kiến thức cơ bản  Lập trình
Lập trình  Dịch vụ ngân hàng
Dịch vụ ngân hàng  Dịch vụ nhà mạng
Dịch vụ nhà mạng  Dịch vụ công trực tuyến
Dịch vụ công trực tuyến  Quiz công nghệ
Quiz công nghệ  Microsoft Word 2016
Microsoft Word 2016  Microsoft Word 2013
Microsoft Word 2013  Microsoft Word 2007
Microsoft Word 2007  Microsoft Excel 2019
Microsoft Excel 2019  Microsoft Excel 2016
Microsoft Excel 2016  Microsoft PowerPoint 2019
Microsoft PowerPoint 2019  Google Sheets
Google Sheets  Học Photoshop
Học Photoshop  Lập trình Scratch
Lập trình Scratch  Bootstrap
Bootstrap  Văn phòng
Văn phòng  Tải game
Tải game  Tiện ích hệ thống
Tiện ích hệ thống  Ảnh, đồ họa
Ảnh, đồ họa  Internet
Internet  Bảo mật, Antivirus
Bảo mật, Antivirus  Doanh nghiệp
Doanh nghiệp  Video, phim, nhạc
Video, phim, nhạc  Mạng xã hội
Mạng xã hội  Học tập - Giáo dục
Học tập - Giáo dục  Máy ảo
Máy ảo  AI Trí tuệ nhân tạo
AI Trí tuệ nhân tạo  ChatGPT
ChatGPT  Gemini
Gemini  Điện máy
Điện máy  Tivi
Tivi  Tủ lạnh
Tủ lạnh  Điều hòa
Điều hòa  Máy giặt
Máy giặt  Cuộc sống
Cuộc sống  TOP
TOP  Kỹ năng
Kỹ năng  Món ngon mỗi ngày
Món ngon mỗi ngày  Nuôi dạy con
Nuôi dạy con  Mẹo vặt
Mẹo vặt  Phim ảnh, Truyện
Phim ảnh, Truyện  Làm đẹp
Làm đẹp  DIY - Handmade
DIY - Handmade  Du lịch
Du lịch  Quà tặng
Quà tặng  Giải trí
Giải trí  Là gì?
Là gì?  Nhà đẹp
Nhà đẹp  Giáng sinh - Noel
Giáng sinh - Noel  Hướng dẫn
Hướng dẫn  Ô tô, Xe máy
Ô tô, Xe máy  Tấn công mạng
Tấn công mạng  Chuyện công nghệ
Chuyện công nghệ  Công nghệ mới
Công nghệ mới  Trí tuệ Thiên tài
Trí tuệ Thiên tài