Virus:Win32/Expiro.gen là một dạng virus khá nguy hiểm và gây khó chịu cho người dùng bỏi nó ảnh hưởng đến tất cả các tập tin thực thi (file .exe). Một khi virus Virus:Win32/Expiro.gen tấn công hệ thống của bạn, nó có thể thu thập dữ liệu trên máy tính của bạn và cung cấp quyền truy cập máy tính của bạn cho người dùng không mong muốn.
Expiro là “đại gia đình” virus đa hình, các loại virus này có thể lây nhiễm trên các tập tin quan trọng trên máy tính của bạn bằng cách thêm mã độc hại trong mã gốc để thực hiện chức năng “nguy hiểm” trên máy tính của bạn. Virus W32 / Expiro có thể đánh cắp thông tin thẻ tín dụng, sửa đổi thiết lập Internet và lây nhiễm sang các file được bảo vệ bởi system file checker (SFC).
Bao gồm:
- Win32/Expiro
- W32/Expiro-H
- Virus:Win32/Expiro.S (Microsoft)
- Virus.Win32.Expiro.w (Kaspersky)
- W32.Xpiro.D (Symantec)
- W32/Expiro.gen.h (NAI)
- W32/Expiro-H (Sophos)
- Win32.Expiro.W (FSecure)
- Virus.Win32.Expiro.i (v) (Sunbelt)
- W32/Expiro.E (Antivir)
- W32/Expiro.O (Authentium)
- Win32.Expiro.W (Bitdefender)
- W32.Expiro-15 (Clamav)
- W32/Expiro.W (Fortinet)
- W32/Expiro.O (Fprot)
- Virus.Win32.Expiro (Ikarus)
- Variant of Win32/Expiro.T virus (NOD32)
- W32/Expiro.gen (Panda)
- Virus.Win32.Expiro.SEP.4 (VBA32)
- Virus Expiro.A
- Virus.Win32.Expiro.w
- Win64/Expiro.AG
- Win32/Expiro.AG
- Win64/Expiro.gen!AH
- Win64/Expiro.gen!AH
Để loại bỏ được tận gốc loại virus này, mời bạn cùng tham khảo bài viết dưới đây của Quản trị mạng.
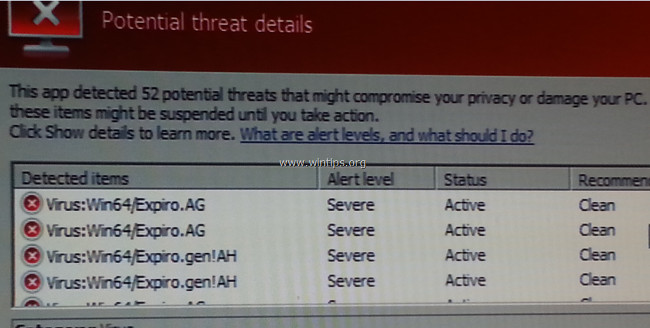
Các bước loại bỏ tận gốc virus W32.Expiro khỏi máy tính
Bước 1: Tải Dr.Web® Antivirus LiveCD
1. Tải Dr.Web® Antivirus LiveCD về máy tính và cài đặt.
Tải Dr.Web® Antivirus LiveCD về máy tính và cài đặt tại đây.
Chấp nhận các điều khoản rồi click chọn Agree.
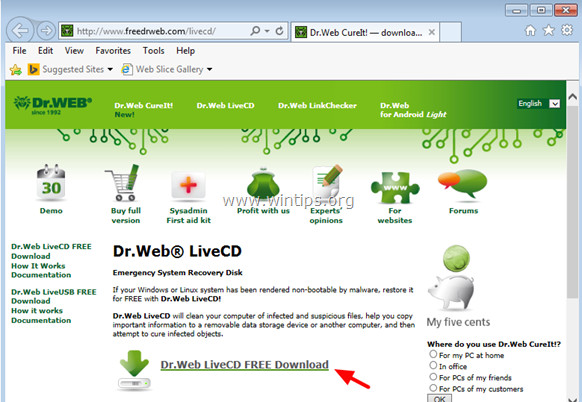
2. Sau khi quá trình tải về hoàn tất, kích chuột phải vào file “drweb-livecd-xxxx.iso” và chọn “Burn disc image”.
Ngoài ra bạn còn có thể sử dụng ứng dụng “ImgBurn” để burn disc images thành đĩa quang (optical disc).
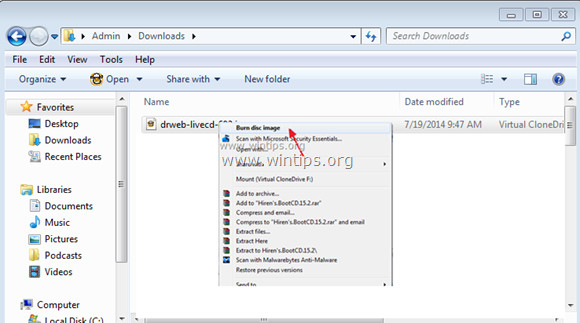
Bước 2: Sử dụng Dr.Web® LiveCD để loại bỏ virus W32.Expiro
Để "dọn sạch" máy tính của bạn khỏi lũ virus đáng ghét W32.Expiro, tiến hành khởi động máy tính đã bị virus W32.Expiro tấn công của bạn bằng Dr.Web® LiveCD. Để làm được điều này:
1. Đầu tiên, hãy chắc chắn rằng ổ DVD/CDROM đã được lựa chọn khi khởi động thiết bị của bạn ở chế độ BIOS (CMOS) Setup. Để làm được điều này:
- Đầu tiên tiến hành mở máy tính của bạn lên, sau đó nhấn phím Del hoặc F1 hoặc F2 hoặc F10 để truy cập thiết lập BIOS (CMOS).
Cách truy cập BIOS Settings trên các dòng máy tính sẽ khác nhau, phụ thuộc vào nhà sản xuất máy tính.
- Trên menu BIOS, tìm thiết lập có tên Boot Order.
Thường thì thiết lập này có thể tìm thấy trong menu Advanced BIOS Features.
- Tại thiết lập Boot Order, thiết lập ổ CD-ROM làm ổ khởi động đầu tiên.
- Lưu lại thay đổi và thoát khỏi BIOS Settings.
2. Chèn Dr.Web® LiveCD vào khay ổ CD/DVD trên máy tính của bạn để khởi động máy tính từ ổ Dr.Web® LiveCD.
3. Trên cửa sổ Welcome, chọn một ngôn ngữ của bạn bằng phím mũi tên rồi nhấn Enter.
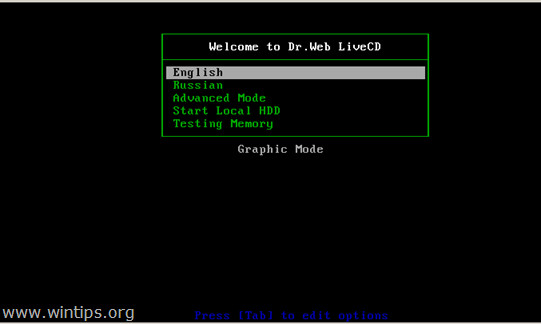
4. Khi Dr.Web for Linux khởi chạy, click chọn nút Switch to rồi click chọn Scanner.
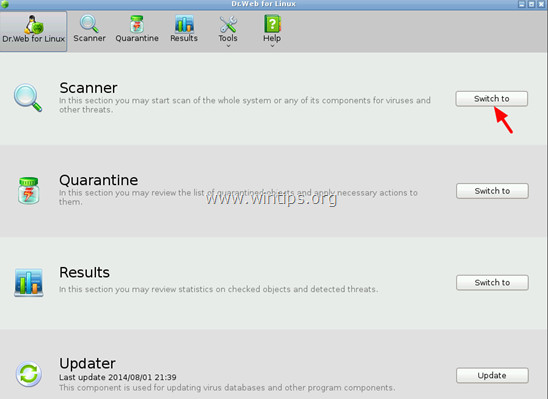
5. Tại mục Scan Modes, click chọn Full Scan.
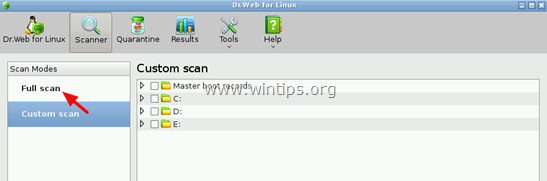
6. Trên cửa sổ tiếp theo, click chọn nút Begin the scan để bắt đầu quá trình quét virus trên hệ thống của bạn.
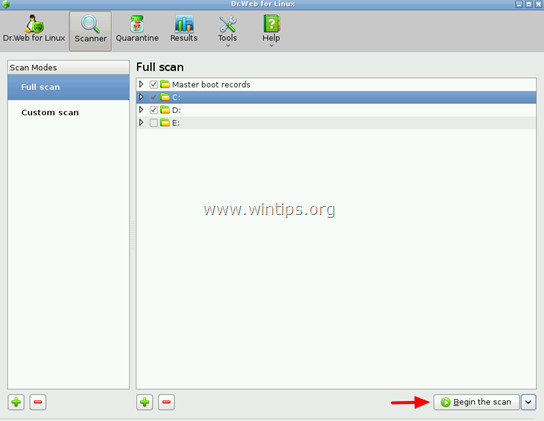
7. Chờ cho đến khi quá trình quét kết thúc.
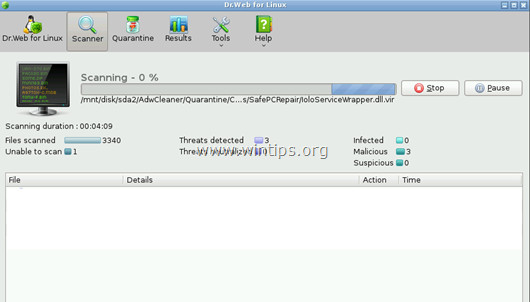
8. Sau khi quá trình quét kết thúc, chọn tất cả các file thực thi (file .exe) rồi click chọn tùy chọn Cure.
Để chọn nhiều file, nhấn và giữ phím Ctrl rồi click chọn các file.
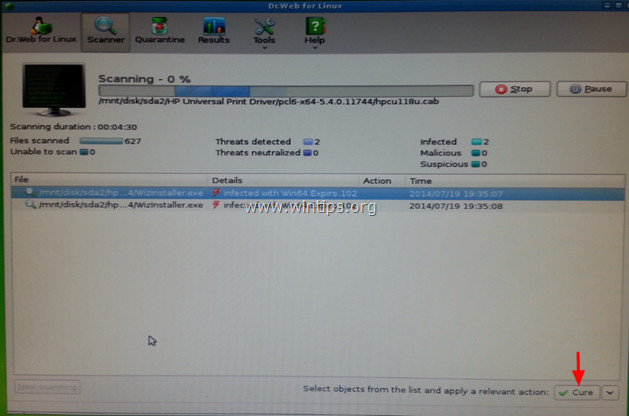
9. Sau khi đã "cure" hết tất cả các file, đóng cửa sổ Dr.Web lại, rồi tiến hành tắt máy tính của bạn.
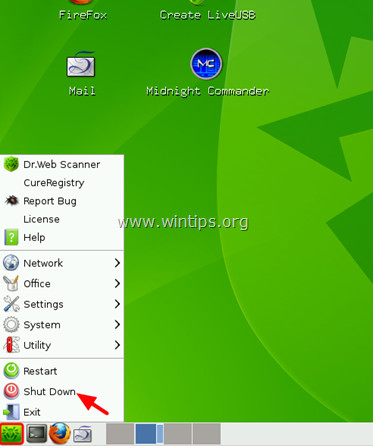
10. Thực hiện tiếp theo các bước dưới đây.
Bước 3: Khởi động máy tính của bạn ở chế độ "Safe Mode with Networking"
1. Mở máy tính của bạn lên sau đó lấy ổ “Dr. Web’s LiveCD” ra khỏi khay CD/DVD.
2. Sau đó khi máy tính của bạn khởi động, nhấn phím F8 trước khi logo Windows xuất hiện.
3. Lúc này trên màn hình xuất hiện cửa sổ Windows Advanced Options Menu, sử dụng phím mũi tên để chọn tùy chọn Safe Mode with Networking rồi nhấn Enter.
- Trên Windows 8 và Windows 8.1:
1. Nhấn tổ hợp phím Windows + R để mở cửa sổ lệnh Run.
2. Trên cửa sổ lệnh Run, bạn nhập msconfig vào đó rồi nhấn Enter để mở cửa sổ System Configuration.
3. Tại đây bạn click chọn tab Boot, sau đó đánh tích chọn Safe Boot và Network.
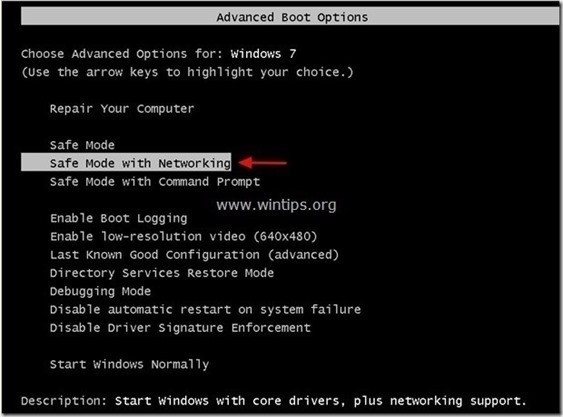
4. Click chọn OK rồi khởi động lại máy tính của bạn.
Lưu ý:
Để khởi động máy tính Windows của bạn ở chế độ bình thường (Normal Mode) một lần nữa bạn thực hiện các bước tương tự sau đó bỏ tích mục Safe Boot đi là xong.
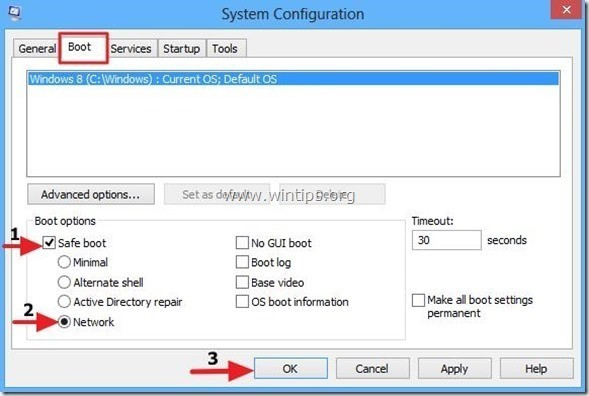
Bước 4: Sử dụng RogueKiller để dọn sạch process các phần mềm độc hại
RogueKiller là một trong những chương trình chống các phần mềm độc hại (malware) hiệu quả. Chương trình có thể phát hiện, ngăn chặn và gỡ bỏ các phần mềm độc hại (malware) nói chung và cả rootkits, rogues, worms,...
1. Tải RogueKiller về máy và cài đặt.
Lưu ý:
Tải phiên bản x86 hoặc x64 phù hợp với phiên bản hệ điều hành của bạn. Muốn biết phiên bản hệ điều hành bạn đang sử dụng, kích chuột phải vào biểu tượng Computer, chọn Properties và tìm kiếm tại mục System Type.
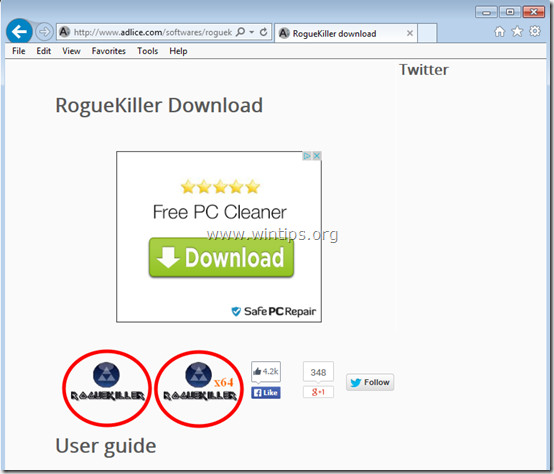
2. Kích đúp chuột để chạy RogueKiller.
3. Click chọn Accept để đồng ý với các điều khoản, cài đặt chương trình.
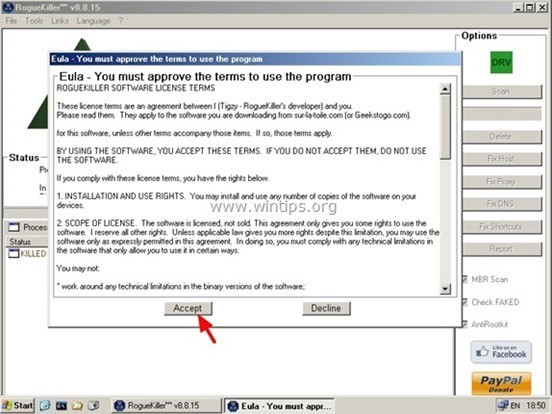
4. Bước tiếp theo là click chọn Scan để quét các phần mềm độc hại trên máy tính và trên cổng startup.
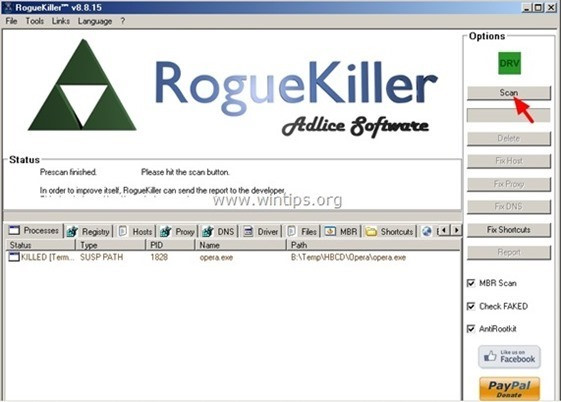
5. Cuối cùng sau khi quá trình quét hoàn tất, click chọn thẻ Registry, chọn tất cả các mục chứa các phần mềm độc hại được tìm thấy rồi click chọn Delete để loại bỏ tất cả các mục này đi.
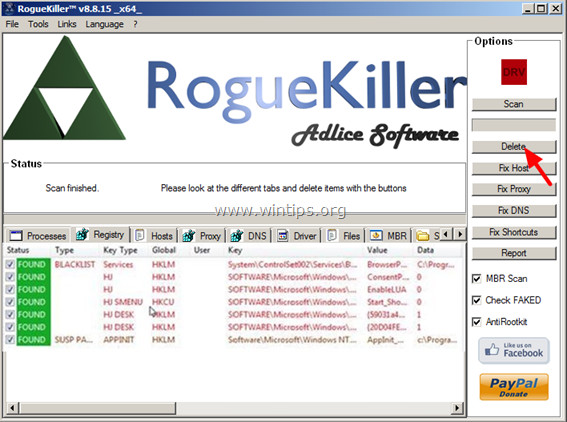
6. Đóng RogueKiller lại và thực hiện các bước tiếp theo.
Bước 5: Loại bỏ các phần mềm quảng cáo bằng AdwCleaner
1. Tải AdwCleaner về máy và cài đặt.
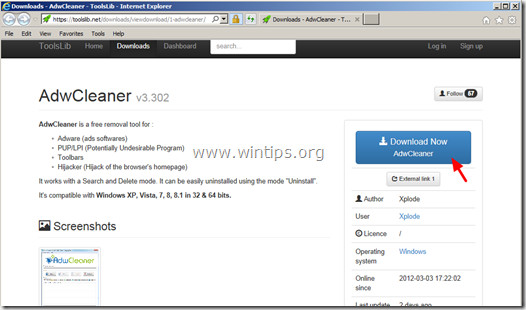
2. Đóng tất cả các chương trình đang mở trên máy tính của bạn, sau đó kích đúp chuột để mở AdwCleaner.
3. Sau khi chấp nhận các điều khoản xong, click chọn nút Scan.
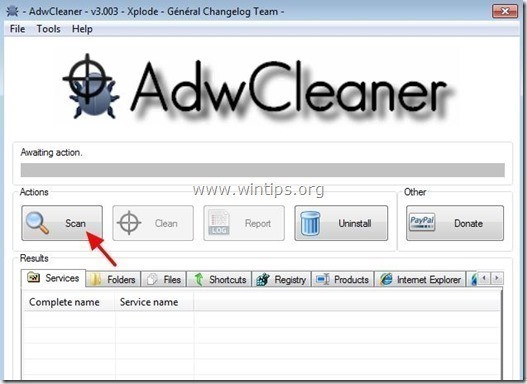
4. Chờ cho đến khi quá trình quét kết thúc, click chọn Clean để xóa bỏ tất cả các phần mềm độc hại không mong muốn trên hệ thống của bạn.
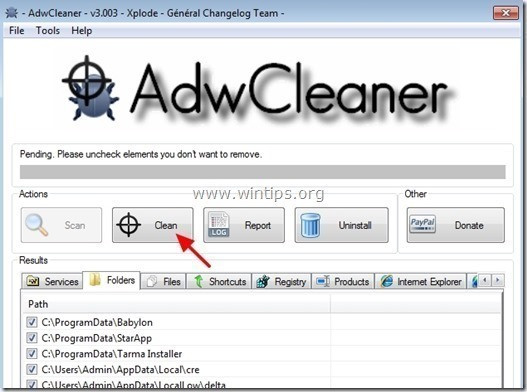
5. Trên cửa sổ AdwCleaner - Information, click chọn OK, sau đó chọn tiếp OK một lần nữa để khởi động lại máy tính của bạn.
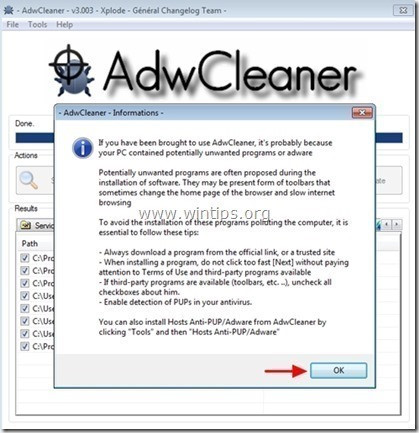
6. Khi máy tính của bạn khởi động lại xong, đóng cửa sổ "AdwCleaner" information và thực hiện các bước tiếp theo.
Bước 6: Sử dụng Malwarebytes Anti-Malware Free để loại bỏ Cryptowall
- Tải và cài đặt Malwarebytes Anti-Malware Free:
Tải Malwarebytes Anti-Malware Premium về máy và cài đặt.
Tải Malwarebytes Anti-Malware Premium
- Quét và làm sạch máy tính của ban với Malwarebytes Anti-Malware:
1. Chạy Malwarebytes Anti-Malware và cho phép chương trình update (cập nhật) phiên bản mới nhất (nếu cần).
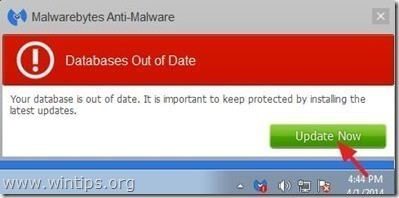
2. Sau khi quá trình cập nhật kết thúc, click chọn nút Scan Now để bắt đầu quá trình quét hệ thống của bạn, loại bỏ malware và các chương trình không mong muốn.
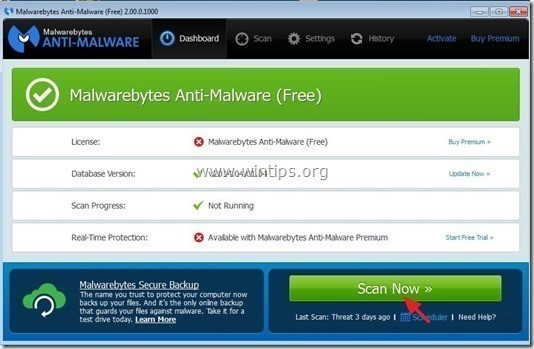
3. Chờ cho đến khi quá trình quét hệ thống kết thúc.
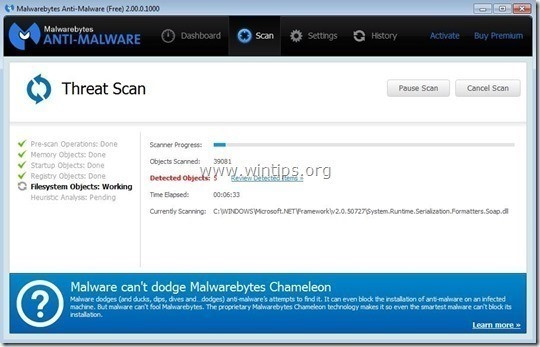
4. Khi quá trình quét hoàn tất, click chọn Quarantine All để loại bỏ các mối nguy hại được tìm thấy.
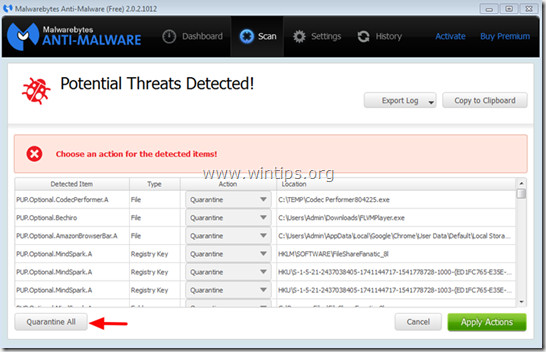
5. Sau khi quá trình kết thúc, tiến hành khởi động lại máy tính của bạn để hoàn tất quá trình.
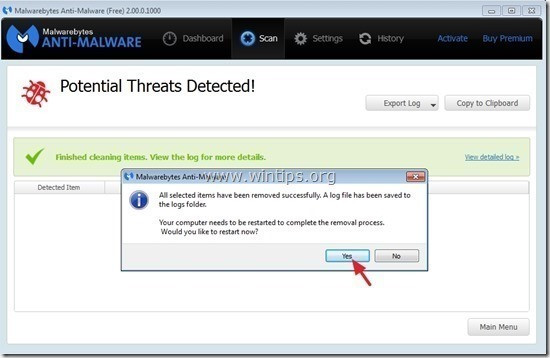
6. Sau khi máy tính đã khởi động xong, tiến hành chạy Malwarebytes' Anti-Malware một lần nữa để xác nhận không còn bất kỳ mối "đe dọa" nào trên hệ thống của bạn.
Chúc các bạn thành công!
 Công nghệ
Công nghệ  AI
AI  Windows
Windows  iPhone
iPhone  Android
Android  Học IT
Học IT  Download
Download  Tiện ích
Tiện ích  Khoa học
Khoa học  Game
Game  Làng CN
Làng CN  Ứng dụng
Ứng dụng 








 Windows 11
Windows 11  Windows 10
Windows 10  Windows 7
Windows 7  Windows 8
Windows 8  Cấu hình Router/Switch
Cấu hình Router/Switch 









 Linux
Linux  Đồng hồ thông minh
Đồng hồ thông minh  macOS
macOS  Chụp ảnh - Quay phim
Chụp ảnh - Quay phim  Thủ thuật SEO
Thủ thuật SEO  Phần cứng
Phần cứng  Kiến thức cơ bản
Kiến thức cơ bản  Lập trình
Lập trình  Dịch vụ ngân hàng
Dịch vụ ngân hàng  Dịch vụ nhà mạng
Dịch vụ nhà mạng  Dịch vụ công trực tuyến
Dịch vụ công trực tuyến  Quiz công nghệ
Quiz công nghệ  Microsoft Word 2016
Microsoft Word 2016  Microsoft Word 2013
Microsoft Word 2013  Microsoft Word 2007
Microsoft Word 2007  Microsoft Excel 2019
Microsoft Excel 2019  Microsoft Excel 2016
Microsoft Excel 2016  Microsoft PowerPoint 2019
Microsoft PowerPoint 2019  Google Sheets
Google Sheets  Học Photoshop
Học Photoshop  Lập trình Scratch
Lập trình Scratch  Bootstrap
Bootstrap  Văn phòng
Văn phòng  Tải game
Tải game  Tiện ích hệ thống
Tiện ích hệ thống  Ảnh, đồ họa
Ảnh, đồ họa  Internet
Internet  Bảo mật, Antivirus
Bảo mật, Antivirus  Doanh nghiệp
Doanh nghiệp  Video, phim, nhạc
Video, phim, nhạc  Mạng xã hội
Mạng xã hội  Học tập - Giáo dục
Học tập - Giáo dục  Máy ảo
Máy ảo  AI Trí tuệ nhân tạo
AI Trí tuệ nhân tạo  ChatGPT
ChatGPT  Gemini
Gemini  Điện máy
Điện máy  Tivi
Tivi  Tủ lạnh
Tủ lạnh  Điều hòa
Điều hòa  Máy giặt
Máy giặt  Cuộc sống
Cuộc sống  TOP
TOP  Kỹ năng
Kỹ năng  Món ngon mỗi ngày
Món ngon mỗi ngày  Nuôi dạy con
Nuôi dạy con  Mẹo vặt
Mẹo vặt  Phim ảnh, Truyện
Phim ảnh, Truyện  Làm đẹp
Làm đẹp  DIY - Handmade
DIY - Handmade  Du lịch
Du lịch  Quà tặng
Quà tặng  Giải trí
Giải trí  Là gì?
Là gì?  Nhà đẹp
Nhà đẹp  Giáng sinh - Noel
Giáng sinh - Noel  Hướng dẫn
Hướng dẫn  Ô tô, Xe máy
Ô tô, Xe máy  Tấn công mạng
Tấn công mạng  Chuyện công nghệ
Chuyện công nghệ  Công nghệ mới
Công nghệ mới  Trí tuệ Thiên tài
Trí tuệ Thiên tài