Nếu máy in của bạn đột nhiên in các trang trống, vấn đề có thể không rõ ràng ngay lập tức. Tuy nhiên, có một số cách khắc phục và giải pháp thay thế mà bạn có thể thử để ngăn máy in Canon, Brother, Epson hoặc HP - hoặc bất kỳ máy in nào khác - in các trang trống.
1. In trang test
Để kiểm tra xem máy in của bạn có gặp sự cố hay không, hãy chạy bản in thử. Điều này có thể giúp bạn cô lập vấn đề cơ bản. Có thể đầu in không thẳng hàng hoặc dòng mực chảy không đều. Việc in một trang test có thể giúp bạn tìm hiểu thêm.
Dưới đây là cách in trang test trên Windows:
- Trong menu Start của Windows, điều hướng đến ứng dụng Control Panel.
- Bấm vào tùy chọn Devices and Printers.
- Nhấp chuột phải vào máy in của bạn và chọn Printer properties.
- Trong tab General, nhấp vào nút Print Test Page.
Hãy làm theo các bước sau để in trang test trên máy Mac:
- Nhấp vào menu Apple ở phía trên bên trái màn hình.
- Chọn System Settings.
- Bấm vào Printers & Scanners.
- Trong máy in của bạn, nhấp vào nút Options.
- Bấm vào tùy chọn Print Test Page trong tab Utility.
Có thể máy in của bạn đang in các trang trống vì sắp hết mực - hoặc hết mực - hay do đầu in của nó bị rung. Trang test sẽ xác nhận điều này.
2. Khởi động lại máy in và PC
Nhiều khi, việc thiết lập lại đơn giản có thể giải quyết được sự cố. Khởi động lại máy in và khởi động lại PC có thể giải quyết được sự cố dẫn đến việc máy in của bạn in các trang trống. Đây là những gì bạn nên làm:
- Nhấn nút nguồn trên máy in của bạn để tắt nó.
- Khi máy tắt, hãy rút phích cắm ra khỏi máy tính và ổ cắm điện.
- Khởi động lại PC của bạn.
- Khi PC của bạn đã khởi động lại, hãy cắm máy in vào và khởi động nó.
- In một trang test để kiểm tra xem nó có hoạt động tốt không.
3. Khắc phục sự cố về mực/hộp mực
Bước tiếp theo là đảm bảo bạn đã lắp hộp mực đúng cách. Tham khảo hướng dẫn sử dụng máy in của bạn để tháo và kiểm tra chúng xem có bất kỳ hư hỏng hoặc cài đặt không chính xác nào không.
Nếu hộp mực của bạn mới, hãy kiểm tra xem miếng nhựa bảo vệ đã được tháo ra chưa. Khi bạn đã chắc chắn rằng hộp mực của máy in đã được lắp đúng cách, hãy kiểm tra lượng mực của chúng. Đây là tất cả những lý do có thể khiến máy in của bạn in các trang trống.
Hãy làm theo các bước sau để kiểm tra lượng mực trên Windows:
- Từ Control Panel, đi tới tùy chọn Devices and Printers.
- Nhấp chuột phải vào máy in của bạn và chọn Printer properties.
- Trong tab Maintenance, nhấp vào nút View Printer Status.
- Xem phần Estimated ink levels để biết bạn còn lại bao nhiêu mực.
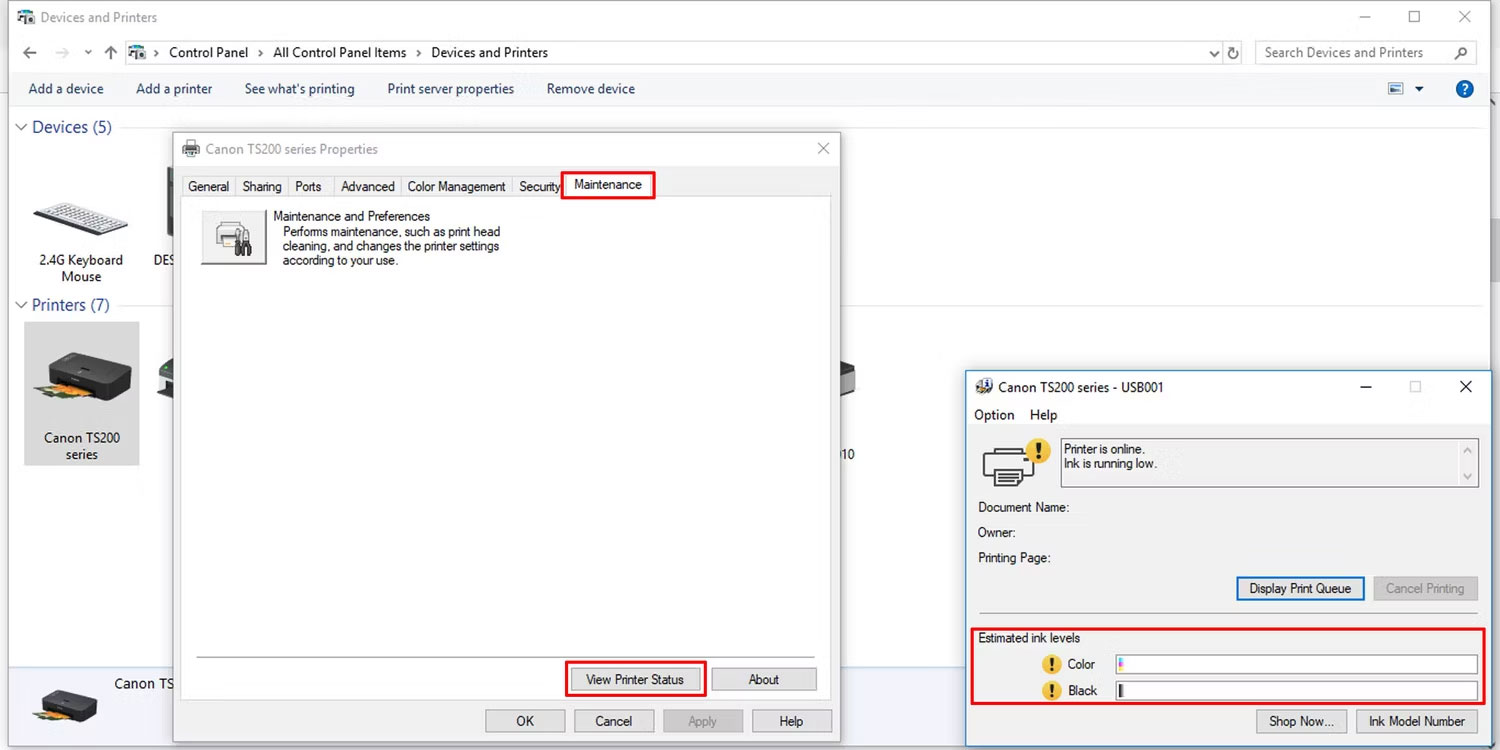
Dưới đây là cách kiểm tra mức mực máy in trên máy Mac:
- Mở System Settings thông qua menu Apple.
- Nhấp vào tùy chọn Printers & Scanners.
- Chọn máy in của bạn và nhấp vào nút Options.
- Thông tin bạn cần phải có trong tab Supply Levels.
Một số máy in cho phép bạn kiểm tra lượng mực này trực tiếp từ màn hình trên máy in. Đây là cách để làm điều đó:
- Trên màn hình máy in của bạn, hãy đi tới tùy chọn Setup hoặc Settings.
- Tìm tùy chọn Tools và nhấp vào tùy chọn Estimated Ink Levels.
Nếu mức mực thấp, bạn có thể cần phải thay mực hoặc hộp mực. Tham khảo hướng dẫn: Cách chọn loại mực in và đổ mực in đúng cách.
4. Thông tắc đầu in
Nếu máy in của bạn đột nhiên in các trang trống, đó có thể là vấn đề với đầu in.
Đầu in nằm ở đáy hộp mực và phun mực lên giấy thông qua các lỗ siêu nhỏ. Những lỗ nhỏ này có thể bị tắc, dẫn đến việc in ấn không hoàn hảo hoặc rối loạn. Bạn có thể thường xuyên làm sạch các vết tắc đơn giản bằng cách chạy chu trình làm sạch và đây là cách thực hiện. Chỉ cần đảm bảo có giấy được lắp vào khay in.
Trên Windows
- Đi tới Devices and Printers trong Control Panel.
- Nhấp chuột phải vào máy in của bạn và chọn Printer properties.
- Trong tab Maintenance, nhấp vào Maintenance and Preferences.
- Thực hiện vệ sinh thường xuyên hoặc làm sạch sâu.
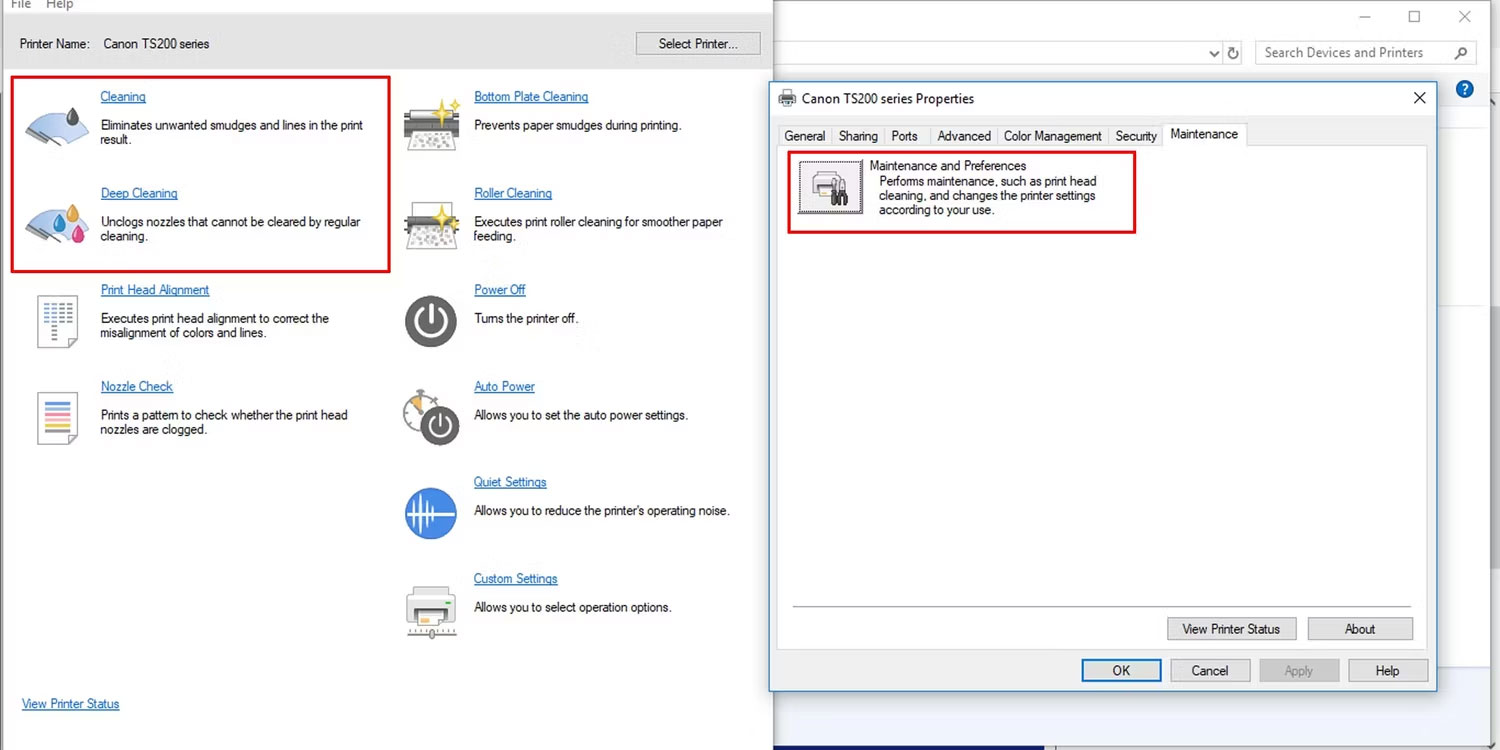
Trên máy Mac
- Đi tới System Settings > Printers & Scanners trong menu Apple.
- Dưới phần tùy chọn máy in, trong tab Utility, nhấp vào nút Open Printer Utility.
- Trong menu Control, chọn Maintenance.
- Nhấp vào Print Head Cleaning và làm theo các tùy chọn trên màn hình để tiến hành làm sạch.
Với tình trạng tắc nghẽn nghiêm trọng hơn, bạn có thể thử làm sạch hộp mực bị lỗi bằng khăn giấy và làm ẩm nó bằng dung môi chứa cồn. Chỉ cần đảm bảo không chạm vào các điểm tiếp xúc điện trên hộp mực của bạn, vì điều này có thể khiến hộp mực không sử dụng được.
5. Căn chỉnh hộp mực máy in
Nếu hộp mực máy in của bạn chưa được lắp đúng cách, bạn có thể thấy bản in bị lệch. Để căn chỉnh hộp mực máy in, hãy làm theo các bước sau trên Windows:
- Đi tới Control Panel > Devices and Printers.
- Nhấp chuột phải vào máy in của bạn và chọn Printing Preferences.
- Trong tab Maintenance, nhấp vào Maintenance and Preferences.
- Tìm tùy chọn căn chỉnh đầu in và làm theo hướng dẫn trên màn hình.
Một lần nữa, hãy đảm bảo bạn đã lắp giấy vào máy in trước khi bắt đầu.
6. Chạy Printer Troubleshooter trên Windows
Trong hầu hết các trường hợp, việc chạy trình khắc phục sự cố cho máy in của bạn sẽ có thể xác định và giải quyết sự cố. Dưới đây là cách chạy Printer Troubleshooter:
- Nhấp vào menu Start và đi tới Settings.
- Nhấp vào Update & Security và điều hướng đến tab Troubleshoot ở bên trái.
- Bạn sẽ tìm thấy Printer Troubleshooter trong phần Get up and running.
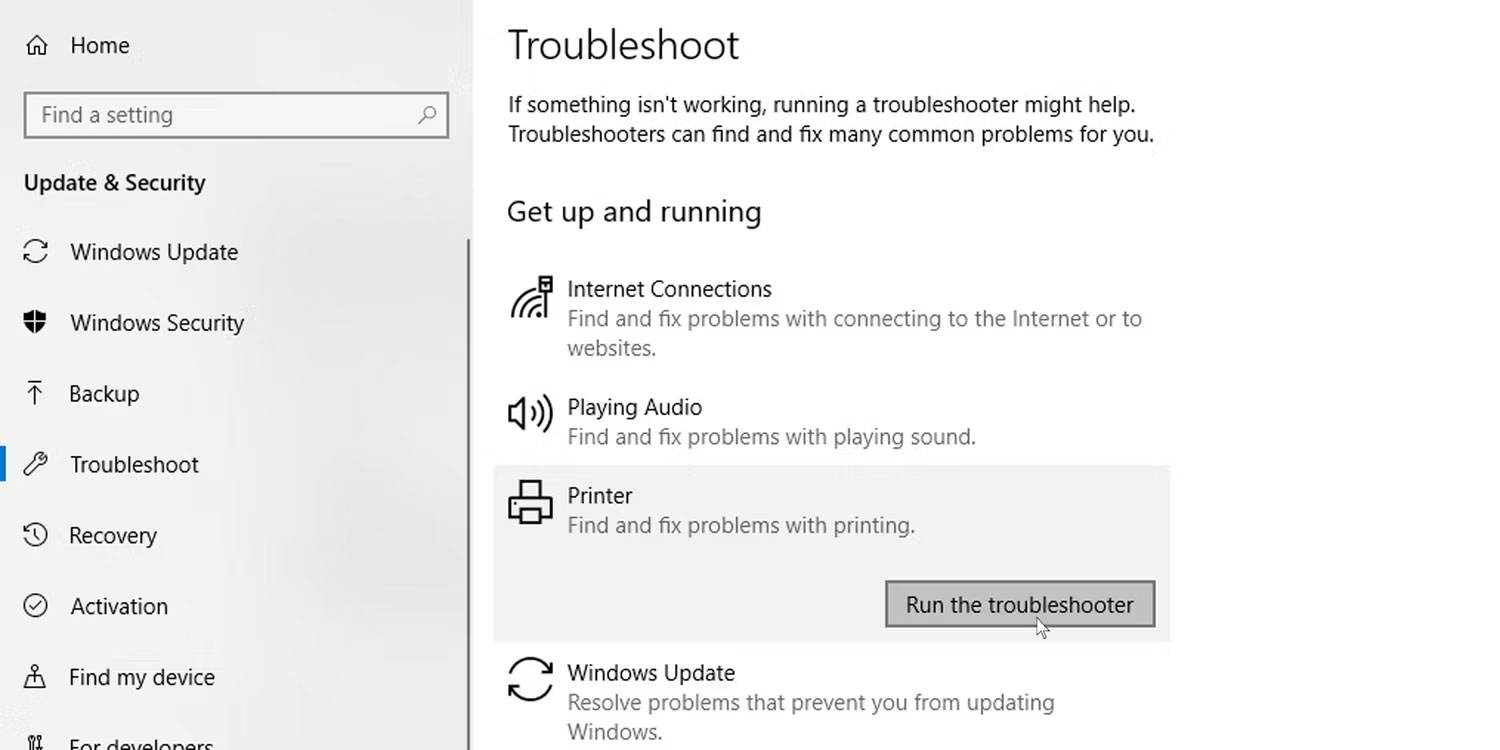
7. Cập nhật driver máy in
Các nhà sản xuất máy in thường xuyên cập nhật driver của họ. Để luôn cập nhật máy in của bạn, hãy truy cập trang web driver của nhà sản xuất máy in và tìm model máy của bạn. Tải xuống và cài đặt driver máy in mới nhất và in tài liệu một trang để kiểm tra xem việc này có giải quyết được sự cố hay không.
8. In trực tiếp tới máy in
Printer spooling cho phép các tác vụ in hoàn thành nhanh hơn và ở chế độ nền, do đó chúng không sử dụng nhiều tài nguyên cùng một lúc. Nhưng đôi khi, nó cũng có thể dẫn đến việc máy in của bạn in ra những trang trống hoặc gần như trống. Dưới đây là cách tắt tính năng Printer spooling trên Windows.
- Trong ứng dụng Control Panel, đi tới Devices and Printers.
- Nhấp chuột phải vào máy in của bạn và chọn Printer properties.
- Trong tab Advanced, chọn tùy chọn Print directly to the printer.
9. Kiểm tra xem bạn có chỉ in dữ liệu không
Một số cài đặt in nhất định có thể ảnh hưởng đến bản in của bạn. Hãy thử giải pháp dành riêng cho Word này: Bỏ chọn tùy chọn chỉ in dữ liệu từ một biểu mẫu trong các tùy chọn nâng cao của Microsoft Word.
10. Kiểm tra và cài đặt lại các phông chữ bị thiếu
Một số lỗi in có thể do thiếu phông chữ hoặc cài đặt không đúng cách. Kiểm tra xem tài liệu bạn đang cố in có phông chữ tùy chỉnh hay không. Nếu đúng vậy, bạn có thể cần phải cài đặt lại chúng để bản in của bạn được chính xác. Có rất nhiều tài nguyên trực tuyến nơi bạn có thể nhận được phông chữ miễn phí.
Nguyên nhân khác có thể gây ra sự cố
Một số nhà sản xuất máy in cung cấp các gói đăng ký, chẳng hạn như dịch vụ Instant Ink của HP, có thể gây ra sự cố cho máy in. Nếu bạn đã đăng ký một dịch vụ như vậy, hãy kiểm tra đăng ký của bạn, mặc dù điều này thường sẽ không dẫn đến việc máy in in các trang trống.
 Công nghệ
Công nghệ  AI
AI  Windows
Windows  iPhone
iPhone  Android
Android  Học IT
Học IT  Download
Download  Tiện ích
Tiện ích  Khoa học
Khoa học  Game
Game  Làng CN
Làng CN  Ứng dụng
Ứng dụng 







 Phần cứng
Phần cứng  Kiến thức sử dụng
Kiến thức sử dụng  Linh kiện máy tính
Linh kiện máy tính  CPU
CPU  RAM, Card
RAM, Card  Chuột & Bàn phím
Chuột & Bàn phím  Thiết bị mạng
Thiết bị mạng 









 Linux
Linux  Đồng hồ thông minh
Đồng hồ thông minh  macOS
macOS  Chụp ảnh - Quay phim
Chụp ảnh - Quay phim  Thủ thuật SEO
Thủ thuật SEO  Kiến thức cơ bản
Kiến thức cơ bản  Lập trình
Lập trình  Dịch vụ ngân hàng
Dịch vụ ngân hàng  Dịch vụ nhà mạng
Dịch vụ nhà mạng  Dịch vụ công trực tuyến
Dịch vụ công trực tuyến  Quiz công nghệ
Quiz công nghệ  Microsoft Word 2016
Microsoft Word 2016  Microsoft Word 2013
Microsoft Word 2013  Microsoft Word 2007
Microsoft Word 2007  Microsoft Excel 2019
Microsoft Excel 2019  Microsoft Excel 2016
Microsoft Excel 2016  Microsoft PowerPoint 2019
Microsoft PowerPoint 2019  Google Sheets
Google Sheets  Học Photoshop
Học Photoshop  Lập trình Scratch
Lập trình Scratch  Bootstrap
Bootstrap  Văn phòng
Văn phòng  Tải game
Tải game  Tiện ích hệ thống
Tiện ích hệ thống  Ảnh, đồ họa
Ảnh, đồ họa  Internet
Internet  Bảo mật, Antivirus
Bảo mật, Antivirus  Doanh nghiệp
Doanh nghiệp  Video, phim, nhạc
Video, phim, nhạc  Mạng xã hội
Mạng xã hội  Học tập - Giáo dục
Học tập - Giáo dục  Máy ảo
Máy ảo  AI Trí tuệ nhân tạo
AI Trí tuệ nhân tạo  ChatGPT
ChatGPT  Gemini
Gemini  Điện máy
Điện máy  Tivi
Tivi  Tủ lạnh
Tủ lạnh  Điều hòa
Điều hòa  Máy giặt
Máy giặt  Cuộc sống
Cuộc sống  TOP
TOP  Kỹ năng
Kỹ năng  Món ngon mỗi ngày
Món ngon mỗi ngày  Nuôi dạy con
Nuôi dạy con  Mẹo vặt
Mẹo vặt  Phim ảnh, Truyện
Phim ảnh, Truyện  Làm đẹp
Làm đẹp  DIY - Handmade
DIY - Handmade  Du lịch
Du lịch  Quà tặng
Quà tặng  Giải trí
Giải trí  Là gì?
Là gì?  Nhà đẹp
Nhà đẹp  Giáng sinh - Noel
Giáng sinh - Noel  Ô tô, Xe máy
Ô tô, Xe máy  Tấn công mạng
Tấn công mạng  Chuyện công nghệ
Chuyện công nghệ  Công nghệ mới
Công nghệ mới  Trí tuệ Thiên tài
Trí tuệ Thiên tài