Bạn có nghĩ là bạn và đồng nghiệp của mình trong cơ quan có thể cùng nhau chia sẻ dữ liệu, chat hoặc chơi game với nhau một cách dễ dàng? Thật ra với 2 laptop có wireless và hệ điều hành Window XP là bạn có thể thực hiện điều này không cần thông qua một mạng nào cả.
Phần lớn các máy laptop đều có kết nối không dây (wireless), chính vì vậy mà hai máy laptop trong cùng một cơ quan hoàn toàn có thể nối mạng với nhau để phối hợp làm việc mà không cần phải mua sắm thêm một thiết bị nào khác. Có 2 cách để làm điều này.
Cách 1: Tạo mạng ad-hoc với máy tính được tích hợp
Cách này chỉ sử dụng được cho các laptop, máy tính để bàn có khả năng thu, phát WiFi. Mạng ad-hoc cần ít nhất 2 máy tính, trong ví dụ này chúng tôi sẽ sử dụng hai máy tính, đặt tên là máy tính A và B.
LƯU Ý: Trước khi tiến hành, vui lòng đảm bảo rằng dịch vụ Windows Zero Configuration (WZC) đã được khởi động. Nếu bạn không chắc chắn về điều này, hãy nhấp vào đây để kiểm tra cài đặt.
Phần 1: Tạo một cấu hình mạng Ad Hoc trên máy tính A
Bước 1: Vào Control Panel > Network Connections và tìm Wireless Network Connection. Nhấp chuột phải vào Wireless Network Connection và chọn Properties.

Bước 2: Trên tab Wireless Networks, bấm vào nút Add.

Bước 3: Trên tab Association của cửa sổ Wireless network properties nhập tên cho mạng trong Network Name [SSID]. Ở đây chúng tôi đặt là adhoctest. Tích vào This is a computer-to-computer [ad hoc] network; wireless access points are not used ở cuối cửa sổ, rồi nhấn OK.

Bước 4: Sau bước 3, ta có một profile là adhoctest trong Preferred Networks. Nhấp OK để lưu tất cả các cài đặt.

Phần 2: Cấu hình địa chỉ IP một cách thủ công trên máy tính A
Bước 5: Nhấp chuột phải vào Wireless Network Connection và chọn Properties.

Bước 6: Trên tab General, nhấp đúp vào Internet Protocol (TCP/IP).

Bước 7: Chọn Use the following IP address, và nhập IP address và Subnet mask. Sau đó nhấn OK.

Bước 8: Kích OK trên cửa sổ Properties Network Connection Wireless.

Phần 3: Tìm kiếm mạng Ad Hoc trên máy tính B.
Bước 9: Nhấp chuột phải vào Wireless Network Connection, chọn View available wireless networks.

Bước 10: Tìm mạng adhoctest (được thiết lập trên máy tính A) trong cửa sổ quét. Sau đó nhấp đúp vào nó và nhấp vào Connect Anyway.
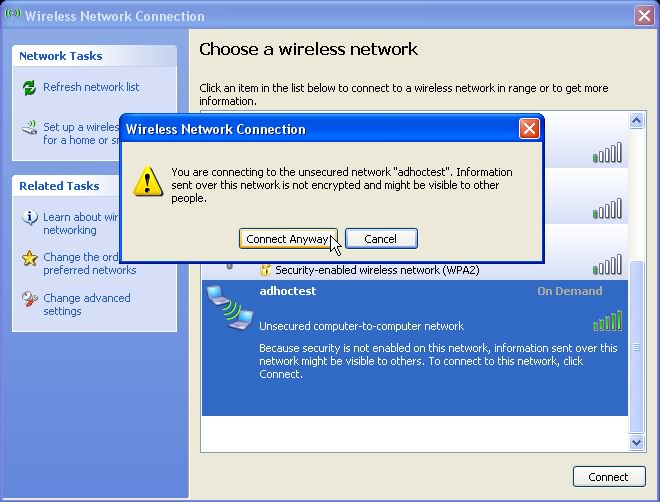
Phần 4: Cấu hình địa chỉ IP trên máy tính B
Bạn làm các bước tương tự như đã được thực hiện trên máy tính A (Bước 5 đến Bước 8). Vấn đề là chúng ta cần chỉ định một địa chỉ IP khác cho máy tính B và nó phải nằm trong cùng một subnet với máy tính A. Trong ví dụ này, chúng ta có thể lấy 192.168.1.20/255.255.255.0.
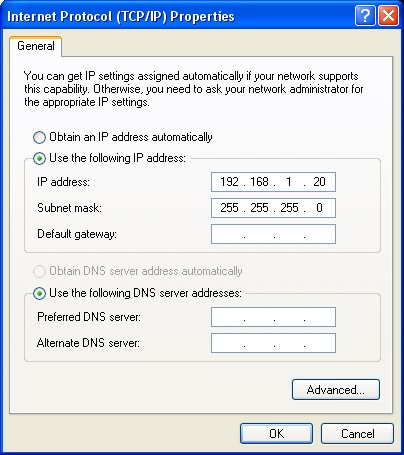
Đến đây, tất cả các thiết lập cơ bản để xây dựng mạng Ad Hoc đã được hoàn tất. Nếu chúng ta mở lại cửa sổ quét mạng, chúng ta có thể thấy mạng adhoctest đã Connected.
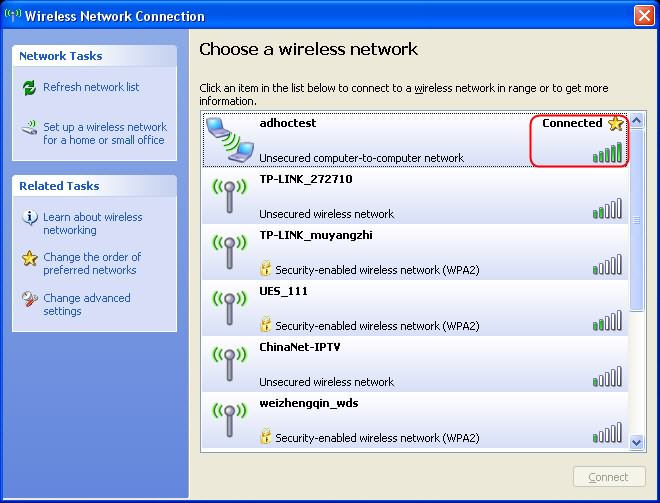
Bật Windows Zero Configuration (WZC):
- Chuột phải vào My Computer > Manage > Services and Applications >Services, tìm Wireless Zero Configuration trong khung bên phải.

- Chuôt phải lên Wireless Zero Configuration > Properties
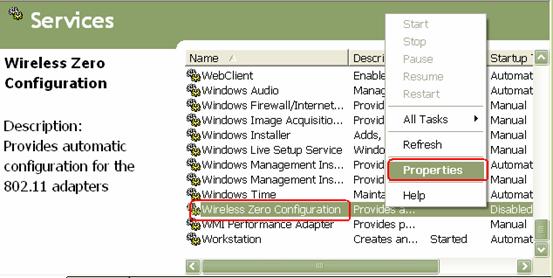
- Đổi Startup type thành Automatic và bấm OK

- Chuột phải lên Wireless Zero Configuration và chọn Start

Cách 2: Tạo kết nối ngang hàng giữa hai máy tính
Để giải quyết vấn đề, bạn cần tạo ra một kết nối pear to pear giữa 2 máy. Nhưng vì không có access point nên IP không tự động được cấp mà bạn phải tự gán. Vì vậy, bước đầu tiên là tự gán IP và các bước tiếp theo như sau:
1. Tự gán IP cho 2 máy
 |  |
Ở bước này bạn cần thực hiện trên cả 2 máy để cho chúng cùng lớp IP với nhau. Thực hiện như sau:
- Vào cửa sổ tình trạng kết nối wireless (hình 1) bằng cách bấm đôi vào biểu tượng mạng bên phải màn hình.
- Bấm vào Properties, một cửa sổ kế tiếp sẽ xuất hiện (hình 2).
- Bấm đôi vào dòng Internet Protocol (TCP/IP) và set IP cho cả 2 máy laptop. Bạn có thể gán tùy ý nhưng bắt buộc là cả 2 máy phải cùng lớp và cùng Subnet mask. Ví dụ cụ thể:
| Máy 1 IP: 10.0.0.45 Subnet mask: 255.255.255.0 | Máy 2 IP: 10.0.0.46 Subnet mask: 255.255.255.0 |
Các dòng khác cứ để trống.
Vậy là bạn đã thực hiện xong bước 1, bây giờ đến bước kết nối cho 2 máy.
2. Tạo kết nối wireless giữa 2 máy  Trong bước này bạn sẽ làm cho 2 máy phát và nhận sóng của nhau. Thực hiện như sau:
Trong bước này bạn sẽ làm cho 2 máy phát và nhận sóng của nhau. Thực hiện như sau:
- Bấm phải vào biểu tượng Wireless Network Connection dưới taskbar, chọn View Available Wireless Network. Bấm vào dòng Change the order of preferred networks trong hộp thoại xuất hiện (hình 3).
- Tiếp tục bấm nút Add để tạo một mạng mới (hình 4).
- Đặt tên cho mạng của mình ở dòng Network name.
- Đặt mật khẩu để vào mạng ở dòng Network key. Chú ý bạn phải chọn vào dòng This is a computer to computer. Đến đây, bạn đã hoàn tất bước 2.
3. Vào mạng  - Bấm vào biểu tượng mạng Wireless bên phải màn hình. Chọn nút View wireless network.
- Bấm vào biểu tượng mạng Wireless bên phải màn hình. Chọn nút View wireless network.
- Bấm vào Connect... Máy 1 bây giờ sẽ phát ra tín hiệu và chờ máy 2 kết nối. Nếu máy 2 dò mạng lúc này sẽ thấy mạng của máy 1. Máy 2 bấm Connect thì cả hai máy sẽ kết nối với nhau (hình 5).
4. Ứng dụng
Bây giờ bạn có thể share file để máy máy kia vào nhận, hoặc bạn có thể chat trực tiếp giữa 2 máy, send file trực tiếp bằng tiện ích Net meeting của Windows (hình 6) bằng cách vào Run, nhập lệnh conf để mở được tiện ích này, hoặc bạn có thể chơi game như trong mạng LAN.
Phan Nghĩa
 Công nghệ
Công nghệ  AI
AI  Windows
Windows  iPhone
iPhone  Android
Android  Học IT
Học IT  Download
Download  Tiện ích
Tiện ích  Khoa học
Khoa học  Game
Game  Làng CN
Làng CN  Ứng dụng
Ứng dụng 















 Linux
Linux  Đồng hồ thông minh
Đồng hồ thông minh  macOS
macOS  Chụp ảnh - Quay phim
Chụp ảnh - Quay phim  Thủ thuật SEO
Thủ thuật SEO  Phần cứng
Phần cứng  Kiến thức cơ bản
Kiến thức cơ bản  Lập trình
Lập trình  Dịch vụ ngân hàng
Dịch vụ ngân hàng  Dịch vụ nhà mạng
Dịch vụ nhà mạng  Dịch vụ công trực tuyến
Dịch vụ công trực tuyến  Quiz công nghệ
Quiz công nghệ  Microsoft Word 2016
Microsoft Word 2016  Microsoft Word 2013
Microsoft Word 2013  Microsoft Word 2007
Microsoft Word 2007  Microsoft Excel 2019
Microsoft Excel 2019  Microsoft Excel 2016
Microsoft Excel 2016  Microsoft PowerPoint 2019
Microsoft PowerPoint 2019  Google Sheets
Google Sheets  Học Photoshop
Học Photoshop  Lập trình Scratch
Lập trình Scratch  Bootstrap
Bootstrap  Văn phòng
Văn phòng  Tải game
Tải game  Tiện ích hệ thống
Tiện ích hệ thống  Ảnh, đồ họa
Ảnh, đồ họa  Internet
Internet  Bảo mật, Antivirus
Bảo mật, Antivirus  Doanh nghiệp
Doanh nghiệp  Video, phim, nhạc
Video, phim, nhạc  Mạng xã hội
Mạng xã hội  Học tập - Giáo dục
Học tập - Giáo dục  Máy ảo
Máy ảo  AI Trí tuệ nhân tạo
AI Trí tuệ nhân tạo  ChatGPT
ChatGPT  Gemini
Gemini  Điện máy
Điện máy  Tivi
Tivi  Tủ lạnh
Tủ lạnh  Điều hòa
Điều hòa  Máy giặt
Máy giặt  Cuộc sống
Cuộc sống  TOP
TOP  Kỹ năng
Kỹ năng  Món ngon mỗi ngày
Món ngon mỗi ngày  Nuôi dạy con
Nuôi dạy con  Mẹo vặt
Mẹo vặt  Phim ảnh, Truyện
Phim ảnh, Truyện  Làm đẹp
Làm đẹp  DIY - Handmade
DIY - Handmade  Du lịch
Du lịch  Quà tặng
Quà tặng  Giải trí
Giải trí  Là gì?
Là gì?  Nhà đẹp
Nhà đẹp  Giáng sinh - Noel
Giáng sinh - Noel  Hướng dẫn
Hướng dẫn  Ô tô, Xe máy
Ô tô, Xe máy  Tấn công mạng
Tấn công mạng  Chuyện công nghệ
Chuyện công nghệ  Công nghệ mới
Công nghệ mới  Trí tuệ Thiên tài
Trí tuệ Thiên tài