Việc phải viết email trả lời cùng nội dung quá nhiều lần khiến bạn mất rất nhiều thời gian hay bạn muốn gửi một email trong tương lai nhưng lại sợ quên thì phải làm sao? Rất đơn giản, bạn có thể đặt lịch gửi email và thiết lập chế độ trả lời thư tự động. Trong bài viết này, chúng tôi sẽ hướng dẫn bạn đọc cách thực hiện trong ứng dụng Mozilla Thunderbird - một ứng dụng email mã nguồn mở, miễn phí và đa nền tảng.
Lưu ý: Ở đây, chúng tôi sử dụng Thunderbird cho phiên bản Windows. Tuy nhiên, những hướng dẫn dưới đây đều có thể áp dụng cho các phiên bản Mac và Linux, dù giao diện hơi khác một chút.
- Hướng dẫn sao lưu email trên Mozilla Thunderbird
- Hướng dẫn soạn thư trả lời tự động trên Microsoft Outlook 2016
Bộ lọc trả lời tự động
Bộ lọc tự động trả lời cho phép bạn xác định các email đến và ghép chúng với thông báo mẫu. Khi một email kích hoạt bộ lọc, người gửi sẽ tự động nhận được một thư trả lời. Dưới đây là ví dụ của tính năng trả lời tự động:
- Trả lời các câu hỏi phổ biến.
- Thiết lập email trả lời "không có ở văn phòng" khi bạn đang nghỉ phép.
- Xác nhận bạn đã nhận được email và sẽ trả lời nhanh nhất có thể.
Giờ thì hãy xem bạn có thể tạo email trả lời tự động trong Mozilla Thunderbird như thế nào nhé!
Thiết lập mẫu tin nhắn
Để tạo mẫu, bạn cần sử dụng thanh Menu để tới File > New > Message hoặc nếu bạn đang sử dụng Mail Toolbar thì kích chọn nút Write để tạo một email mới hay đơn giản là nhấn tổ hợp phím tắt CTRL + N (chính là phím Command + N trên máy Mac).

Tiếp theo, soạn tin nhắn như khi bạn viết email thông thường. Nhớ là thêm tiêu đề nhé!

Giờ thì lưu tin nhắn của bạn dưới dạng mẫu. Trong thanh Menu của email, tới File > Save As > Template, hoặc trong Composition Toolbar - mở rộng trình đơn Save thả xuống và nhấn vào Template.

Soạn các mẫu tin nhắn mà bạn cần, sau đó tiến hành tạo các bộ lọc.
Tip: Nếu bạn không nhìn thấy menu hoặc thanh công cụ nào nêu trên, hãy nhấp chuột phải vào chỗ trống của thanh công cụ để thấy các menu bổ sung. Tích bên cạnh các công cụ mà bạn thiếu để chúng xuất hiện trên thanh công cụ.
Thiết lập các bộ lọc tin nhắn
Quay lại thanh Thunderbird Menu, tới Tools > Message Filters.... để mở cửa sổ tương ứng.

Trong cửa sổ Message Filters, kích chọn New (nút này để bắt đầu thiết lập filter mới).

Lưu ý: Nếu bạn sử dụng nhiều tài khoản email trong Thunderbird, nhớ thiết lập địa chỉ email mà bộ lọc sẽ áp dụng trong Filters for.
Bắt đầu thiết lập Filter name phòng khi bạn cần chỉnh sửa filter sau này.
Bên dưới Apply filter when, hướng dẫn Thunderbird chạy filter. Ví dụ, nếu bạn muốn thấy tất cả các email trước khi gửi phản hồi tự động, chọn Manually Run. Ưu điểm của việc chạy các filter thủ công là bạn có thể áp dụng chúng chỉ với các thư mục đã chọn. Để lọc tất cả thư đến, chọn Getting New Mail. Bạn có thể chọn lọc trước hoặc sau Junk Classification.

Lưu ý: Bạn cũng có thể thiết lập các filter chạy khi Archiving hoặc After Sending email, nghĩa là bạn có thể sử dụng các filter để tổ chức email.
Giờ là lúc để thiết lập các quy tắc của bạn. Đầu tiên, hãy quyết định xem filter nên Match all of the following hay Match any of the following rules. Sau đó soạn các quy tắc của bạn. Tiêu chí lọc có thể áp dụng cho tất cả từ tiêu đề email tới những người đã được CC và bạn còn có thể tạo các tiêu chí tùy chỉnh. Ở đây, chúng tôi chọn Subject và Body là đủ. Kích chọn "+" để thêm các quy tắc khác và nhấn vào "-" để xóa quy tắc tương ứng.

Lưu ý: Bạn cũng có thể tạo Thunderbird Match all messages (bạn sẽ không thể thiết lập quy tắc nào nữa). Tính năng này rất hữu ích khi bạn cần xử lý hàng loạt email đến từ một địa chỉ cụ thể (được chọn trong bước đầu tiên).
Cuối cùng, Thunderbird cần biết nhiệm vụ cần thực hiện với những email đến sao cho phù hợp với các quy tắc của bạn. trong phần Perform these actions, bạn có thể chọn Reply with Template, sau đó chọn mẫu. Bạn cũng có thể thiết lập các quy tắc bổ sung, chẳng hạn như di chuyển thư đến vào một thư mục cụ thể.

Khi bạn đã hài lòng với filter đó rồi, kích chọn OK để lưu lại.
Tip: Bạn có thể thiết lập nhiều giai đoạn của các bộ lọc để hoạt động cùng nhau. Dưới đây là ảnh chụp màn hình của các tiêu chí và hành động filter có sẵn. Ví dụ: bạn có thể thiết lập filter tự động để di chuyển các tin nhắn đến vào thư mục dựa trên quy tắc của bạn, nhưng không kích hoạt trả lời tự động. Bây giờ bạn có thể kiểm tra lại nội dung trong các thư mục và di chuyển thư vào hoặc ra khi cần thiết. Cuối cùng, bạn có thể tự chạy các filter trả lời tự động khác nhau trên các thư mục cụ thể.
Đặt lịch gửi email
Một tính năng độc đáo khác mà bạn có thể kích hoạt trong Thunderbird là đặt lịch gửi email. Nghĩa là Thunderbird sẽ gửi các email đó theo thời gian cụ thể trong tương lai. Tính năng này rất hữu ích để gửi lời nhắc, cho chính bạn, bạn bè của bạn hoặc nhóm người nào đó.
Bởi đây không phải là tính năng mặc định của Thunderbird nên chúng ta cần đăng lý một tiện ích có tên là Send Later. Tiện ích này tương tự như Boomerang dành cho Gmail, ngoại trừ việc nó miễn phí và không giới hạn.
Thiết lập tiện ích Send Later
Cách đơn giản nhất để cài đặt tiện ích Thunderbird là cài trực tiếp qua Add-ons Manager. Kích chọn biểu tượng Thunderbird Menu (2 đường kẻ dọc) và chọn Add-ons. Trong Add-ons Manager, mở tab Extensions. Xác định vị trí hộp tìm kiếm ở phía trên cùng bên phải và tìm tất các các tiện ích cho Send Later. Nhấp chọn Install bên cạnh tiện ích đó.

Tiện ích của bạn đã được download và cài đặt chỉ với một bước duy nhất. Nhấp chọn Restart now để hoàn tất quá trình cài đặt.

Trước khi bắt đầu sử dụng tiện ích, trở lại Add-ons Manager > Extensions và mở Send Later Options. Tại đây, bạn có thể mô tả ảnh bên trên “Sử dụng Send Later”, gồm các cài đặt General, Shortcuts tùy chỉnh cho lịch gửi và các tùy chọn Advanced.

Sử dụng Send Later
Lần tới, khi bạn soạn một email mà bạn muốn gửi sau, tới File > Send Later hoặc nhấn tổ hợp phím CTRL + SHIFT + RETURN.

Trong cửa sổ Send this email later hiện ra, thiết lập ngày và giờ trong phần Send at, chọn chế độ Recur nếu bạn muốn email này lặp lại và chọn một trong số các tùy chọn nếu cần thiết.

Như vậy là việc đặt lịch cho email và thiết lập chế độ trả lời thư trong Mozilla Thunderbird đã hoàn tất. Thật là đơn giản phải không ạ!
Còn bạn, bạn sử dụng các filter và tiện ích như thế nào để tổ chức email trong Thunderbird? Chia sẻ thủ thuật của bạn và những tiện ích mà bạn thích nhất trong phần comment bên dưới nhé!
 Công nghệ
Công nghệ  AI
AI  Windows
Windows  iPhone
iPhone  Android
Android  Học IT
Học IT  Download
Download  Tiện ích
Tiện ích  Khoa học
Khoa học  Game
Game  Làng CN
Làng CN  Ứng dụng
Ứng dụng 





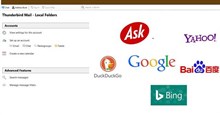












 Linux
Linux  Đồng hồ thông minh
Đồng hồ thông minh  macOS
macOS  Chụp ảnh - Quay phim
Chụp ảnh - Quay phim  Thủ thuật SEO
Thủ thuật SEO  Phần cứng
Phần cứng  Kiến thức cơ bản
Kiến thức cơ bản  Lập trình
Lập trình  Dịch vụ ngân hàng
Dịch vụ ngân hàng  Dịch vụ nhà mạng
Dịch vụ nhà mạng  Dịch vụ công trực tuyến
Dịch vụ công trực tuyến  Quiz công nghệ
Quiz công nghệ  Microsoft Word 2016
Microsoft Word 2016  Microsoft Word 2013
Microsoft Word 2013  Microsoft Word 2007
Microsoft Word 2007  Microsoft Excel 2019
Microsoft Excel 2019  Microsoft Excel 2016
Microsoft Excel 2016  Microsoft PowerPoint 2019
Microsoft PowerPoint 2019  Google Sheets
Google Sheets  Học Photoshop
Học Photoshop  Lập trình Scratch
Lập trình Scratch  Bootstrap
Bootstrap  Văn phòng
Văn phòng  Tải game
Tải game  Tiện ích hệ thống
Tiện ích hệ thống  Ảnh, đồ họa
Ảnh, đồ họa  Internet
Internet  Bảo mật, Antivirus
Bảo mật, Antivirus  Doanh nghiệp
Doanh nghiệp  Video, phim, nhạc
Video, phim, nhạc  Mạng xã hội
Mạng xã hội  Học tập - Giáo dục
Học tập - Giáo dục  Máy ảo
Máy ảo  AI Trí tuệ nhân tạo
AI Trí tuệ nhân tạo  ChatGPT
ChatGPT  Gemini
Gemini  Điện máy
Điện máy  Tivi
Tivi  Tủ lạnh
Tủ lạnh  Điều hòa
Điều hòa  Máy giặt
Máy giặt  Cuộc sống
Cuộc sống  TOP
TOP  Kỹ năng
Kỹ năng  Món ngon mỗi ngày
Món ngon mỗi ngày  Nuôi dạy con
Nuôi dạy con  Mẹo vặt
Mẹo vặt  Phim ảnh, Truyện
Phim ảnh, Truyện  Làm đẹp
Làm đẹp  DIY - Handmade
DIY - Handmade  Du lịch
Du lịch  Quà tặng
Quà tặng  Giải trí
Giải trí  Là gì?
Là gì?  Nhà đẹp
Nhà đẹp  Giáng sinh - Noel
Giáng sinh - Noel  Hướng dẫn
Hướng dẫn  Ô tô, Xe máy
Ô tô, Xe máy  Tấn công mạng
Tấn công mạng  Chuyện công nghệ
Chuyện công nghệ  Công nghệ mới
Công nghệ mới  Trí tuệ Thiên tài
Trí tuệ Thiên tài