QuanTriMang - Bạn đã nghiên cứu và mua một chiếc máy tính mới. Giờ đây, khi đã mang nó về nhà và chắc hẳn đang rất háo hức bắt đầu sử dụng nó để gửi email, chia sẻ ảnh, lướt web, nghe nhạc và xem phim.

Bạn có thể nhờ ai đó cài đặt máy hộ mình. Tuy nhiên, hãy dành ra một chút thời gian để tìm hiểu các kiến thức cơ bản về máy tính, cách cài máy chính xác và cá nhân hóa máy tính. Việc này sẽ giúp tiết kiệm thời gian khi chạy máy trong một thời gian dài và tận dụng các công cụ quan trọng dễ dàng hơn. Quá trình này nhanh và đơn giản hơn những gì bạn suy nghĩ. Tất cả chỉ là thực hiện theo những bước sau:
Tìm hiểu công cụ mới
Bạn có thể tiết kiệm được rất nhiều thời gian và giảm rắc rối khi tìm hiểu các bộ phận của chiếc máy tính mới trước khi nhấn nút khởi động, đặc biệt là khi bạn đã từng trải nghiệm chiếc máy tính có nhiều hạn chế. Để học các kiến thức cơ bản hoặc làm mới kiến thức về máy tính, bạn có thể:
- Đọc một hướng dẫn ngắn về máy tính và Internet có giải thích các loại máy tính, bạn có thể làm gì với máy tính và web hoạt động như thế nào.
- Tìm hiểu về thành phần của hệ thống máy tính (ví xử lý, màn hình, bàn phím, chuột, modem, máy in, loa) cùng với đó là các loại dây nối.
Sau khi đã quen với các phần và thuật ngữ cơ bản, bạn có thể bắt đầu cài đặt máy tính.
Cài đặt máy tính
Chọn nơi đặt tốt nhất
Trước khi “đập hộp” chiếc máy tính mới, hãy dành ra vài phút để chọn nơi tốt nhất đặt máy tính. Sau này khi thay đổi ý định, bạn có thể phải chuyển máy tính sang một nơi khác. Điều này không hề hay chút nào mà còn có nguy cơ làm hỏng các bộ phận của máy. Để chọn một nơi tốt nhất, hãy đảm bảo những điều sau:
- Nơi này trong tầm nối của dây cắm hoặc ổ cắm – nơi cung cấp điện cho hệ thống
- Đủ khoảng trống cho dây cáp máy tính có thể kết nối màn hình với case
- Bạn sẽ thấy thoải mái và khỏe mạnh ở nơi này. Ví dụ, chọn một nơi bạn có thể đặt màn hình máy tính tránh xa các nguồn ánh sáng khiến bạn chói, khó nhìn. Hoặc, một nơi có rèm cửa để kiểm soát mức độ ánh sáng. Bên cạnh đó, chọn một nơi bạn có thể đặt màn hình và khoảng cách từ màn hình tới người vừa đủ khoảng một cánh tay, giúp người dùng thoải mái khi ngồi trước máy.

"Đập hộp" máy tính
Sau khi đã cho mọi thứ ra khỏi hộp, xem qua một lượt các thiết bị có trong danh sách của nhà sản xuất và kiểm tra xem chúng đã có đủ dây nối chưa. Nếu thiếu bất kì thứ gì, bạn có thể nhanh chóng đến cửa hàng hoặc gọi điện cho họ ngay.
Tiếp đến, mở tất cả các thành phần ra
- Đối với laptop và netbook: Tháo bỏ giấy bóng nhựa bao bọc và tháo giấy bóng nhựa ra khỏi pin
- Đối với máy để bàn:
- Tháo các giấy bóng bảo vệ ra khỏi các thành phần, lắp chúng vào máy.
- Gỡ dây cáp và nối chúng với màn hình
- Cắm bàn phím và chuột và các thành phần khác
Sắp xếp các thành phần lên trên bàn
- Đối với laptop và netbook: Thực hiện theo hướng dẫn của nhà sản xuất, cắm pin vào laptop
- Đối với máy để bàn: Thực hiện theo hướng dẫn của nhà sản xuất, lắp ráp CPU, màn hình và các thành phần khác rồi cắm dây cáp.

Mặc dù vậy, ở thị trường Việt Nam, hầu hết các công ty cung cấp máy tính sẽ thực hiện những công việc như trên cho bạn. Người dùng chỉ việc mang case và màn hình về nhà rồi lấy dây cáp nối máy với màn hình, cắm chuột, bàn phím, loa và các dây nối khác.
Giờ đây, đã đến lúc cắm điện vào máy và kết nối nó với Internet. Hãy nhớ đảm bảo rằng bạn cắm vào ổ điện có surge protector – thiết bị chống sốc điện, giúp giảm thiểu thiệt hại khi có mưa bão hoặc sau khi ngắt điện đột ngột.
Chú ý: Surge protector không giúp chống lại các trường hợp như sét đánh, vậy nên hãy rút ổ cắm máy tính khi có mưa bão lớn và bất kì khi nào bạn có việc xa nhà trong một khoảng thời gian.
Mẹo
Không nên sử dụng nút Power để tắt máy tính hoặc rút điện để tắt máy. Thay vào đó, để bảo vệ hệ thống và dữ liệu của bạn, hãy tắt máy sao cho đúng cách. Để tắt máy đúng cách, kích vào menu Start ở góc bên trái của màn hình và tìm lựa chọn Shut down. Nếu kích vào mũi tên bên cạnh nút Shut Down, bạn sẽ thấy một danh sách các lựa chọn, thường là Sleep, Hibernate, và Restart.
Khi khởi động máy tính lần đầu tiên, có thể bạn sẽ thấy một số màn hình chào mừng, một trong số đó sẽ yêu cầu người dùng nhập tên cho profile và tài khoản người dùng. Bạn có thể sử dụng tên mình để đặt cho profile hoặc thay đổi tên sau này trong trường hợp bạn bè hoặc người thân trong gia đình muốn có riêng profile của họ. Ngoài ra, người dùng có khả năng truyền các file và cài đặt từ máy tính cũ sang máy tính mới để không phải cài đặt lâu.
Bạn cũng sẽ thấy một màn hình yêu cầu nhập thông tin cần thiết để kết nối với mạng Internet. Nếu không có màn hình như vậy xuất hiện, bạn có thể cài đặt kết nối Internet bằng cách khởi động wizard Connect to the Internet.
Trong Windows 7: Mở wizard Connect to the Internet bằng cách kích vào nút Start, sau đó kích vào Control Panel. Trong hộp thoại tìm kiếm, gõ network, kích vào Network and Sharing Center → Set up a new connection or network. Tiếp đến, kích đúp vào Connect to the Internet.
Trong Windows Vista: Mở wizard Connect to the Internet bằng cách kích vào Start → Control Panel → Network and Internet → Network and Sharing Center → Set up a connection or network → Connect to the Internet.
Người dùng có thể kết nối với Internet theo nhiều cách: dial-up, broadband, và wireless. Nếu bạn cài đặt kết nối không dây, máy tính sẽ tự động dò tìm ra mạng. Tuy nhiên, nếu bạn muốn thường xuyên xem kết nối mạng không dây, kích vào nút Start → Control Panel → Internet properties và thêm thiết bị không dây nếu bạn cần.
Mẹo
Control Panel là một nơi tuyệt vời để bạn tìm hiểu bởi tại đây, người dùng có thể quản lý rất nhiều tính năng của máy.
Sau khi đã thiết lập kết nối Internet, người dùng có thể cài đặt tài khoản email.
Thêm phần mềm
Máy tính của bạn có thể đã được cài đặt một số phần mềm cơ bản. Nếu muốn cài thêm phần mềm, giờ đã đến lúc download và cài đặt chúng.
Nếu bạn mua phần mềm có cung cấp đĩa riêng, cho đĩa vào ổ và thực hiện theo các hướng dẫn cài đặt
Nếu muốn download phần mềm miễn phí hoặc các loại phần mềm khác, vào trang chủ của nhà sản xuất và download phần mềm về máy. Sẽ có một wizard hướng dẫn bạn trong suốt quá trình cài đặt và cấu hình.
Mẹo
Windows Live Essentials cung cấp phần mềm miễn phí có thể giúp bạn dễ dàng và thoải mái giữ kết nối, lưu kỷ niệm và chia sẻ các bức ảnh với bạn bè và người thân. Phần mềm này bao gồm các công cụ:
- Messenger – gửi và nhận message, chơi game, chia sẻ ảnh và nhiều hoạt động khác.
- Mail – kết hợp nhiều tài khoản email, tạo nhắc nhở và chia sẻ lịch làm việc.
- Writer – chia sẻ các bức ảnh và video trên bất kì dịch vụ blog nào.
- Movie Maker – tạo các bộ phim và trình chiếu từ các bức ảnh sẵn có.
- Photo Gallery – dễ dàng truyền các bức ảnh từ máy ảnh sang máy tính, sau đó chỉnh sửa hoặc chia sẻ chúng.
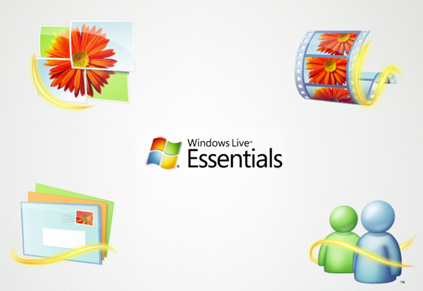
Thay đổi hoặc thêm phần cứng
Một số thay đổi nhỏ và không tốn kém sẽ giúp việc sử dụng máy tính của bạn dễ dàng và thoải mái hơn.
- Để không bị căng cơ và có độ linh hoạt cao nhất, hãy thử sử dụng chuột không dây hoặc một con chuột trackball
- Một chiếc bàn phím ergonomic – công thái học – rất đáng để bạn bỏ tiền để giảm bớt vấn đề mỏi vai, cổ và tay. Bạn đang sử dụng laptop hoặc netbook? Nếu vậy, bạn hoàn toàn có thể cắm thêm một chiếc bàn phím phụ vào máy tính dể sử dụng dễ dàng hơn.

- Loa của bạn có chất lượng tốt? Chắc chắn bạn muốn sở hữu bộ loa như vậy nếu thường xuyên nói chuyện qua máy tính, nghe nhạc hoặc xem video.
- Do giờ đây chúng ta thường xuyên lưu các file và kỷ niệm của mình theo dạng kỹ thuật số, hãy cân nhắc tới việc dùng thêm một ổ cứng cắm ngoài. Từ đó, nếu chẳng may làm hỏng máy tính hoặc mất dữ liệu, bạn vẫn có thể truy cập vào những dữ liệu quan trọng nhất của mình. Ngoài ra, người dùng còn có thể lưu thêm rất nhiều bức ảnh, file nhạc và các loại dữ liệu khác.
- Nếu bạn đang sở hữu một chiếc laptop hoặc netbook, hãy cân nhắc tới việc mua một chiếc túi chống sốc thật tốt để bảo vệ máy khỏi việc bị va chạm hoặc độ ẩm khi di chuyển hoặc khi không sử dụng. Nếu di chuyển nhiều, bạn có thể mua một chiếc khóa laptop. Đây chính là những cách rẻ tiền mà hiệu quả để giúp máy tính luôn được an toàn ở phòng khách sạn hay ở những phòng không có hệ thống an ninh tốt.
- Sau một khoảng thời gian sử dụng máy tính, có thể bạn sẽ muốn cắm thêm bộ nhớ trong (RAM) để tăng tốc máy cũng như tối ưu hóa phần mềm. Mặc dù việc thêm ram nghe có vẻ khó khăn, nhưng thực chất lại không phải như vậy. Không cần phải nhờ ai làm việc này, bạn có thể mua một chiếc ram mới về và sử dụng hướng dẫn của nhà sản xuất để tự cắm nó. Không phải ra hàng và tiết kiệm chi phí. Tuy nhiên, hãy nhớ mua ram mới tương thích với chiếc ram cũ.
Tùy biến máy tính
Đây có lẽ là phần thú vị nhất. Người dùng có thể thay đổi các cài đặt và tính năng mặc định. Chỉ với một vài chỉnh sửa đơn giản, bạn đã có thể giúp máy tính của mình chạy hiệu quả hơn, phù hợp hơn với bản thân.
Cá nhân hóa hiển thị và các cài đặt khác
Trong Control Panel, bạn có thể thay đổi rất nhiều cài đặt của Windows để giúp trải nghiệm dễ dàng và thú vị hơn. Người dùng có thể thay đổi profile hoặc hình nền desktop, tùy biến menu Start và thanh tác vụ cùng rất nhiều thay đổi khác.
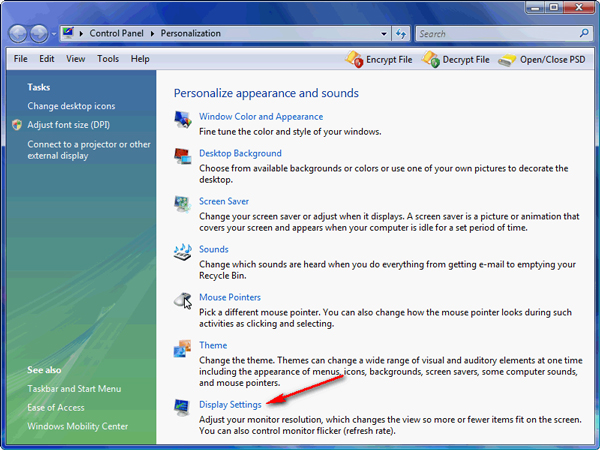
Phóng to chữ trên các trang web để đọc tin dễ dàng hơn
Để các trang web hiển thị với kích cỡ chữ lớn hơn, dễ đọc hơn, trong Internet Explorer, trên menu View, kích vào Zoom và chọn mức độ bạn muốn. Hoặc, bạn cũng có thể sử dụng phím tắt: vừa giữ phím Ctrl vừa cuộn chuột. Cuộn chuột lên đằng trước để phóng to, cuộn ngược lại để thu nhỏ.
Tạo một folder Downloads để dễ dàng truy cập
Biết được nơi tìm danh sách các file hoặc phần mềm đã download về cũng khá quan trọng. Nếu máy tính hoạt động lỗi, bạn có thể kiểm tra danh sách này xem chúng có chứa mã độc hay không. Để đảm bảo rằng bạn có thể tìm thấy danh sách file này nhanh nhất mỗi khi cần, tìm folder Downloads trên máy tính và kiểm tra xem mọi thứ có được download về folder này không. Để tìm vị trí của folder Downloads, kích Start, gõ vào hộp thoại Search từ Downloads. Kích vào folder để thấy địa điểm lưu trữ. Nếu địa điểm lưu trữ này khó tiếp cận, hãy tạo shortcut trên Desktop cho nó để dễ dàng truy cập mỗi khi cần. Hoặc, người dùng cũng có thể cắt folder đó và dán trực tiếp vào màn hình desktop.
Sử dụng mục Favorites của trình duyệt web
Thêm những trang bạn thường xuyên truy cập bằng trình duyệt Internet Explorer vào mục Favorites để truy cập nhanh chóng. Cho dù là chơi game, viết blog cho bạn bè và người thân, nghiên cứu các địa điểm đi chơi, vào mạng xã hội hay bất kì hoạt động nào, danh sách Favorites trong Internet Explorer sẽ giúp tiết kiệm rất nhiều thời gian.
 Công nghệ
Công nghệ  AI
AI  Windows
Windows  iPhone
iPhone  Android
Android  Học IT
Học IT  Download
Download  Tiện ích
Tiện ích  Khoa học
Khoa học  Game
Game  Làng CN
Làng CN  Ứng dụng
Ứng dụng 
















 Linux
Linux  Đồng hồ thông minh
Đồng hồ thông minh  macOS
macOS  Chụp ảnh - Quay phim
Chụp ảnh - Quay phim  Thủ thuật SEO
Thủ thuật SEO  Phần cứng
Phần cứng  Kiến thức cơ bản
Kiến thức cơ bản  Lập trình
Lập trình  Dịch vụ ngân hàng
Dịch vụ ngân hàng  Dịch vụ nhà mạng
Dịch vụ nhà mạng  Dịch vụ công trực tuyến
Dịch vụ công trực tuyến  Quiz công nghệ
Quiz công nghệ  Microsoft Word 2016
Microsoft Word 2016  Microsoft Word 2013
Microsoft Word 2013  Microsoft Word 2007
Microsoft Word 2007  Microsoft Excel 2019
Microsoft Excel 2019  Microsoft Excel 2016
Microsoft Excel 2016  Microsoft PowerPoint 2019
Microsoft PowerPoint 2019  Google Sheets
Google Sheets  Học Photoshop
Học Photoshop  Lập trình Scratch
Lập trình Scratch  Bootstrap
Bootstrap  Văn phòng
Văn phòng  Tải game
Tải game  Tiện ích hệ thống
Tiện ích hệ thống  Ảnh, đồ họa
Ảnh, đồ họa  Internet
Internet  Bảo mật, Antivirus
Bảo mật, Antivirus  Doanh nghiệp
Doanh nghiệp  Video, phim, nhạc
Video, phim, nhạc  Mạng xã hội
Mạng xã hội  Học tập - Giáo dục
Học tập - Giáo dục  Máy ảo
Máy ảo  AI Trí tuệ nhân tạo
AI Trí tuệ nhân tạo  ChatGPT
ChatGPT  Gemini
Gemini  Điện máy
Điện máy  Tivi
Tivi  Tủ lạnh
Tủ lạnh  Điều hòa
Điều hòa  Máy giặt
Máy giặt  Cuộc sống
Cuộc sống  TOP
TOP  Kỹ năng
Kỹ năng  Món ngon mỗi ngày
Món ngon mỗi ngày  Nuôi dạy con
Nuôi dạy con  Mẹo vặt
Mẹo vặt  Phim ảnh, Truyện
Phim ảnh, Truyện  Làm đẹp
Làm đẹp  DIY - Handmade
DIY - Handmade  Du lịch
Du lịch  Quà tặng
Quà tặng  Giải trí
Giải trí  Là gì?
Là gì?  Nhà đẹp
Nhà đẹp  Giáng sinh - Noel
Giáng sinh - Noel  Hướng dẫn
Hướng dẫn  Ô tô, Xe máy
Ô tô, Xe máy  Tấn công mạng
Tấn công mạng  Chuyện công nghệ
Chuyện công nghệ  Công nghệ mới
Công nghệ mới  Trí tuệ Thiên tài
Trí tuệ Thiên tài