Kiểm tra pin iPhone sẽ giúp bạn biết được tình trạng pin của thiết bị, pin đã bị chai bao nhiêu, có nên thay mới để cải thiện hiệu suất của thiết bị không. Vậy làm sao để kiểm tra độ chai pin iPhone? Hãy tham khảo hướng dẫn này nhé.
Không chỉ riêng iPhone mà hầu hết các dòng smartphone sau một thời gian sử dụng bạn sẽ cảm thấy pin thiết bị của mình ngày càng kém, thời gian sử dụng pin cũng không còn kéo dài nữa.
Trong bài vết dưới đây Quản trị mạng sẽ hướng dẫn bạn cách để kiểm tra tình trạng “sức khỏe” pin thiết bị iPhone của mình để xem mức độ chai pin là bao nhiêu.
6 cách kiểm tra pin iPhone không cần jailbreak
1. Kiểm tra pin iPhone ngay trên thiết bị
Bạn có thể nhanh chóng xem thông tin pin của iPhone trong ứng dụng Cài đặt bằng cách thực hiện như sau:
1. Khởi chạy ứng dụng Cài đặt trên iPhone của bạn.
2. Cuộn xuống và nhấn vào Pin.
3. Tại đây, bạn sẽ tìm thấy một tùy chọn có tên Tình trạng pin & Sạc. Nhấn vào nó để tiếp tục.
4. Trong menu này, bạn sẽ thấy dung lượng tối đa của pin iPhone, được tính theo phần trăm so với dung lượng ban đầu. Đây là tình trạng pin của iPhone của bạn.
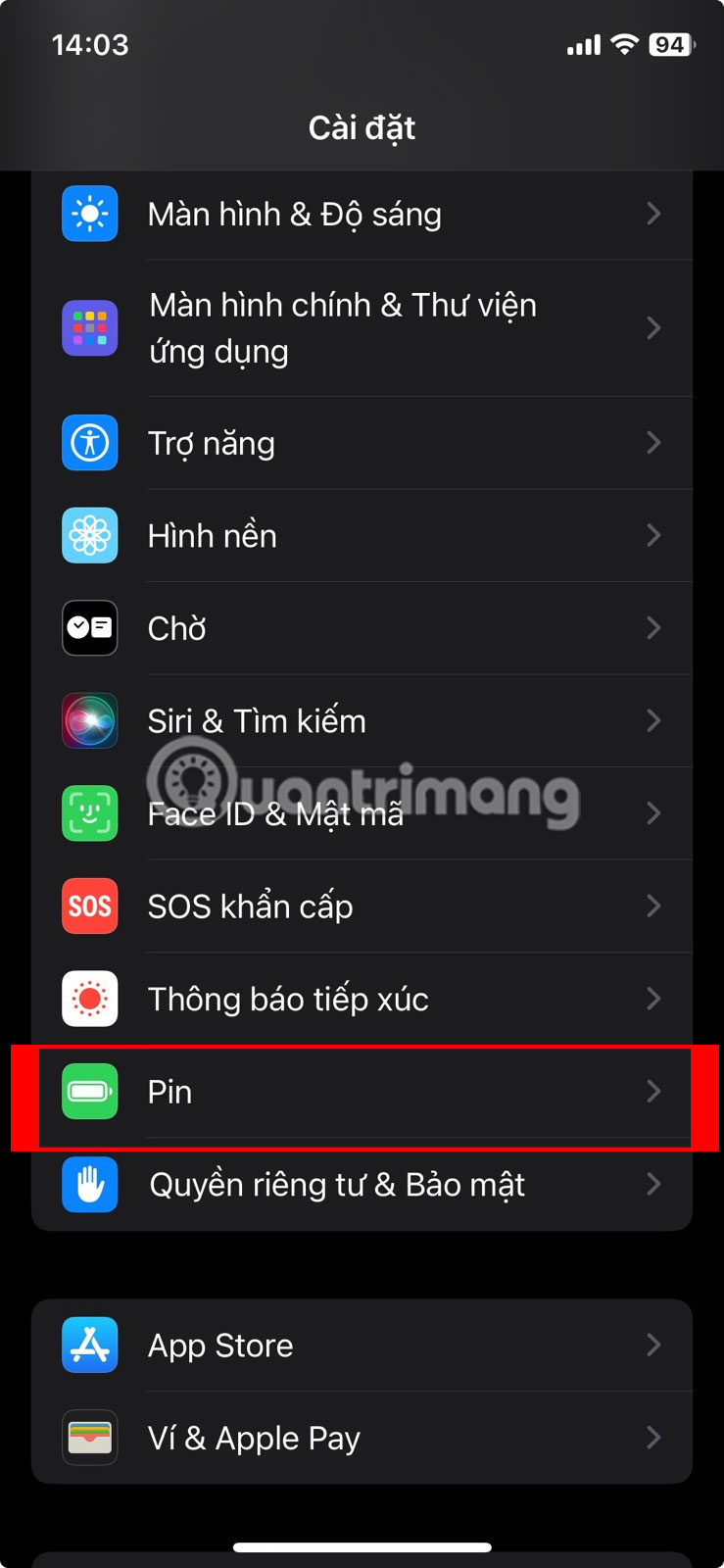
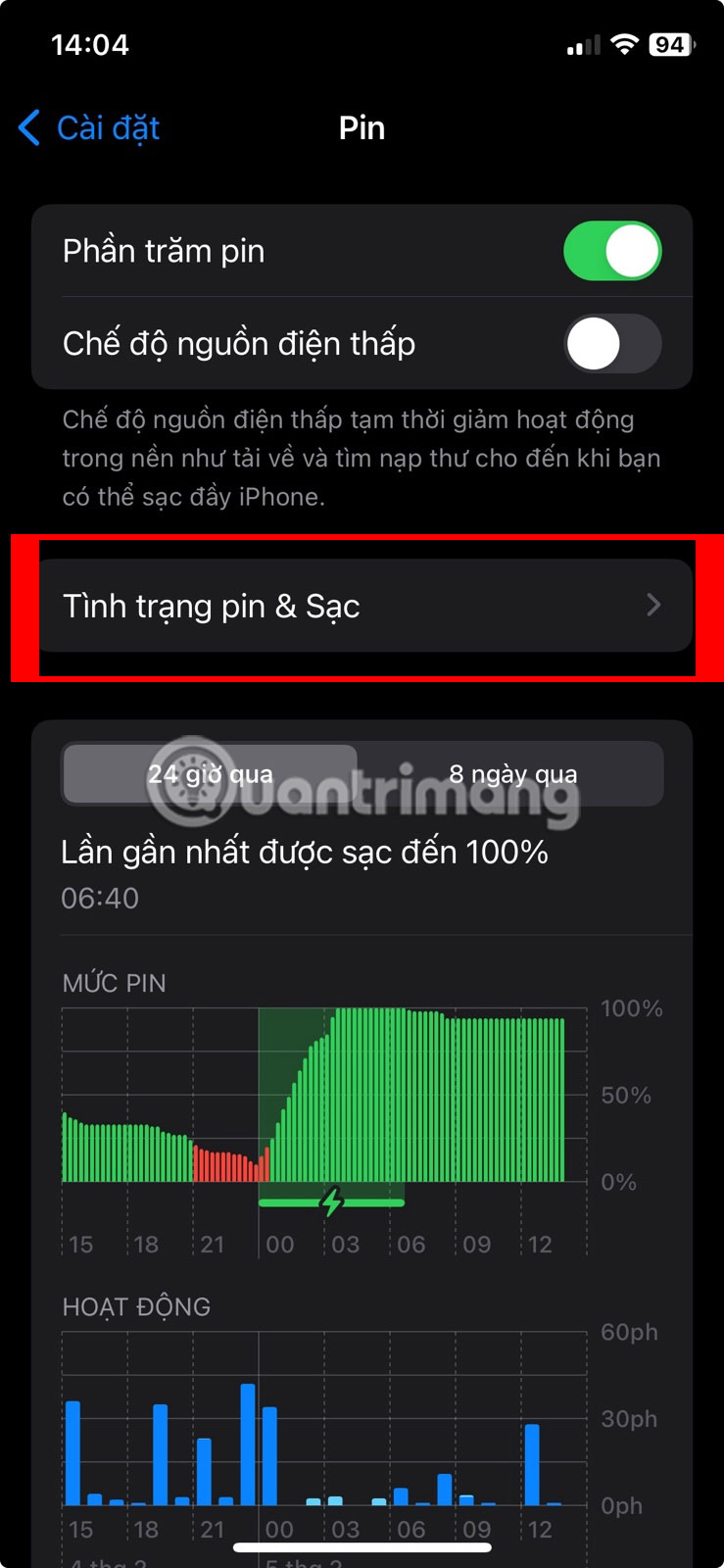
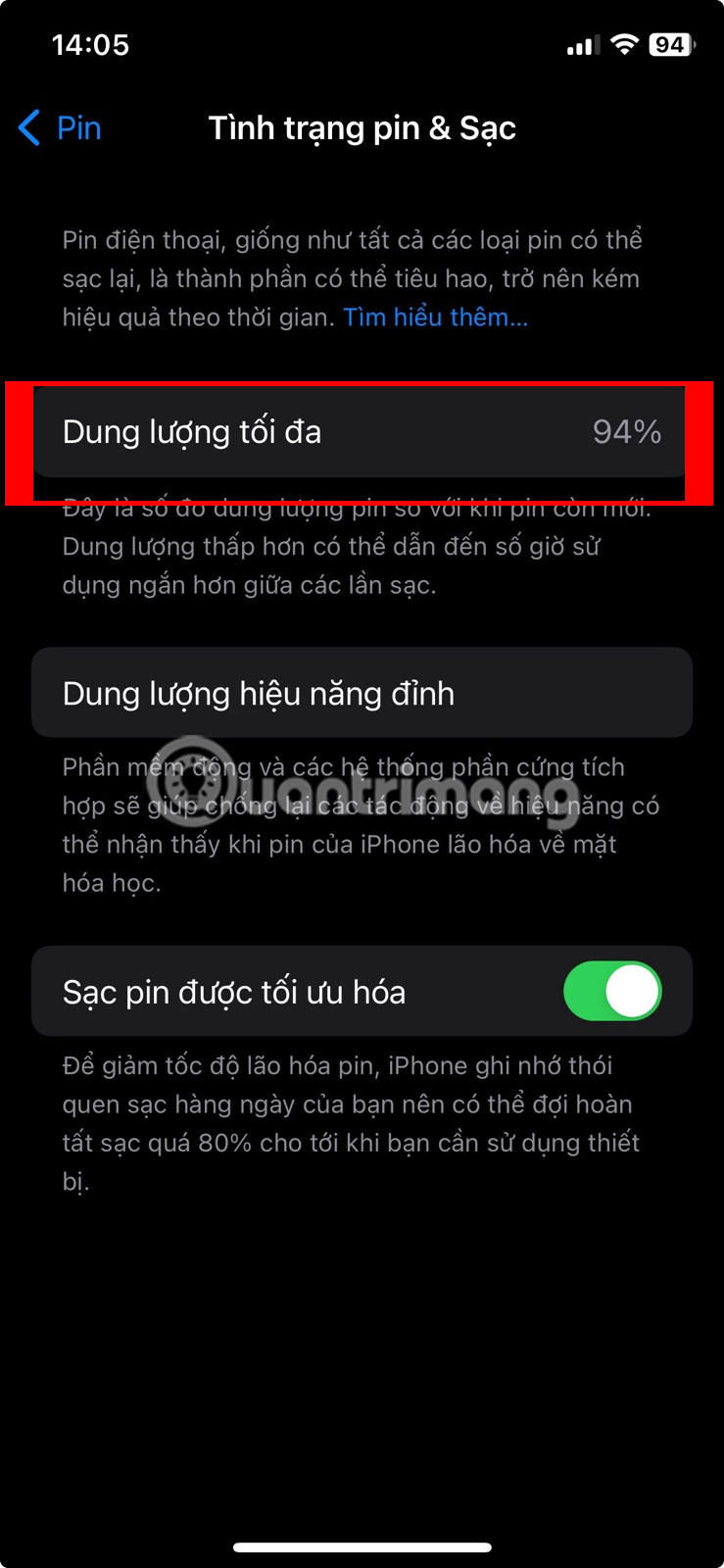
Tình trạng pin iPhone
Ngoài dung lượng tối đa, bạn sẽ tìm thấy một mục menu có tên là Dung lượng hiệu năng đỉnh. Thông báo ngắn gọn bên dưới cho biết liệu các tính năng quản lý hiệu suất đã được áp dụng cho iPhone của bạn để ngăn chặn việc tắt máy đột ngột hay chưa.
1. Hiệu năng bình thường
Dung lượng tối đa 100% và Dung lượng hiệu năng đỉnh báo: "Pin của bạn đang được hỗ trợ hiệu năng đỉnh thông thường", thì pin của bạn vẫn bình thường, chưa bị chai chút xíu nào. Nếu dung lượng tối đa thấp hơn 100% thì pin bắt đầu bị chai nhẹ, và thấp quá thì sẽ hiện thông báo như ở mục 5 của phần này.
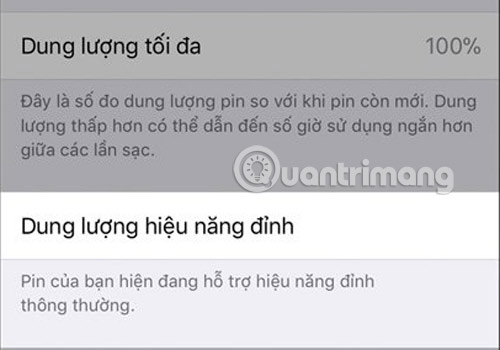
2. Tính năng Quản lý hiệu năng được áp dụng
Dấu hiệu của việc Quản lý hiệu năng đã được áp dụng là bạn sẽ thấy thông báo sau: "iPhone này đã bị tắt nguồn đột ngột vì pin không thể cung cấp công suất đỉnh cần thiết. Quản lý hiệu năng đã được áp dụng để giúp ngăn tình trạng này xảy ra lần nữa. Tắt..."
Trong trường hợp này bạn có thể bấm Tắt... để tắt chức năng quản lý hiệu năng. Lưu ý là khi bạn tắt tính năng này đi thì bạn sẽ không được phép mở nó trở lại. Nó sẽ chỉ tự động bật lên khi máy bạn có tình trạng tắt nguồn đột ngột một lần nữa.

3. Không xác định được tình trạng pin
Tình trạng này xảy ra khi ở dòng Dung lượng tối đa không hiển thị phần trăm, kèm theo dưới Dung lượng hiệu năng đỉnh là thông báo: "iPhone này không thể xác định tình trạng pin. Nhà cung cấp dịch vụ được ủy quyền của Apple có thể bảo trì pin. Tìm hiểu thêm về tùy chọn bảo trì...".
Điều này cho bạn biết rằng viên pin đang sử dụng không đúng hoặc linh kiện pin không rõ nguồn gốc. Kiểu như pin bạn thay là pin lô.
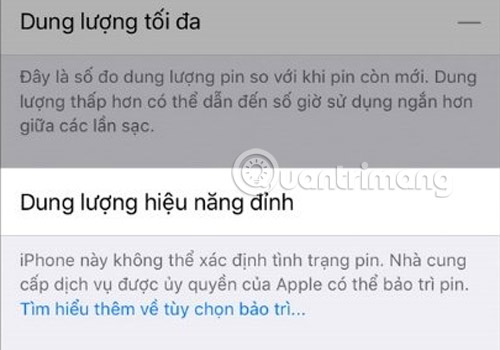
4. Quản lý hiệu năng bị tắt
Thông báo này sẽ hiện lên khi bạn tắt tính năng Quản lý hiệu năng: "iPhone này đã bị tắt nguồn đột ngột vì pin không thể cung cấp công suất đỉnh cần thiết. Bạn đã tắt thủ công các tính năng bảo vệ quản lý hiệu năng".
Như mình đã nêu qua ở phần 2 ở trên, tính năng Quản lý hiệu năng sẽ chỉ được bật lại khi máy bạn tắt nguồn đột ngột một lần nữa, lúc đó tùy chọn Tắt chức năng quản lý hiệu năng cũng sẽ xuất hiện.

5. Dấu hiệu tình trạng pin đã kém dần
Nếu viên pin của bạn đã bắt đầu xuống cấp, một thông báo dài dòng như sau sẽ xuất hiện: "Tình trạng pin của bạn đã bị xuống cấp nghiêm trọng. Nhà cung cấp dịch vụ được ủy quyền của Apple có thể thay thế pin để khôi phục hiệu năng và dung lượng tối đa. Tìm hiểu thêm về tùy chọn bảo trì..."
Với tình trạng này thì bạn vẫn có thể sử dụng chiếc điện thoại của bạn bình thường, tuy nhiên, vào lúc phần trăm pin tụt xuống thấp thì các hoạt động trên máy sẽ chậm hơn nhiều so với lúc pin còn dung lượng tốt. Việc này nhằm làm giảm hiệu suất hoạt động của CPU và một số phần cứng khác, giúp máy hoạt động lâu hơn.
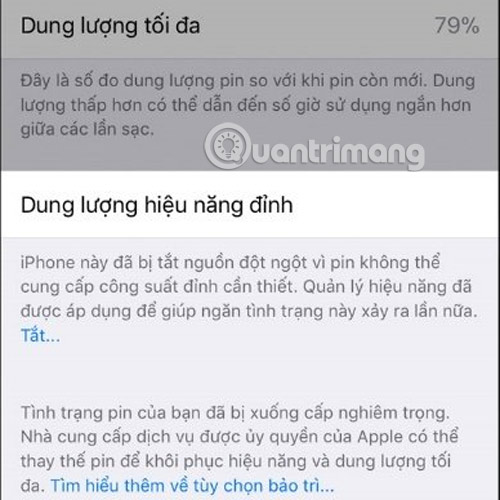
6. Phải làm gì nếu tình trạng pin iPhone kém?
Khi tình trạng pin của iPhone giảm xuống dưới 80%, bạn sẽ thấy thông báo trong ứng dụng Cài đặt cho biết pin của thiết bị đã xuống cấp đáng kể. Bạn sẽ được đề nghị thay thế nó để khôi phục hiệu suất được quảng cáo.
Dịch vụ thay pin của Apple có giá khởi điểm từ 69 USD cho các model iPhone cũ và tăng lên 99 USD cho iPhone 15 Pro Max.
Nếu chọn không thay pin, bạn có thể giảm thiểu tình trạng hao pin trên iPhone bằng cách xóa các ứng dụng tiêu tốn nhiều tài nguyên trong nền.
Thật khó chịu khi bạn phải sạc iPhone thường xuyên hơn nhiều so với khi còn mới. Do đó, điều quan trọng là bạn phải lưu ý các dấu hiệu để thay pin trên iPhone càng sớm càng tốt.
2. Ứng dụng kiểm tra pin iPhone
Để kiểm tra xem tình trạng pin điện thoại iPhone của bạn đang ở tình trạng nào, bạn có thể nhờ đến sự hỗ trợ của một số ứng dụng thứ 3.
Ứng dụng Battery Life là một trong những sự lựa chọn hoàn hảo dành cho bạn. Battery Life sẽ hiển thị dung lượng pin còn lại trên điện thoại iPhone của bạn là bao nhiêu.
Nếu pin không còn tốt nữa, nhấn chọn biểu tượng Menu ở góc trên cùng bên trái màn hình ứng dụng, sau đó nhấn chọn Raw Data để tìm hiểu thêm chi tiết các thông tin về pin.
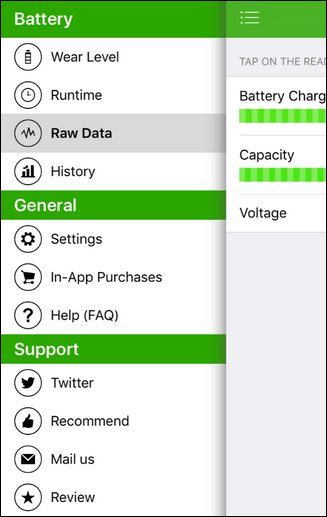
Trên màn hình Raw Data sẽ hiển thị công suất hiện tại của pin. Trong ví dụ dưới đây bạn có thể nhìn thấy mức pin còn lại là 97% (17mAh).
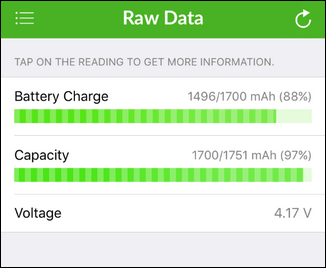
Cuối cùng là tùy chọn để xem tình trạng pin của bạn kéo dài trong vòng bao nhiêu lâu khi sử dụng 3G, Wifi, LTE, xem video,...
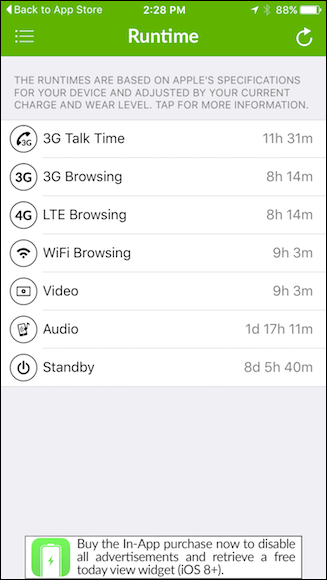
3. Kiểm tra pin iPhone bằng phần mềm
Sử dụng công cụ 3uTools
Công cụ 3uTools hoàn toàn miễn phí với rất nhiều tính năng hữu ích trong đó có việc kiểm tra pin iPhone. Chúng ta sẽ kết nối iPhone với phần mềm 3uTools sau đó sẽ nhìn thấy thông tin về tình trạng pin hiện tại, gồm số lần sạc (Change Times) và tuổi thọ Pin (Battery Life). Để xem chi tiết thì nhấn vào Chi tiết (Details).
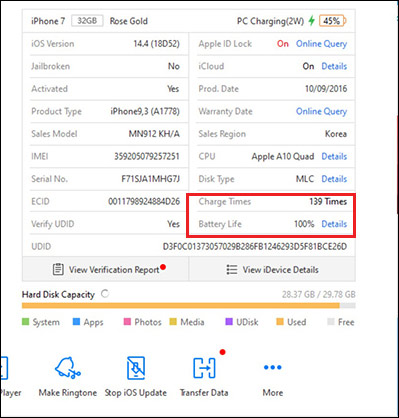
Ở giao diện này thì người dùng sẽ nhìn rõ hơn các thông tin khác về pin gồm tình trạng Pin như thời gian sạc, công suất thực, công suất thiết kế, cố serial, pin sản xuất, mgày sản xuất,...
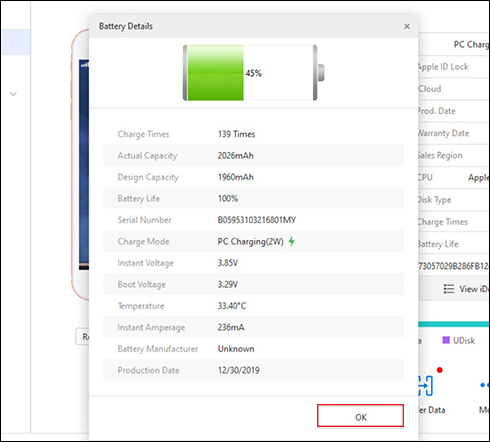
Sử dụng công cụ iBackupBot
Để kiểm tra số lần sạc iPhone của bạn, tất cả những gì bạn cần là phải có ứng dụng iBackupBot. iBackupBot có sẵn cho cả máy tính Windows và Mac. Mặc dù ứng dụng có giá là 35$, tuy nhiên người dùng có thể dùng thử bản miễn phí trong vòng 7 ngày.
- Tải iBackupBot về máy tính Windows và cài đặt tại đây.
- Tải iBackupBot về máy tính Mac và cài đặt tại đây.
Bước tiếp theo là cắm thiết bị iOS của bạn vào máy tính thông qua USB tether. Chạy ứng dụng và chờ một lúc để ứng dụng tích hợp profile thiết bị của bạn. Nhìn sang khung bên trái, tại mục Devices, lựa chọn thiết bị của bạn như hình dưới đây.
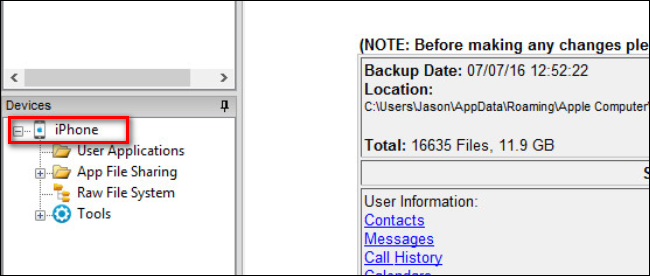
Tại bảng hiển thị thông tin thiết bị của bạn, click chọn link More Information.
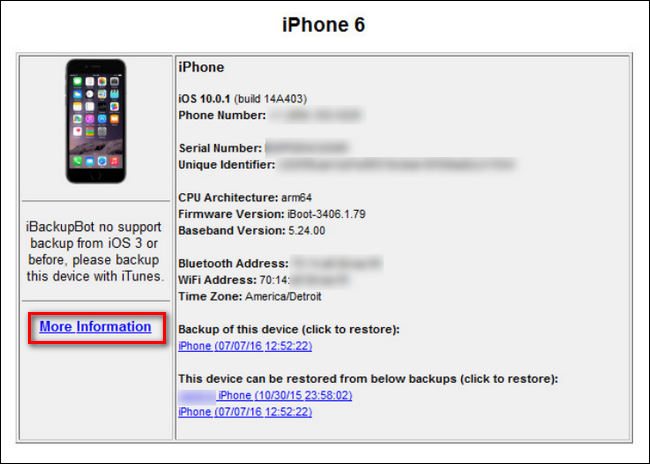
Ở góc trên cùng cửa sổ More Information bạn sẽ nhìn thấy các thông tin mà bạn cần tìm kiếm. Để kiểm tra số lần sạc iPhone bạn tìm đến mục CycleCount nhé.
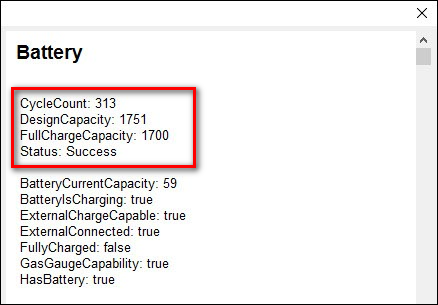
Ngoài ra bạn còn có thể so sánh giữa các ứng dụng xem ứng dụng nào ngốn nhiều pin.
4. Dùng công cụ từ Apple kiểm tra pin iPhone
Ngoài 2 phương pháp trên, bạn cũng có thể áp dụng cách kiểm tra sử dụng công cụ chuẩn đoán từ Apple để xem tình trạng "sức khỏe" của pin. Nhược điểm của phương pháp này sẽ hơi mất thời gian hơn một chút, cụ thể là có thể lên tới 2 ngày chờ đợi từ sever của Apple để phản hồi. Nhưng bù lại, bạn sẽ có được một kết quả chuẩn xác về tình trạng pin của thiết bị.
Để kiểm tra, bạn truy cập vào Cài đặt > Quyền riêng tư > Chuẩn đoán & Sử dụng > Gửi tự động.
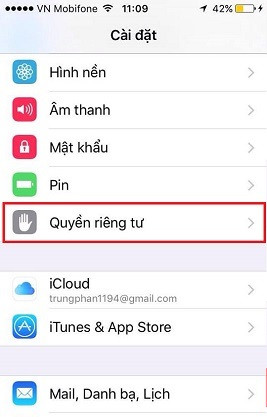
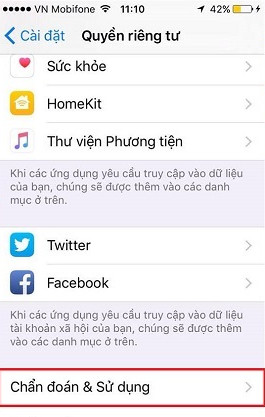
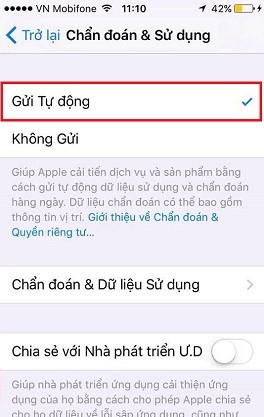
Sau khoảng 2 ngày nữa kiểm tra lại, bạn hãy truy cập vào Cài đặt > Quyền riêng tư > Chuẩn đoán & Sử dụng > Gửi tự động > Tìm đến file log-aggregated-xxx. Sau khi truy cập được vào file đó rồi, bạn hãy kéo xuống để xem mục com.apple.snapshot.battery.maxCapacity và các bạn sẽ thấy con số hiện ra. Như trong hình là 1200, tức là pin máy mình chỉ có thể sạc đầy được 1200 mAh so với 1430 mAh như dung lượng pin ban đầu.
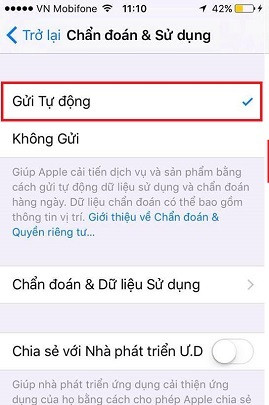
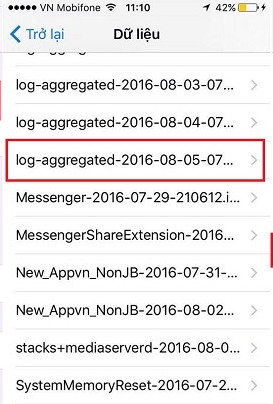
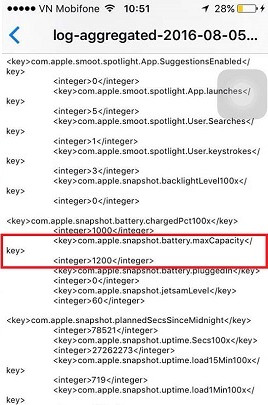
5. Một số lưu ý khi kiểm tra pin iPhone
Có một số trường hợp khi gặp phải tình trạng pin không xác định, đó là Dung lượng tối đa không hiển thị phần trăm và ở dưới phần Dung lượng hiệu năng đỉnh hiển thị thông báo iPhone này không thể xác định tình trạng pin. Thì người dùng hay thậm chí là cả kỹ thuật viên đều kết luận rằng viên pin đó đang lỗi và cần phải thay thế pin ngay lập tức.
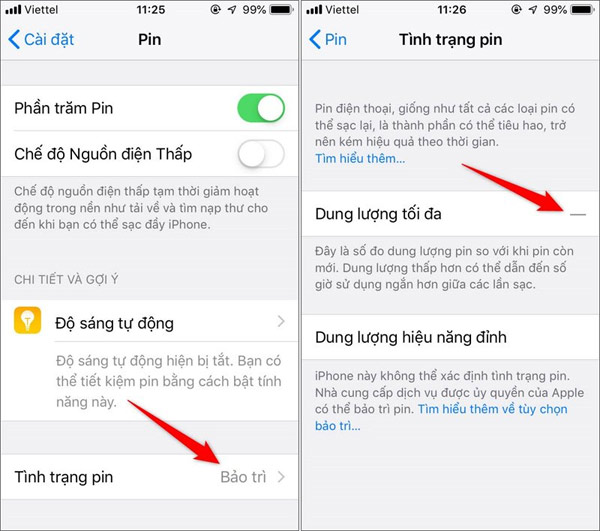
Tuy nhiên thì lỗi này có thể đến từ nguồn của thiết bị, dấu hiệu để nhận biết là khi bạn thấy iPhone tắt nguồn đột ngột trong lúc đang sử dụng. Và khi bật nguồn trở lại thì dung lượng pin sẽ rất thấp (thường chỉ vài phần trăm), thế nhưng khi cắm sạc vào để sạc thì phần trăm pin có thể lên đến 90%. Thế nhưng thời gian sử dụng lại rất ngắn và có thể xảy ra hiện tượng tắt nguồn đột ngột liên tục.
Nếu điện thoại của bạn có dấu hiệu trên, bạn nên yêu cầu kỹ thuật viên kiểm tra nguồn trước khi quyết định thay thế pin. Và đôi khi nguồn bị lỗi có thể dẫn đến cả lỗi cho pin. Khi đó thì bạn không chỉ phải sửa nguồn mà còn có khi phải thay cả pin nữa đấy.
Khi thay pin thì bạn nên tìm hiểu thật kỹ về nguồn gốc và xuất xứ của viên pin, chính sách bảo hành cũng như hiển thị trạng thái pin từ iOS 11.3 đổ lên. Với những viên pin "lởm", chúng sẽ không hiển thị trạng thái cho bạn kiểm tra.
6. Kéo dài tuổi thọ pin iPhone đúng cách
Đầu tiên bạn cần phải hiểu thời lượng pin là lượng thời gian thiết bị hoạt động trước khi cần phải sạc lại, còn độ bền của pin là để xác định khoảng thời gian pin còn tốt cho đến lúc cần phải thay thế. Dĩ nhiên theo thời gian, pin sẽ yếu dần nhưng nhanh hay chậm sẽ phụ thuộc vào cách sử dụng thiết bị của bạn.
Tuổi thọ của một viên pin không chỉ phụ thuộc vào thời gian pin đã được sử dụng mà còn liên quan đến quá trình "lão hóa" hóa học của viên pin đó nữa. Ngoài ra thì còn rất nhiều yếu tố khác ảnh hưởng tới viên pin của bạn như cách người dùng sử dụng thiết bị, chu kỳ sạc, cách chăm sóc và bảo quản pin.

Để kéo dài tuổi thọ pin và tối ưu hóa hiệu năng của nó, bạn chỉ cần sạc một nửa dung lượng pin trước khi cất đi và không sử dụng trong một thời gian. Thêm nữa, tuyệt đối không được sạc hoặc để iPhone ở những môi trường có nhiệt độ cao trong thời gian dài.
Ngoài ra, những mẹo giúp bảo quản pin tốt đó là bật chế độ máy bay, tắt dịch vụ định vị, tháo ốp lưng khi sạc, bật chế độ nguồn điện thấp, cập nhật phiên bản iOS mới nhất... cũng là những cách mà bạn có thể bảo quản và tối ưu hóa tuổi thọ viên pin của mình.
 Công nghệ
Công nghệ  AI
AI  Windows
Windows  iPhone
iPhone  Android
Android  Học IT
Học IT  Download
Download  Tiện ích
Tiện ích  Khoa học
Khoa học  Game
Game  Làng CN
Làng CN  Ứng dụng
Ứng dụng 


















 Linux
Linux  Đồng hồ thông minh
Đồng hồ thông minh  macOS
macOS  Chụp ảnh - Quay phim
Chụp ảnh - Quay phim  Thủ thuật SEO
Thủ thuật SEO  Phần cứng
Phần cứng  Kiến thức cơ bản
Kiến thức cơ bản  Dịch vụ ngân hàng
Dịch vụ ngân hàng  Lập trình
Lập trình  Dịch vụ công trực tuyến
Dịch vụ công trực tuyến  Dịch vụ nhà mạng
Dịch vụ nhà mạng  Quiz công nghệ
Quiz công nghệ  Microsoft Word 2016
Microsoft Word 2016  Microsoft Word 2013
Microsoft Word 2013  Microsoft Word 2007
Microsoft Word 2007  Microsoft Excel 2019
Microsoft Excel 2019  Microsoft Excel 2016
Microsoft Excel 2016  Microsoft PowerPoint 2019
Microsoft PowerPoint 2019  Google Sheets
Google Sheets  Học Photoshop
Học Photoshop  Lập trình Scratch
Lập trình Scratch  Bootstrap
Bootstrap  Văn phòng
Văn phòng  Tải game
Tải game  Tiện ích hệ thống
Tiện ích hệ thống  Ảnh, đồ họa
Ảnh, đồ họa  Internet
Internet  Bảo mật, Antivirus
Bảo mật, Antivirus  Doanh nghiệp
Doanh nghiệp  Video, phim, nhạc
Video, phim, nhạc  Mạng xã hội
Mạng xã hội  Học tập - Giáo dục
Học tập - Giáo dục  Máy ảo
Máy ảo  AI Trí tuệ nhân tạo
AI Trí tuệ nhân tạo  ChatGPT
ChatGPT  Gemini
Gemini  Điện máy
Điện máy  Tivi
Tivi  Tủ lạnh
Tủ lạnh  Điều hòa
Điều hòa  Máy giặt
Máy giặt  Cuộc sống
Cuộc sống  TOP
TOP  Kỹ năng
Kỹ năng  Món ngon mỗi ngày
Món ngon mỗi ngày  Nuôi dạy con
Nuôi dạy con  Mẹo vặt
Mẹo vặt  Phim ảnh, Truyện
Phim ảnh, Truyện  Làm đẹp
Làm đẹp  DIY - Handmade
DIY - Handmade  Du lịch
Du lịch  Quà tặng
Quà tặng  Giải trí
Giải trí  Là gì?
Là gì?  Nhà đẹp
Nhà đẹp  Giáng sinh - Noel
Giáng sinh - Noel  Hướng dẫn
Hướng dẫn  Ô tô, Xe máy
Ô tô, Xe máy  Tấn công mạng
Tấn công mạng  Chuyện công nghệ
Chuyện công nghệ  Công nghệ mới
Công nghệ mới  Trí tuệ Thiên tài
Trí tuệ Thiên tài  Bình luận công nghệ
Bình luận công nghệ