Quản Trị Mạng - Theo mặc định, ứng dụng Android được vào bộ nhớ trong, nhưng nếu điện thoại của bạn có dung lượng bộ nhớ thấp, bạn có thể dùng thẻ nhớ để cài ứng dụng. Dưới đây là vài phương pháp để làm điều đó.
Phương pháp này đòi hỏi hệ điều hành Android 2.2 hoặc mới hơn. Có vài cách khác nhau để làm điều này, phụ thuộc vào phiên bản Android máy đang chạy và ứng dụng bạn cài. Android 6.0 Marshmallow cho phép chấp nhận thẻ SD như bộ nhớ trong, tự động cài các ứng dụng được cho phép lên thẻ SD. Nhưng không phải thiết bị nào cũng hỗ trợ điều này, nếu muốn linh hoạt hơn, bạn cần root điện thoại Android, rồi cài ứng dụng Link2SD để cài ứng dụng trên thẻ nhớ.
Sử dụng thẻ SD như bộ nhớ trong
Trên một số thiết bị Android có tính năng gọi là Adoptable hay Flex Storage, được giới thiệu lần đầu trên Android 6.0 Marshmallow, cho phép format thẻ nhớ SD để dùng như bộ trong của điện thoại. Để làm theo cách này, bạn thao tác như sau:
Mở Cài đặt/Settings trên điện thoại > nhấp vào Lưu trữ/Storage > chọn thẻ microSD. Trên Android mới hơn bạn có thể truy cập tùy chọn này trong File của bạn > Thẻ nhớ SD.
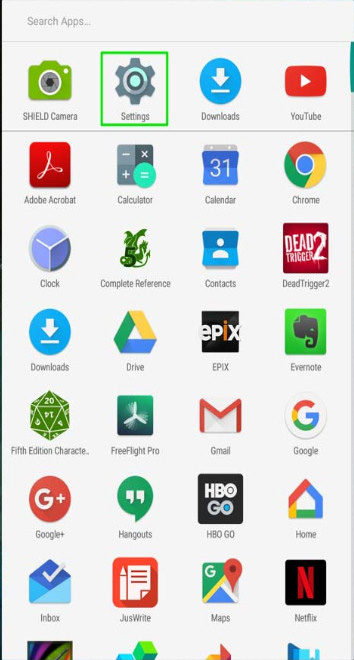
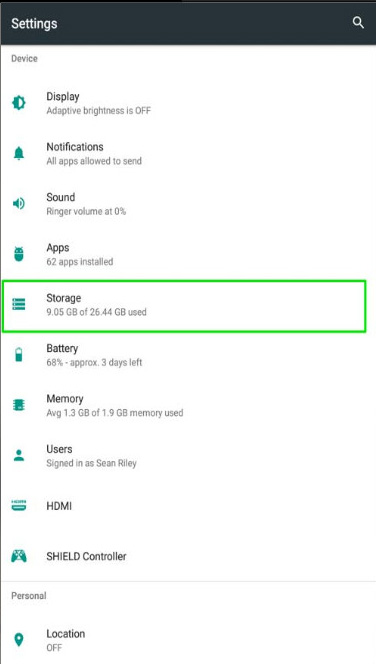
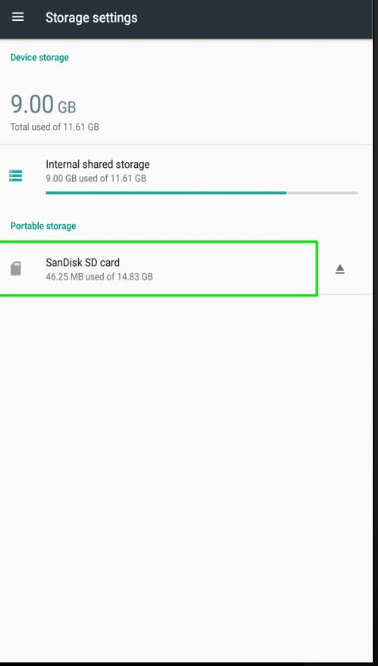
Bạn nhấp vào biểu tượng ⋮ ở góc trên bên phải > Cài đặt lưu trữ/Storage Settings > Format as Internal/Định dạng như bộ nhớ trong > Erase & Format/Xóa và định dạng. Nếu hệ thống nhận thấy rằng thẻ nhớ của bạn quá chậm, nó sẽ cảnh báo bạn rằng cài đặt này sẽ làm giảm hiệu suất.
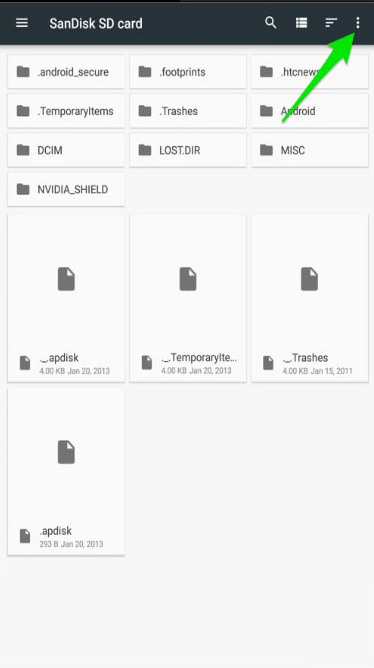
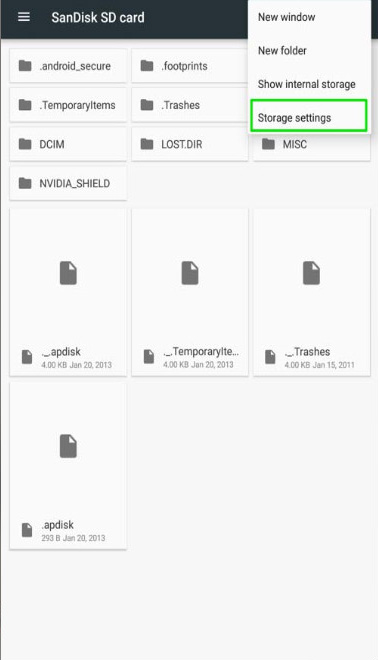
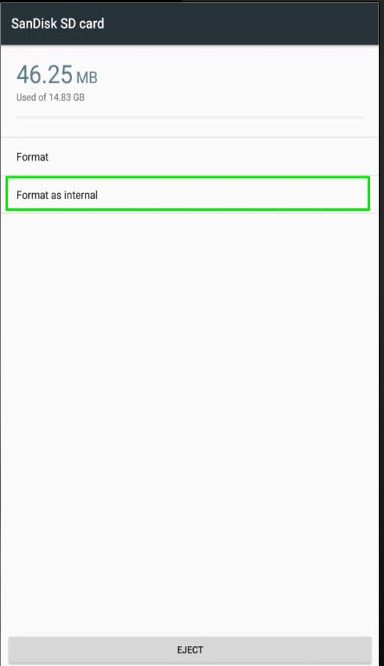
Chọn Move now/Di chuyển. Sau khi thực hiện lựa chọn, bạn nhấn Next và bắt đầu chuyển sang thẻ nhớ SD. Hệ thống sẽ cho biết khoảng thời gian chuyển sẽ mất bao lâu và bao nhiêu dữ liệu có thể chuyển đến thẻ SD. Nhấn Done. Thẻ nhớ SD của bạn sẽ được liệt kê bên dưới bộ nhớ trong và từ giờ hệ thống sẽ sử dụng nó như bộ nhớ trong và bạn có thể cài ứng dụng lên đó.
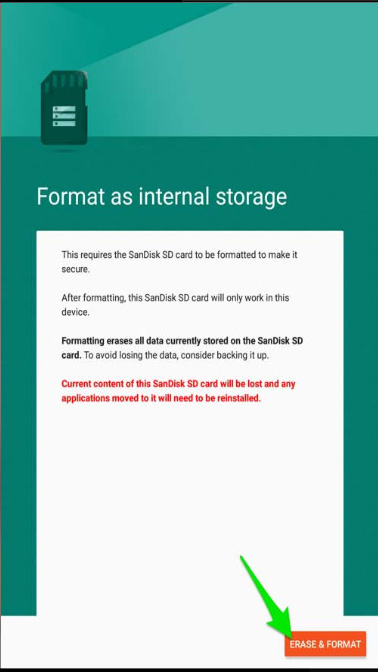
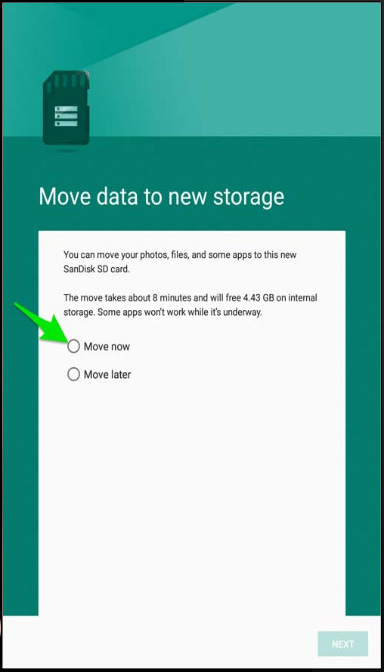
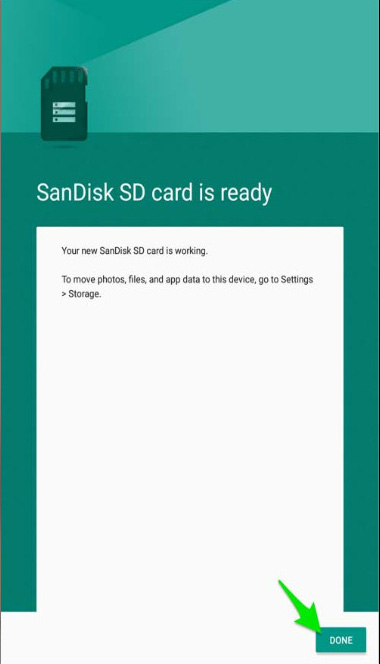
Trên một số phiên bản Android/thiết bị bạn có thể di chuyển ứng dụng ngay trong phần quản lý ứng dụng nếu nhìn thấy tùy chọn Move to SD Card.
Chuyển ứng dụng sang thẻ nhớ trên Android đã root
Không phải thiết bị và ứng dụng nào cũng cho phép bạn cài app lên thẻ nhớ, dù cho Android có hỗ trợ tính năng dùng thẻ nhớ như bộ nhớ chính. Nếu bạn muốn chuyển ứng dụng Android sang thẻ nhớ, mà những ứng dụng này không được hỗ trợ thì vẫn có thể làm được nhưng phải root Android trước. Nếu máy đã được root bạn hãy làm theo hướng dẫn dưới đây, bạn sẽ có thêm ít bộ nhớ cho ứng dụng của mình.
1. Phân vùng thẻ nhớ SD
Hãy sao lưu lại tất cả dữ liệu trong thẻ nhớ vì việc phân vùng sẽ xóa mọi thứ trên thẻ. Tắt nguồn điện thoại Android, tháo thẻ nhớ, chèn thẻ nhớ vào đầu đọc thẻ SD trên máy tính, sao chép file vào máy tính. Khi dữ liệu đã được sao lưu, ta sẽ phân vùng thẻ nhớ.
Tải MiniTool Partition Wizard và cài đặt trên máy tính, mở ứng dụng và chọn Launch Application.
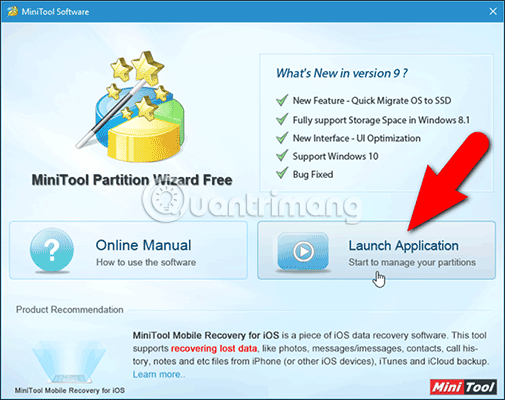
Có nhiều ổ đĩa được liệt kê trong phần mềm, ổ cứng của máy tính sẽ được liệt kê trước, tiếp theo là thẻ SD, trong hình là ổ G. Chọn ổ đĩa cho ổ SD. Ở đây là Disk 2. Hãy cẩn thận khi chọn ổ đĩa cho thẻ nhớ nếu bạn không muốn những ổ khác của mình bị xóa sạch.
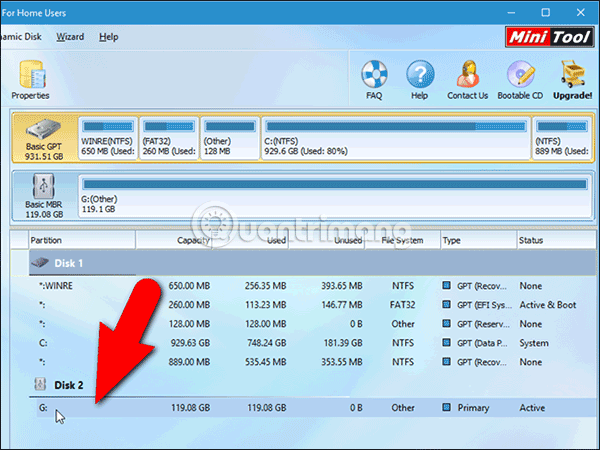
Tiếp theo, xóa phân vùng hiện tại trên thẻ SD. Một lần nữa bạn cần chắc chắn mọi dữ liệu đã được sao lưu. Nhấp chuột phải lên phân vùng thẻ SD (ở đây là G) và chọn Delete trong menu hiện ra.
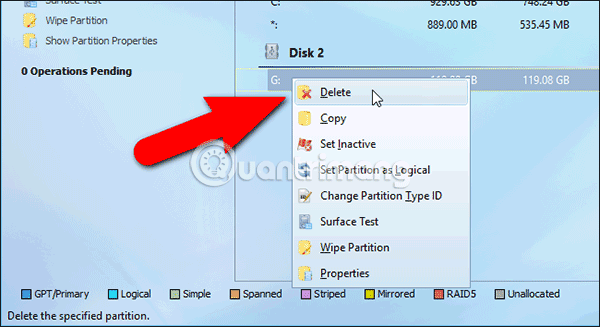
Giờ bạn sẽ phần vùng ổ đĩa cho thiết bị Android. Phân vùng ban đầu được sử dụng cho dữ liệu. Chuột phải vào phân vùng chưa được phân bổ trên thẻ SD và chọn Create từ menu hiện ra.
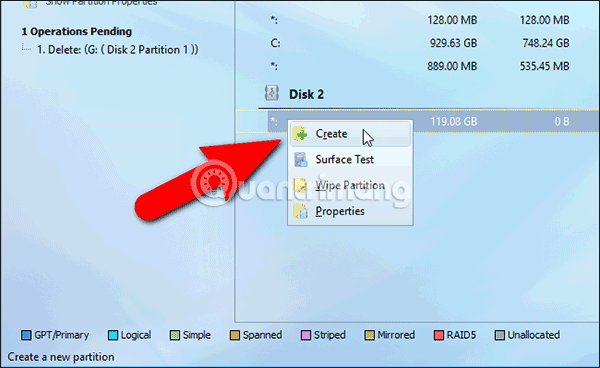
Tạo phân vùng trên thẻ SD để cài ứng dụng vào thẻ trên điện thoại Android sẽ khác việc phân vùng ổ đĩa trên PC. Để làm điều này, bạn phải định nghĩa tất cả các phân vùng trên thẻ nhớ là Primary. Trong hộp thoại Create New Partition > mục Create As > chọn Primary.
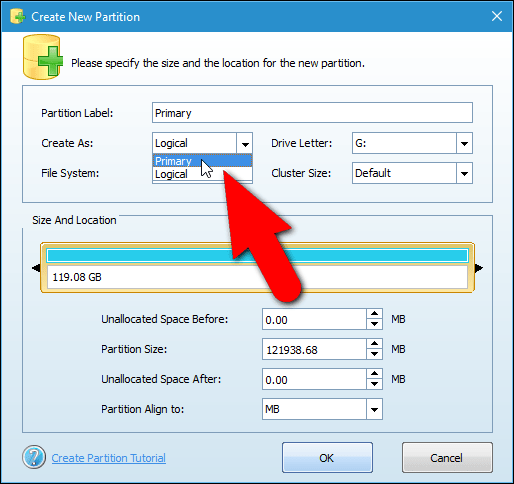
Tiếp theo, bạn định nghĩa kiểu hệ thống file cho phân vùng dữ liệu. Chọn FAT32 trong menu của File System.

Bạn có thể đặt tên cho phân vùng hoặc không, ở đây phân vùng được đặt tên là Data.
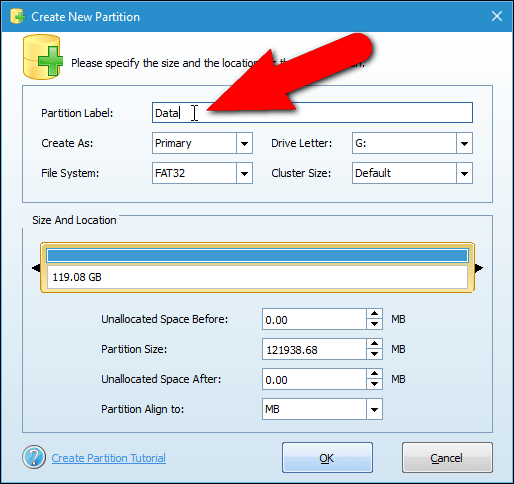
Theo mặc định, kích thước của phân vùng này là toàn bộ dung lượng của thẻ nhớ, ta cần giảm nó xuống để còn chỗ cho phân vùng cho ứng dụng. Phân vùng dữ liệu cần lớn hơn phân vùng ứng dụng. Giả sử dùng thẻ 128GB thì ở đây sẽ dùng 100GB cho vùng dữ liệu và phần còn lại cho phân vùng ứng dụng.
Để thay đổi kích thước phân vùng, chuyển con trỏ qua cạnh phải của đường viền màu vàng trong phần Size and Location cho đến khi nó hiển thị dưới dạng đường đôi với 2 mũi tên như hình, bạn nhấp và giữ đường viền màu vàng rồi kéo nó sang trái đến khi đạt được kích thước gần đúng cho phân vùng của mình.
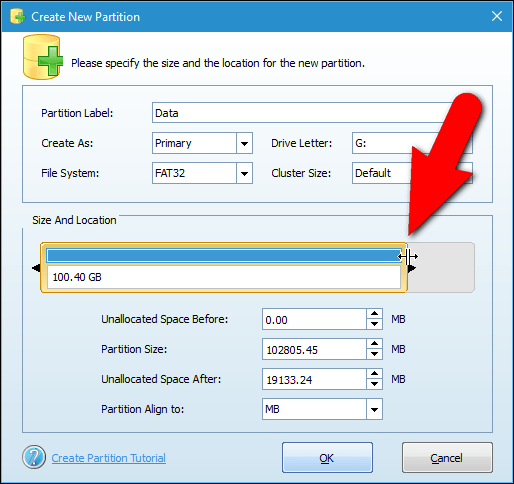
Sau khi hoàn thành nhấn OK.
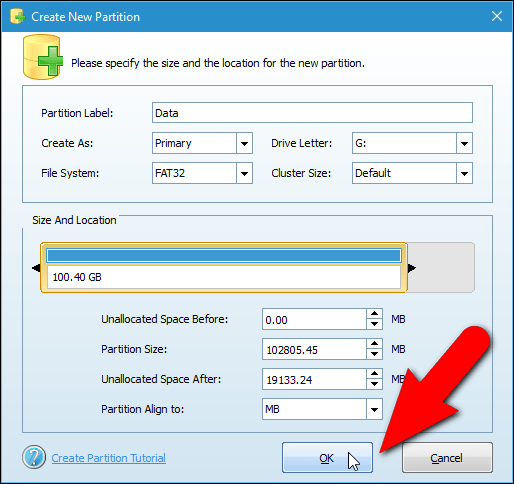
Phần thẻ nhớ còn lại được liệt kê bên dưới phần vùng Data vừa tạo. Bây giờ, bạn nhấp chuột phải vào nó > chọn Create.
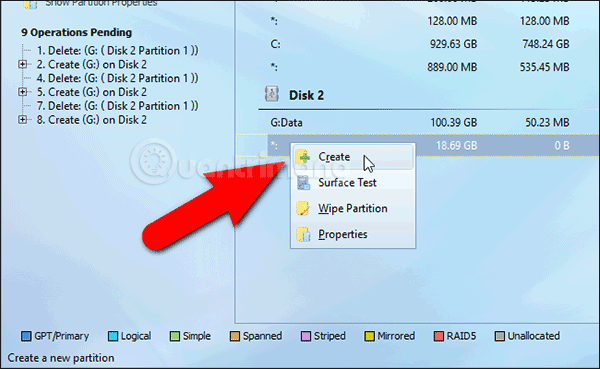
Bạn sẽ nhận được cảnh báo phân vùng này không hoạt động trên Windows, kệ nó, nhấp Yes.
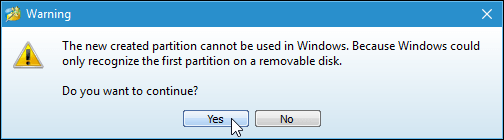
Trong Create As > chọn Primary, trong File System > chọn "Ext2" (nếu dùng ROM stock), "Ext3", hoặc "Ext4". Bạn có thể thay đổi lại loại File System nếu loại chọn ban đầu không hoạt động. Đặt tên cho phân vùng > OK. Nếu bạn không thay đổi kích thước của phân vùng thì toàn bộ dung lượng còn lại của thẻ nhớ sẽ tự động được dùng cho phân vùng thứ hai.
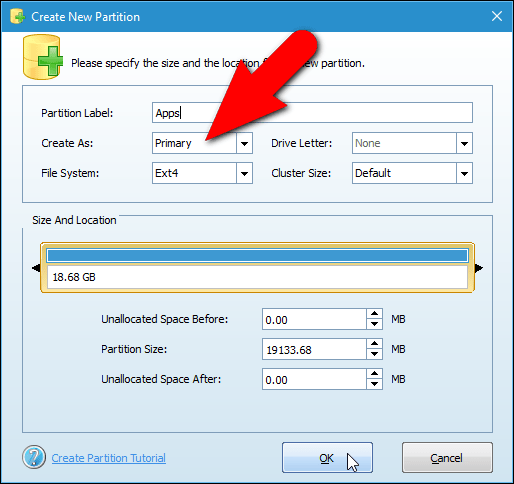
Phân vùng thứ 2 được liệt kê bên dưới phân vùng Data đầu tiên.
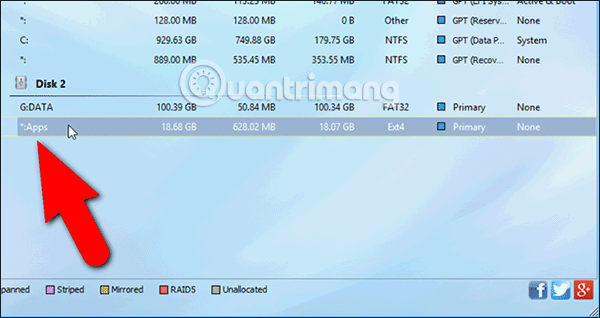
Để hoàn tất việc phân vùng bạn nhấp vào Apply như hình.
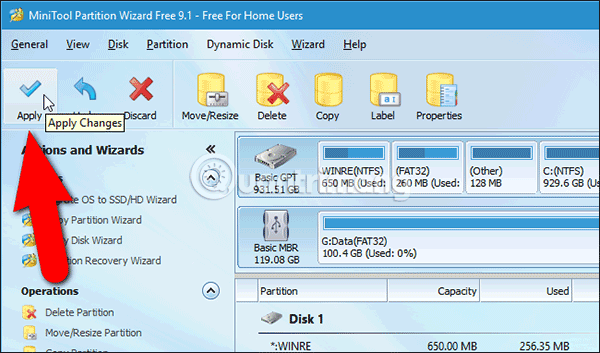
Hộp thoại hiện ra bắt bạn xác nhận các thay đổi, nhấp Yes.

Hộp thoại Apply Pending Operation(s)... tiếp theo hiển thị tiến trình phân vùng.
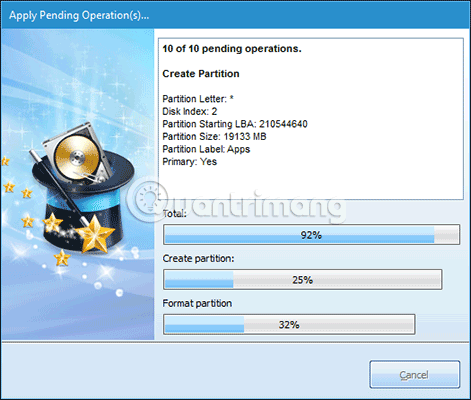
Hộp thoại Successful hiện ra khi mọi thay đổi được thực hiện thành công.
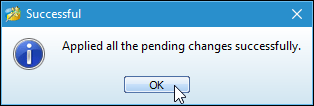
Chọn Exit từ menu General để đóng MiniTool.
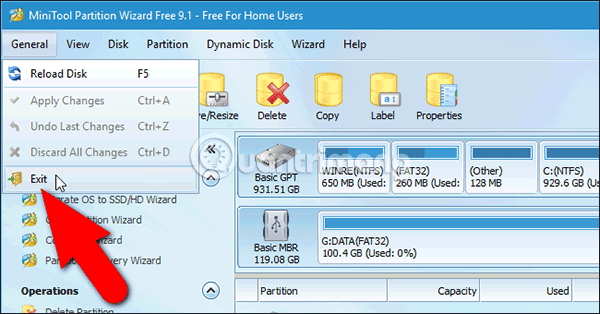
Trước khi tháo thẻ nhớ khỏi máy tính, bạn có thể sao chép file đã lưu trên máy tính vào lại thẻ nhớ. Windows sẽ chỉ nhìn thấy phân vùng Data, nên bạn không cần lo lắng.
2. Tải và cài Link2SD
Lắp thẻ nhớ vào điện thoại và khởi động máy. Tải Link2SD và cài đặt trên điện thoại. Nếu SuperSU đã cài trên máy, khi nhấp vào Link2SD bạn sẽ thấy hộp thoại yêu cầu cấp quyền truy cập đầy đủ vào Link2SD > nhấn Grant.
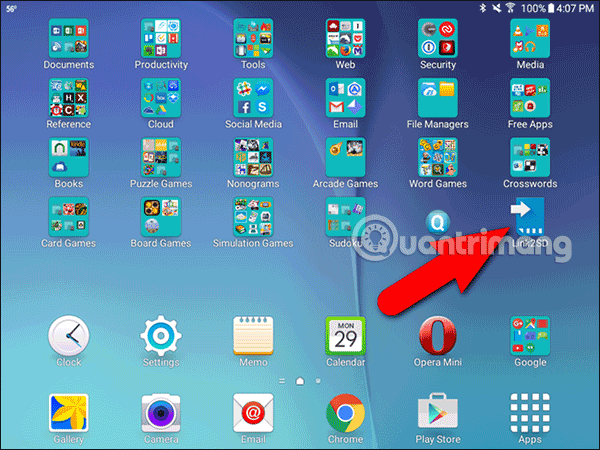
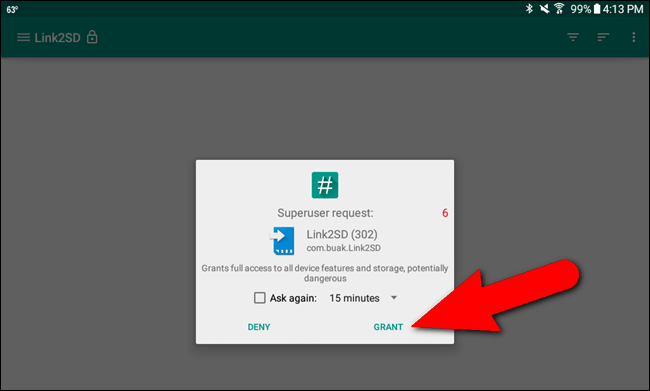
Hộp thoại sau hiển thị khi lần đầu bạn mở Link2SD, yêu cầu bạn chọn hệ thống file được sử dụng trên phân vùng thứ 2 của thẻ nhớ. Bạn chọn đúng ext2, ext3 hay ext4 đã chọn khi phân vùng trên máy tính nhé. Trong ví dụ này là ext4 > rồi nhấn OK.
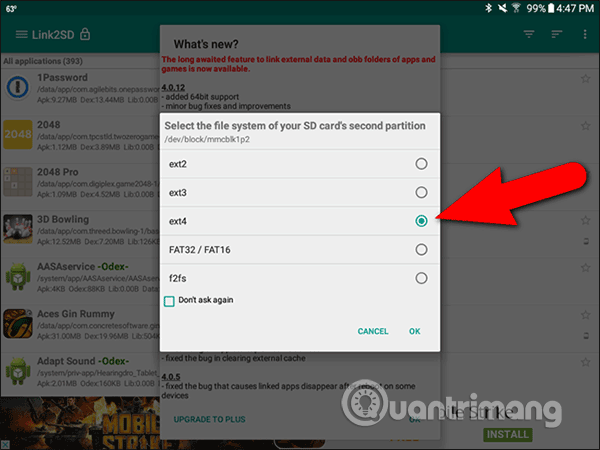
Nếu mọi thứ hoạt động đúng, bạn sẽ nhìn thấy hộp thoại Restart your device > chọn Reboot Device.
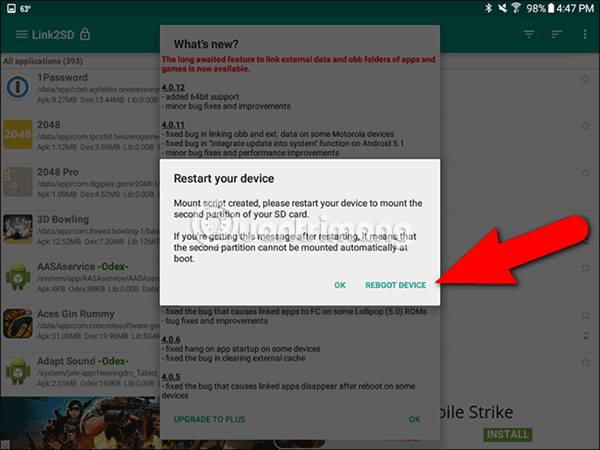
Nếu gặp thông báo lỗi, khả năng là bạn chọn sai hệ thống file khi tạo phân vùng thứ 2. Gỡ cài đặt Link2SD, tắt nguồn, tháo thẻ nhớ, và làm lại các bước ở trên và dùng MiniTool Partition Wizard để xóa phân vùng thứ 2 và tạo lại, chọn file system khác mà bạn chưa chọn lúc đầu. Rồi cài Link2SD và làm tiếp cho đến khi thấy hộp thoại Reboot Device.
Sau khi khởi động lại điện thoại, bạn mở Link2SD, bạn sẽ nhìn thấy danh sách ứng dụng và vài tùy chọn ở trên đầu màn hình, vậy là đã thành công.
3. Thay đổi vị trí cài ứng dụng mặc định
Nếu muốn tự động cài ứng dụng mới vào thẻ SD thay vì ổ cứng, bạn nhấp vào ⋮.

Chọn Settings trong menu hiện ra.
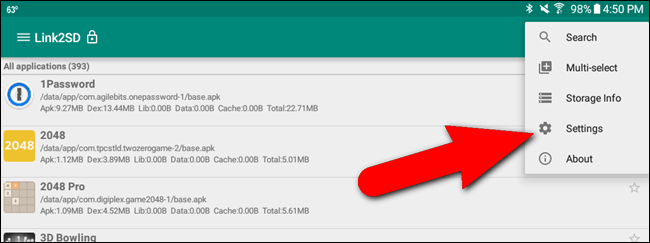
Trong phần Auto link > tích chọn Auto link và nhấp vào Auto link settings.
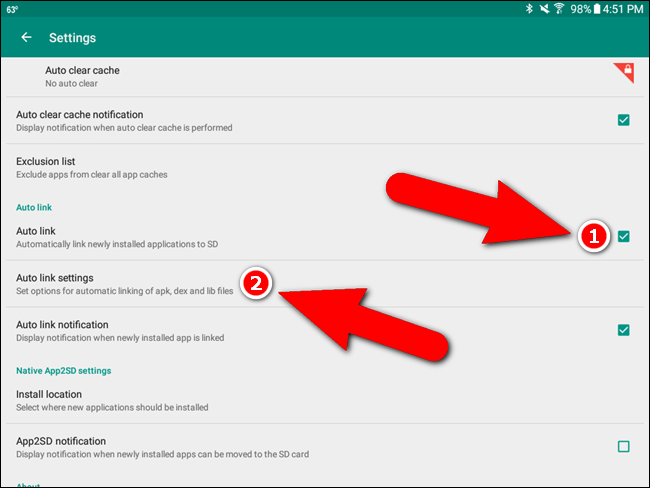
Hãy chắc chắn 3 tùy chọn đầu tiên đã được chọn. Tùy chọn Link internal storage không thể bật lên trong phiên bản Link2SD miễn phí, vì thế các file dữ liệu của ứng dụng được cài đặt trên thẻ SD vẫn được lưu trữ trên bộ nhớ trong. Bạn cần mua bản trả phí (2,35$) để mở khóa tính năng này. Nhấp vào ← ở đầu màn hình để quay trở lại.
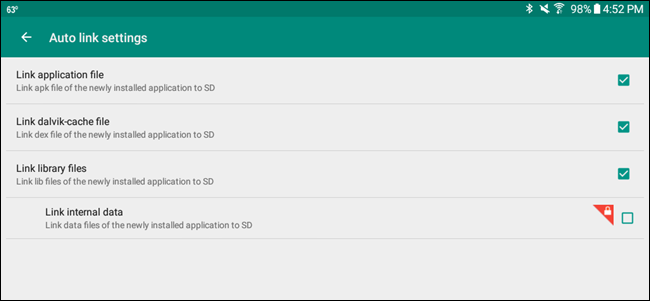
Để xem bộ nhớ trong và thẻ nhớ bạn nhấp vào ⋮ chọn Storage Info. Mục External SD chính là phân vùng dữ liệu của thẻ nhớ, dùng để lưu file, nhạc, phim. Phần SD Card 2nd Part là phân vùng ứng dụng, dùng để cài ứng dụng mặc định từ bây giờ.
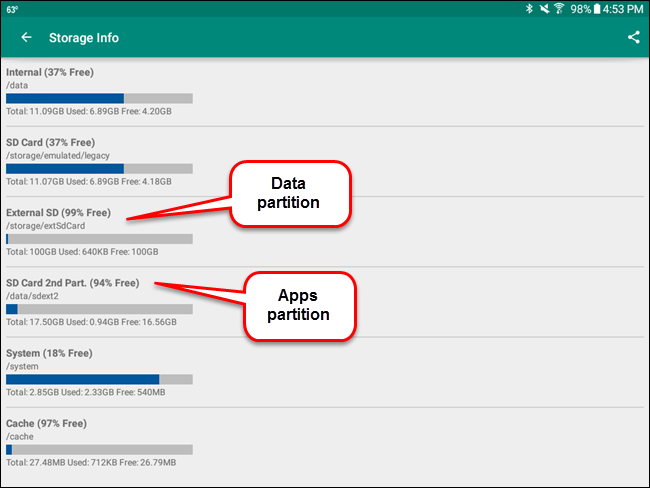
4. Chuyển ứng dụng đã cài sang thẻ SD
Nếu muốn chuyển một số ứng dụng đã cài trên bộ nhớ trong sang thẻ nhớ bạn làm như sau. Trong ví dụ này sẽ sử dụng ứng dụng Word.
Mở phần quản lý ứng dụng trên Android, tìm và nhấp vào Word > bạn sẽ thấy tùy chọn Move to SD Card bị chuyển sang màu xám và không dùng được, nếu dùng được thì làm như cách 1 thôi.
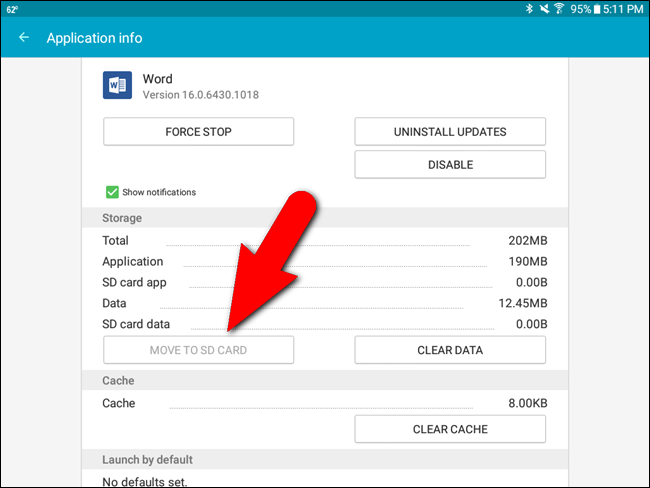
Mở Link2SD và cuộn xuống để tìm và nhấp vào Word.

Tại đây bạn sẽ nhìn thấy dung lượng bộ nhớ Word dùng trên điện thoại là 202.00MB và trên thẻ nhớ là 0.00B. Nhấp vào Link to SD Card, tùy chọn này sẽ chuyển nhiều dữ liệu trong 202MB kia sang thẻ nhớ nhất có thể. Nhớ là không nhấp vào Move to SD Card, tùy chọn này chỉ hỗ trợ cho các ứng dụng có thể được chuyển sang thẻ nhớ từ trong cài đặt gốc của máy thôi.

Nhấp OK để xác nhận di chuyển ứng dụng.
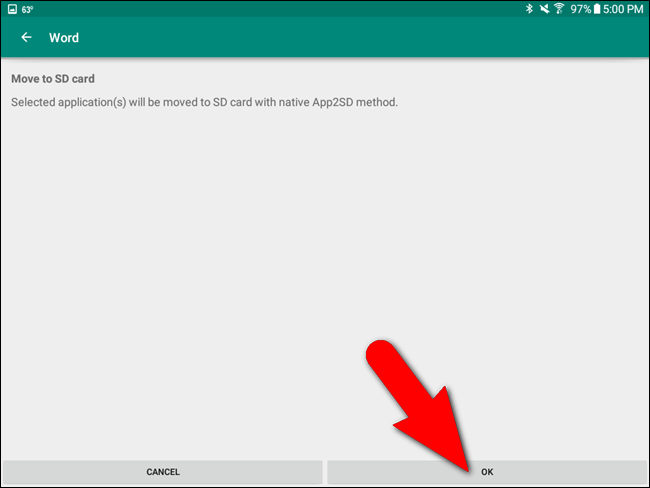
Chờ một lát...
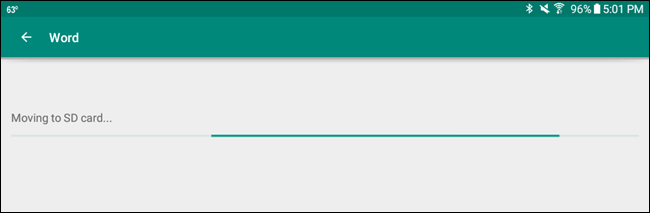
Cửa sổ Link to SD Card sẽ hiển thị những loại file ứng dụng có thể chuyển sang thẻ nhớ, nếu 3 cái đầu đã được chọn thì bạn nhấp OK.
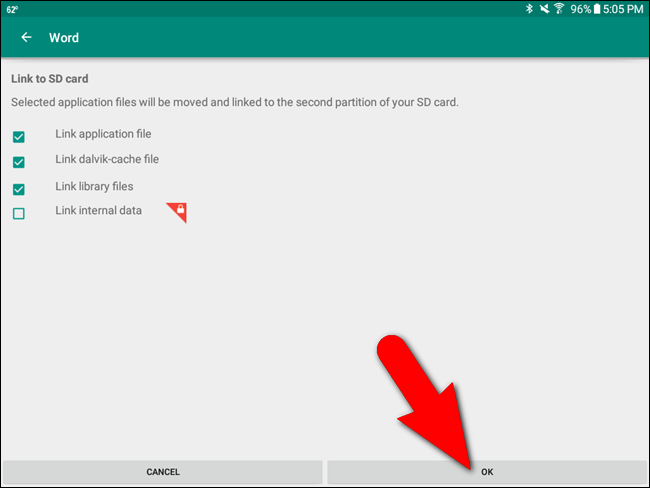
Chờ một lát và nhấn vào OK để hoàn tất.
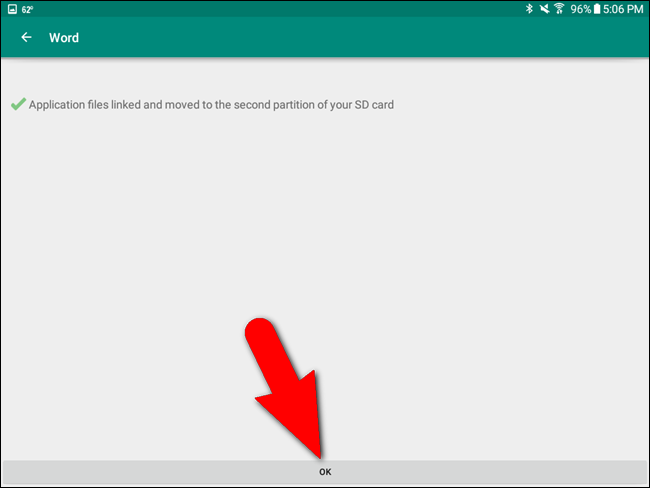
Quay trở lại màn hình ứng dụng bạn sẽ thấy 189.54MB của Word đã được chuyển sang thẻ nhớ SD.
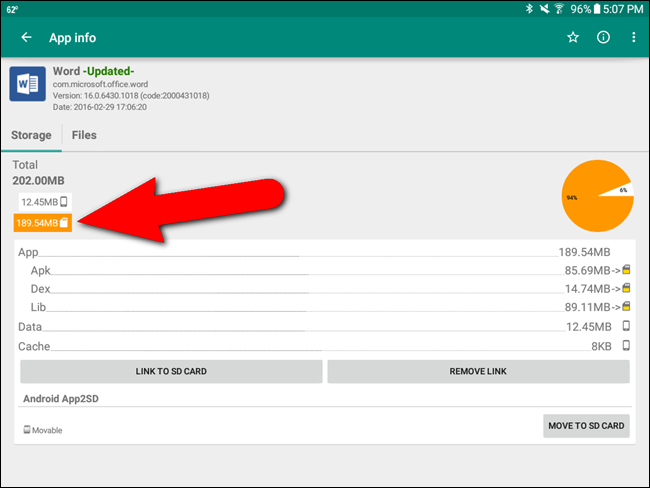
Hình ảnh cài Notepad dưới đây minh hoạ cho việc ứng dụng có thể cài trực tiếp trên thẻ nhớ.
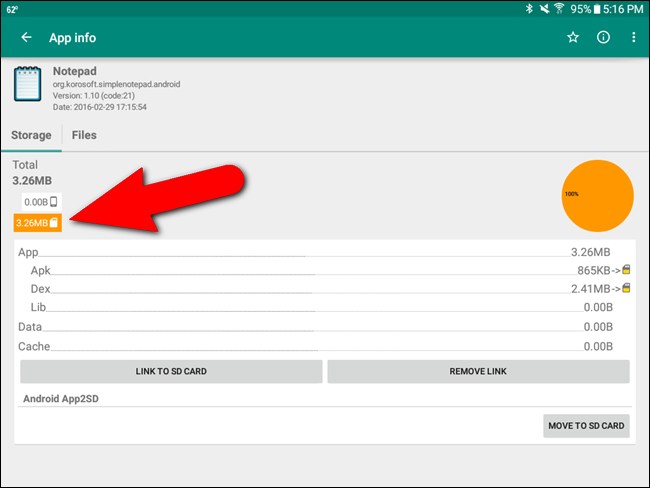
Nếu bạn muốn di chuyển bất kỳ ứng dụng nào đã cài trên thẻ nhớ vào bộ nhớ trong của điện thoại, chỉ cần mở Link2SD > chọn ứng dụng > trong App info bạn nhấp vào Remove Link và ứng dụng sẽ được chuyển vào bộ nhớ trong.
Khi đã cài, di chuyển ứng dụng vào thẻ nhớ, bạn buộc phải để thẻ nhớ trong máy để ứng dụng có thể hoạt động.
Quá trình này nghe có vẻ phức tạp, nhưng nếu thiết bị Android của bạn có một bộ nhớ giới hạn thì nó có vẻ sẽ hữu ích. Miễn là thẻ nhớ SD của bạn đáp ứng được yêu cầu như đã nêu ở phần Lưu ý.
Chúc các bạn thực hiện thành công.
 Công nghệ
Công nghệ  AI
AI  Windows
Windows  iPhone
iPhone  Android
Android  Học IT
Học IT  Download
Download  Tiện ích
Tiện ích  Khoa học
Khoa học  Game
Game  Làng CN
Làng CN  Ứng dụng
Ứng dụng 








 Thiết lập cơ bản
Thiết lập cơ bản  Thủ thuật ứng dụng
Thủ thuật ứng dụng  Chat - Gọi điện - Nhắn tin
Chat - Gọi điện - Nhắn tin  Mạng xã hội
Mạng xã hội  Chụp & Xử lý ảnh
Chụp & Xử lý ảnh  Bảo mật & Diệt Virus
Bảo mật & Diệt Virus  Lưu trữ - Đồng bộ
Lưu trữ - Đồng bộ  Cá nhân hóa
Cá nhân hóa  Hình nền điện thoại
Hình nền điện thoại 









 Linux
Linux  Đồng hồ thông minh
Đồng hồ thông minh  macOS
macOS  Chụp ảnh - Quay phim
Chụp ảnh - Quay phim  Thủ thuật SEO
Thủ thuật SEO  Phần cứng
Phần cứng  Kiến thức cơ bản
Kiến thức cơ bản  Lập trình
Lập trình  Dịch vụ ngân hàng
Dịch vụ ngân hàng  Dịch vụ nhà mạng
Dịch vụ nhà mạng  Dịch vụ công trực tuyến
Dịch vụ công trực tuyến  Quiz công nghệ
Quiz công nghệ  Microsoft Word 2016
Microsoft Word 2016  Microsoft Word 2013
Microsoft Word 2013  Microsoft Word 2007
Microsoft Word 2007  Microsoft Excel 2019
Microsoft Excel 2019  Microsoft Excel 2016
Microsoft Excel 2016  Microsoft PowerPoint 2019
Microsoft PowerPoint 2019  Google Sheets
Google Sheets  Học Photoshop
Học Photoshop  Lập trình Scratch
Lập trình Scratch  Bootstrap
Bootstrap  Văn phòng
Văn phòng  Tải game
Tải game  Tiện ích hệ thống
Tiện ích hệ thống  Ảnh, đồ họa
Ảnh, đồ họa  Internet
Internet  Bảo mật, Antivirus
Bảo mật, Antivirus  Doanh nghiệp
Doanh nghiệp  Video, phim, nhạc
Video, phim, nhạc  Mạng xã hội
Mạng xã hội  Học tập - Giáo dục
Học tập - Giáo dục  Máy ảo
Máy ảo  AI Trí tuệ nhân tạo
AI Trí tuệ nhân tạo  ChatGPT
ChatGPT  Gemini
Gemini  Điện máy
Điện máy  Tivi
Tivi  Tủ lạnh
Tủ lạnh  Điều hòa
Điều hòa  Máy giặt
Máy giặt  Cuộc sống
Cuộc sống  TOP
TOP  Kỹ năng
Kỹ năng  Món ngon mỗi ngày
Món ngon mỗi ngày  Nuôi dạy con
Nuôi dạy con  Mẹo vặt
Mẹo vặt  Phim ảnh, Truyện
Phim ảnh, Truyện  Làm đẹp
Làm đẹp  DIY - Handmade
DIY - Handmade  Du lịch
Du lịch  Quà tặng
Quà tặng  Giải trí
Giải trí  Là gì?
Là gì?  Nhà đẹp
Nhà đẹp  Giáng sinh - Noel
Giáng sinh - Noel  Hướng dẫn
Hướng dẫn  Ô tô, Xe máy
Ô tô, Xe máy  Tấn công mạng
Tấn công mạng  Chuyện công nghệ
Chuyện công nghệ  Công nghệ mới
Công nghệ mới  Trí tuệ Thiên tài
Trí tuệ Thiên tài