Sideload ứng dụng từ máy tính sang thiết bị Android thường là một quá trình tốn thời gian, nhưng không phải lúc nào cũng vậy. Nếu sẵn sàng nỗ lực thêm một chút và sử dụng ADB, bạn có thể nhanh chóng cài đặt ứng dụng trên bất kỳ thiết bị Android nào.
ADB là một công cụ đáng chú ý có thể giúp bạn đạt được nhiều kỳ tích, bao gồm cả việc sideload ứng dụng từ xa. Trong bài viết này, Quantrimang.com sẽ chỉ cho bạn cách cài đặt ADB và sử dụng nó để cài đặt ứng dụng trên thiết bị Android của bạn, giúp quá trình này hiệu quả nhất có thể.
1. Cài đặt ADB trên máy tính
Trước tiên, bạn cần cài đặt ADB trên máy tính của mình. ADB có sẵn cho Windows, Mac và Linux. Bài viết sẽ sử dụng một thiết bị Windows.
Có hai cách bạn có thể thực hiện để cài đặt ADB. Phương pháp đầu tiên là tải xuống ADB và giải nén nó trên máy tính. Phương pháp thứ hai và được ưa thích là cài đặt nó bằng trình cài đặt dòng lệnh, chẳng hạn như Scoop cho Windows hoặc Homebrew cho Mac.
Cài đặt ADB thông qua trình cài đặt dòng lệnh cho phép bạn sử dụng nó trong bất kỳ thư mục nào trên máy tính của mình. Sau khi cài đặt Scoop, bạn có thể cài đặt ADB trên Windows bằng cách chạy lệnh sau:
scoop install adbLệnh này sẽ tự động tải xuống và cài đặt ADB. Scoop sẽ cho biết nếu bạn thiếu bất kỳ dependency nào. Nếu được yêu cầu cài đặt, hãy nhập Y và nhấn Enter trên bàn phím để cho phép.
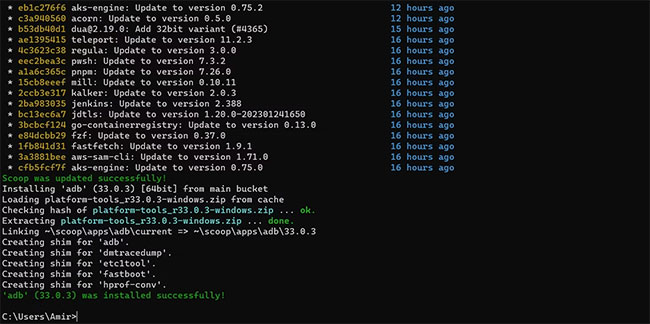
ADB đã sẵn sàng triển khai. Bạn sẽ cần nhập lệnh khác nếu đang sử dụng các nền tảng khác. Lệnh cho Linux sẽ là:
sudo apt-get install android-tools-adbĐối với Homebrew trên Mac:
brew install android-platform-tools2. Định vị file APK
Bây giờ là lúc xác định vị trí file bạn muốn cài đặt trên thiết bị Android của mình. Cho dù bạn đã tải xuống hay bạn là nhà phát triển và muốn dùng thử ứng dụng của mình, bạn nên đặt tất cả các file APK của mình trong một thư mục chuyên dụng.
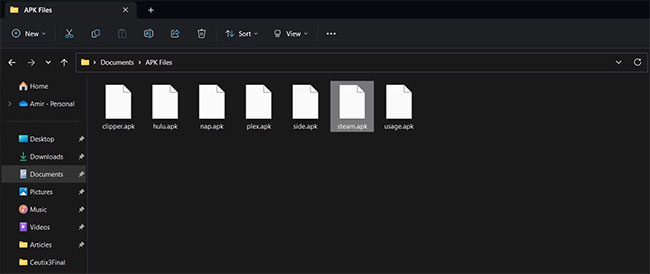
Lưu trữ các file APK trong một thư mục bạn chọn. Đặt tên file ngắn gọn và súc tích để giảm sự thiếu chính xác khi nhập tên file trong ADB.
3. Khởi chạy Terminal
Bạn có thể sử dụng một terminal như Command Prompt để vận hành ADB. Để làm mọi thứ hiệu quả nhất có thể, tốt nhất bạn nên khởi chạy Command Prompt trong cùng thư mục với các file APK của mình. Đây là cách bạn có thể làm điều đó trên Windows:
1. Mở thư mục trong File Explorer.
2. Trên bàn phím, nhấn Alt + D. Thao tác này sẽ highlight thanh địa chỉ.
3. Trong thanh địa chỉ, nhập cmd rồi nhấn Enter.

4. Thao tác này sẽ mở một phiên bản Command Prompt trong thư mục đó để bạn không phải tham khảo vị trí của từng file.
4. Kết nối với thiết bị Android bằng ADB
Bạn cần bật USB debugging để kết nối với thiết bị Android của mình. Khi bật USB debugging, kết nối thiết bị của bạn với máy tính bằng cáp USB sẽ tự động kết nối thiết bị với ADB. Nếu một lời nhắc xuất hiện trên thiết bị Android, hãy chấp nhận lời nhắc đó để cấp cho máy tính các quyền cần thiết.
Để đảm bảo bạn đã kết nối, hãy chạy lệnh bên dưới trong Command Prompt:
adb devicesLệnh này sẽ liệt kê các thiết bị được kết nối. Sê-ri thiết bị Android của bạn sẽ hiển thị trong danh sách.

Kết nối không dây
Nếu bạn muốn kết nối không dây, hãy chuyển đến tùy chọn Developer options của thiết bị Android, rồi bật Wireless debugging và Wireless ADB debugging.
Sau đó quay lại Settings, đi tới About phone và nhấn vào Status. Cuộn xuống và ghi lại IP cục bộ của thiết bị.
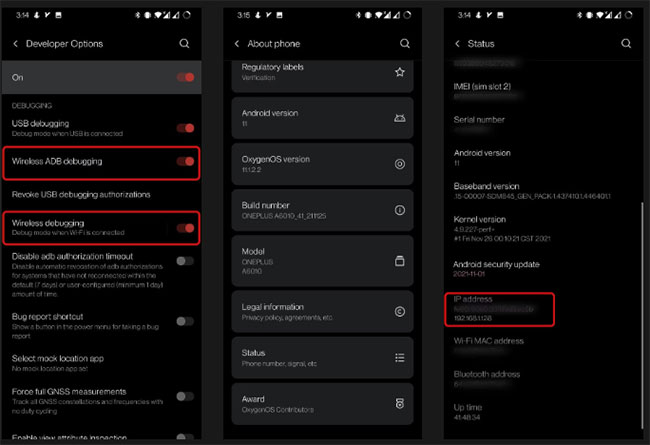
Khi mọi thứ đã sẵn sàng, đã đến lúc kết nối không dây thiết bị Android của bạn. Đảm bảo hai thiết bị trên cùng một kết nối (ví dụ, WiFi tại nhà của bạn). Mở Command Prompt, thay thế IP trong lệnh bên dưới bằng IP của thiết bị, rồi chạy nó.
adb connect 192.168.1.128Khi bạn chạy lệnh này, một lời nhắc sẽ xuất hiện trên thiết bị Android. Cho phép nó cấp quyền gỡ lỗi máy tính của bạn. Bây giờ, hãy chạy lệnh bên dưới để xem danh sách các thiết bị được kết nối. Địa chỉ IP của thiết bị sẽ được liệt kê.
adb devices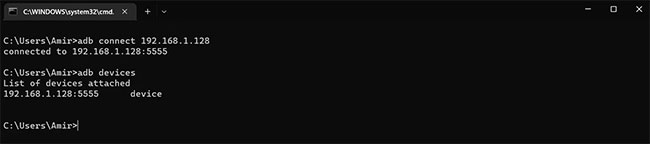
4. Cài đặt APK bằng ADB
Cuối cùng, đã đến lúc cài đặt file APK trên thiết bị Android của bạn. Bước cuối cùng này dễ như ăn bánh - giả sử rằng bạn đã mở Command Prompt trong cùng thư mục với các file APK và được kết nối với thiết bị Android của mình.
Chỉ cần một lệnh đơn giản để cài đặt các file APK với ADB:
adb install file.apkThay thế file.apk bằng tên file của bạn trong lệnh ở trên và chạy nó trong Command Prompt. Phần mở rộng .apk là cần thiết, vì vậy đừng bỏ qua nó!
ADB sẽ phản hồi với nội dung Performing Streamed Install. Quá trình này sẽ mất một lúc, tùy thuộc vào ứng dụng và thiết bị của bạn. Sau khi cài đặt hoàn tất, ADB sẽ trả về thông báo Success.

File APK của bạn hiện đã được sideload thành công trên thiết bị Android và bạn thậm chí không phải di chuyển các file. Bạn phải chấp nhận một số lời nhắc trên thiết bị Android của mình để cấp những quyền cần thiết vì đây là lần đầu tiên, sau đó, tất cả những gì bạn cần làm là kết nối và cài đặt. Đơn giản vậy thôi!
 Công nghệ
Công nghệ  AI
AI  Windows
Windows  iPhone
iPhone  Android
Android  Học IT
Học IT  Download
Download  Tiện ích
Tiện ích  Khoa học
Khoa học  Game
Game  Làng CN
Làng CN  Ứng dụng
Ứng dụng 








 Thiết lập cơ bản
Thiết lập cơ bản  Thủ thuật ứng dụng
Thủ thuật ứng dụng  Chat - Gọi điện - Nhắn tin
Chat - Gọi điện - Nhắn tin  Mạng xã hội
Mạng xã hội  Chụp & Xử lý ảnh
Chụp & Xử lý ảnh  Bảo mật & Diệt Virus
Bảo mật & Diệt Virus  Lưu trữ - Đồng bộ
Lưu trữ - Đồng bộ  Cá nhân hóa
Cá nhân hóa  Hình nền điện thoại
Hình nền điện thoại 









 Linux
Linux  Đồng hồ thông minh
Đồng hồ thông minh  macOS
macOS  Chụp ảnh - Quay phim
Chụp ảnh - Quay phim  Thủ thuật SEO
Thủ thuật SEO  Phần cứng
Phần cứng  Kiến thức cơ bản
Kiến thức cơ bản  Lập trình
Lập trình  Dịch vụ ngân hàng
Dịch vụ ngân hàng  Dịch vụ nhà mạng
Dịch vụ nhà mạng  Dịch vụ công trực tuyến
Dịch vụ công trực tuyến  Quiz công nghệ
Quiz công nghệ  Microsoft Word 2016
Microsoft Word 2016  Microsoft Word 2013
Microsoft Word 2013  Microsoft Word 2007
Microsoft Word 2007  Microsoft Excel 2019
Microsoft Excel 2019  Microsoft Excel 2016
Microsoft Excel 2016  Microsoft PowerPoint 2019
Microsoft PowerPoint 2019  Google Sheets
Google Sheets  Học Photoshop
Học Photoshop  Lập trình Scratch
Lập trình Scratch  Bootstrap
Bootstrap  Văn phòng
Văn phòng  Tải game
Tải game  Tiện ích hệ thống
Tiện ích hệ thống  Ảnh, đồ họa
Ảnh, đồ họa  Internet
Internet  Bảo mật, Antivirus
Bảo mật, Antivirus  Doanh nghiệp
Doanh nghiệp  Video, phim, nhạc
Video, phim, nhạc  Mạng xã hội
Mạng xã hội  Học tập - Giáo dục
Học tập - Giáo dục  Máy ảo
Máy ảo  AI Trí tuệ nhân tạo
AI Trí tuệ nhân tạo  ChatGPT
ChatGPT  Gemini
Gemini  Điện máy
Điện máy  Tivi
Tivi  Tủ lạnh
Tủ lạnh  Điều hòa
Điều hòa  Máy giặt
Máy giặt  Cuộc sống
Cuộc sống  TOP
TOP  Kỹ năng
Kỹ năng  Món ngon mỗi ngày
Món ngon mỗi ngày  Nuôi dạy con
Nuôi dạy con  Mẹo vặt
Mẹo vặt  Phim ảnh, Truyện
Phim ảnh, Truyện  Làm đẹp
Làm đẹp  DIY - Handmade
DIY - Handmade  Du lịch
Du lịch  Quà tặng
Quà tặng  Giải trí
Giải trí  Là gì?
Là gì?  Nhà đẹp
Nhà đẹp  Giáng sinh - Noel
Giáng sinh - Noel  Hướng dẫn
Hướng dẫn  Ô tô, Xe máy
Ô tô, Xe máy  Tấn công mạng
Tấn công mạng  Chuyện công nghệ
Chuyện công nghệ  Công nghệ mới
Công nghệ mới  Trí tuệ Thiên tài
Trí tuệ Thiên tài