File GZ là file nén được tạo bằng tiện ích nén gzip, tiện ích này ban đầu được tạo bởi hai nhà phát triển phần mềm nhằm thay thế và cải tiến trên Compress trong UNIX. Tiện ích này được sử dụng phổ biến nhất trên hệ thống UNIX và Linux.
File gzip chứa thông tin hữu ích như tên file gốc và timestamp, rất hữu ích khi tên file nén đã bị cắt ngắn hoặc timestamp bị mất khi file được chuyển. Nén GZ thường được sử dụng để nén một số phần tử của trang web nhằm tăng tốc độ load trang.
Các file có phần mở rộng file .gz chỉ có thể được khởi chạy bởi một số ứng dụng nhất định.
File .gz là gì?

Các file gắn với phần mở rộng .gz được gọi là file lưu trữ nén GNU. File .gz được triển khai với những thông số kỹ thuật mã hóa và tiêu chuẩn nén do GNU Project phát triển cho định dạng file nén GZ.
Các thông số kỹ thuật nén này dựa trên thuật toán nén GNU ZIP, còn được gọi là công nghệ nén GZIP. Người dùng có thể chọn một file hoặc thư mục hay thậm chí một nhóm file và thư mục, rồi nén thành một file GZ.
Nhiều file GZ thậm chí có thể được nén thành một file GZ hoặc các file GZ này có thể được đặt trong thư mục mà sau đó có thể được nén dưới dạng file GZ. Công nghệ nén GZIP và định dạng nén GZ được phát triển cho các hệ thống Linux, mặc dù có một số ứng dụng giải nén Microsoft Windows được triển khai với hỗ trợ giải nén và mở những file GZ này.
Người dùng nền tảng Mac cũng có thể cài đặt và sử dụng một số công cụ giải nén Mac tương thích để mở và xem nội dung lưu trữ của các file GZ.
Làm thế nào để mở file .gz?
Cách mở file GZ trên Windows
Có nhiều cách khác nhau để mở và tạo file nén trên Windows và cách đó cũng áp dụng cho các file .GZ. Nếu thích các lệnh hơn, bạn có thể sử dụng phương pháp Command Prompt. Trong trường hợp bạn là người thích dùng giao diện người dùng đồ họa, bạn có thể sử dụng ứng dụng bên thứ ba miễn phí để truy cập kho lưu trữ GZ của mình.
Giải nén file GZ trên Windows bằng Terminal hoặc Command Prompt
Có một lệnh gọi là tar mà bạn có thể sử dụng trong Windows Terminal hoặc Command Prompt để trích xuất nội dung kho lưu trữ GZ của mình. Lệnh này được tích hợp vào hệ điều hành của bạn, vì vậy bạn không cần cài đặt bất cứ thứ gì để sử dụng nó.
Sau khi bạn có sẵn file GZ bên mình, hãy sử dụng các bước sau để trích xuất nội dung của file:
1. Mở menu Start, tìm kiếm Command Prompt (hoặc Terminal) và nhấp vào Run as administrator.
2. Nhấp vào Yes trong lời nhắc.
3. Nhập lệnh sau thay thế SOURCE bằng file GZ nguồn và DESTINATION bằng thư mục đích và nhấn Enter.
tar -xvzf PATH\TO\SOURCE -C PATH\TO\DESTINATION
4. Nếu mọi việc suôn sẻ, các file được giải nén của bạn sẽ có sẵn trong thư mục đích.
Nếu thư mục đích của bạn trông trống rỗng ngay cả sau khi chạy lệnh thành công, thì đó có thể là do bạn đã chạy nó mà không có quyền admin. Chỉ cần mở CMD với quyền admin là sẽ ổn thôi.
Cách mở file GZ bằng ứng dụng trên Windows
Nếu bạn muốn giải nén file GZ trên Windows bằng ứng dụng, thì có rất nhiều lựa chọn thay thế miễn phí. 7-Zip là một lựa chọn khá tốt cho nhiệm vụ này, vì nó dễ dàng, miễn phí và mã nguồn mở.
Đây là cách bạn sử dụng ứng dụng này để giải nén các file lưu trữ GZ trên PC của mình:
1. Tải xuống và cài đặt công cụ 7-Zip miễn phí trên PC của bạn.
2. Mở công cụ và điều hướng đến file GZ của bạn bằng trình quản lý file tích hợp.

3. Chọn file GZ của bạn trong danh sách và nhấp vào Extract trong thanh công cụ trên cùng.
4. Chọn thư mục đích trong phần Extract to.
5. Tinh chỉnh các tùy chọn khác nếu muốn rồi bấm OK.
6. Mở thư mục đích và bạn sẽ có tất cả nội dung của file GZ ở đó.
Ngoài ra, bạn có thể sử dụng các công cụ menu ngữ cảnh của 7zip trên Windows để giải nén file .GZ. Đảm bảo chọn tùy chọn này trong khi cài đặt, sau đó bạn chỉ cần nhấp chuột phải để mở các file GZ bằng 7zip.
Giải nén file GZ trên macOS
Các loại file nén như RAR yêu cầu một ứng dụng giải nén trên macOS, nhưng bạn không cần phải làm điều đó cho GZ.
Bạn có thể mở các file GZ mà không cần sử dụng bất kỳ công cụ của bên thứ ba nào trên máy Mac của mình. Một lần nữa, bạn có thể sử dụng Terminal để giải nén file từ kho lưu trữ GZ hoặc công cụ macOS tích hợp để giải nén file của bạn.
Cách giải nén file GZ trên macOS bằng công cụ tích hợp
Giống như file ZIP, bạn chỉ cần nhấp đúp vào kho lưu trữ GZ của mình và nó sẽ bắt đầu trích xuất nội dung. Bạn có thể thực hiện việc này từ bất kỳ cửa sổ Finder nào trên máy Mac của mình và các file đã giải nén của bạn sẽ có sẵn trong một thư mục mới trong cùng thư mục với kho lưu trữ GZ ban đầu.
Nếu điều đó không hiệu quả với bạn, hãy đảm bảo rằng bạn đang mở file GZ của mình bằng công cụ giải nén tích hợp sẵn - công cụ này cũng được sử dụng để nén file trên macOS. Nếu bạn không chắc trình xử lý file nén mặc định trên máy Mac của mình là gì, chỉ cần nhấp chuột phải vào kho lưu trữ GZ của bạn và chọn Open With > Archive Utility để mở kho lưu trữ bằng công cụ tích hợp.

Một cách khác để mở kho lưu trữ GZ trong macOS là sử dụng các ứng dụng miễn phí. Có các tùy chọn phổ biến, như The Unarchiver hoặc Keka (trả phí trên macOS App Store nhưng miễn phí trên trang web của nhà phát triển). Cả hai ứng dụng cũng hỗ trợ một số định dạng khác, bao gồm ZIP và RAR.
Sử dụng Terminal để giải nén file GZ trên macOS
Sử dụng Terminal, bạn có thể trích xuất tất cả các file bên trong kho lưu trữ GZ của mình bằng một lệnh duy nhất. Các file của bạn sẽ được đặt trong một thư mục mới trong cùng thư mục với file GZ ban đầu.
Đây là cách bạn sử dụng phương pháp này:
1. Nhấp vào Launchpad trong Dock, tìm kiếm Terminal và nhấp vào tiện ích.
2. Nhập lệnh sau, thay thế source.gz bằng đường dẫn đến file GZ của bạn và nhấn Enter.
gunzip -k source.gz
3. Terminal sẽ bắt đầu giải nén các file từ kho lưu trữ GZ được chỉ định của bạn.
Cách giải nén file GZ trên Linux
Nếu là người dùng Linux muốn mở file GZ, bạn có thể sử dụng một lệnh trong Terminal để giải nén tất cả các file từ kho lưu trữ GZ của mình. Một số bản phân phối cũng có các tùy chọn tích hợp trong menu ngữ cảnh để giải nén những file .GZ.
Mở file .GZ trong dòng lệnh trên Linux
Gzip là lệnh cho phép bạn giải nén nội dung của kho lưu trữ GZ trên máy Linux của bạn.
Đây là cách bạn sử dụng lệnh này và bắt đầu giải nén các file nén của mình:
1. Mở ứng dụng Terminal - bất kỳ bản phân phối nào cũng có phím tắt Ctrl + Alt + T cho việc này.
2. Nhập lệnh sau, thay thế SOURCE.GZ bằng đường dẫn đến file GZ thực của bạn và nhấn Enter.
gzip -dk SOURCE.GZ3. Kho lưu trữ GZ của bạn bây giờ sẽ được giải nén.
4. Nếu file của bạn là file .TAR.GZ, bạn cần sử dụng một lệnh khác để giải nén file lưu trữ của mình. Chạy lệnh sau trong Terminal để giải nén file TAR.GZ.
tar -xf SOURCE.tar.gzCách mở file GZ trên Linux bằng công cụ tích hợp
Có nhiều cách để giải nén các file nén trên Linux bằng công cụ đồ họa tích hợp. Giống như các phiên bản macOS và Windows, chỉ cần một cú nhấp chuột phải. Đây là cách giải nén các file GZ trên Linux bằng giao diện đồ họa:
- Sử dụng trình quản lý file ưa thích của bạn, điều hướng đến thư mục chứa file .GZ
- Chọn file .GZ và nhấp chuột phải vào file
- Chọn Extract here.
- (Các) file hoặc (các) thư mục bên trong file GZ sẽ được giải nén vào cùng thư mục mà bạn đang ở.
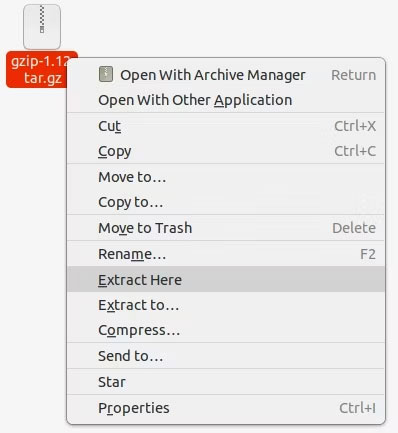
Cách đọc file nén Gzip trong dòng lệnh Linux
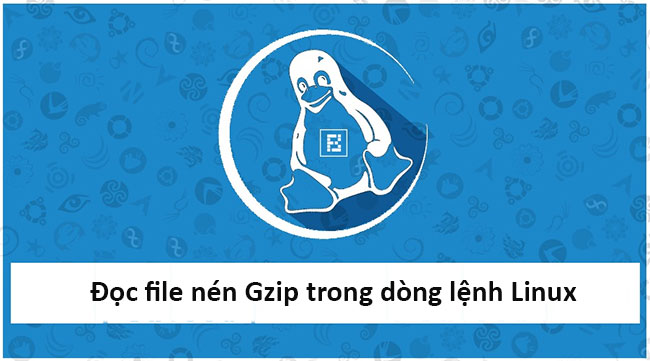
Nếu bạn làm việc trên nhật ký backend, bạn có thể nhận thấy rằng chúng chủ yếu được nén bằng phần mở rộng .gz. Điều này không có gì lạ vì nén các file nhật ký sẽ tiết kiệm rất nhiều dung lượng lưu trữ và do đó tiết kiệm chi phí lưu trữ.
Nhưng không giống như các file văn bản thông thường, nơi bạn có thể sử dụng cat để xem tất cả nội dung của file, dùng lệnh grep trên đó hoặc sử dụng less để đọc nội dung mà không làm ngập tràn màn hình của mình, file nén không thể được sử dụng với các lệnh Linux thông thường.
Đừng lo lắng, vì bạn cũng có các lệnh Z mạnh mẽ để xử lý chúng. Các lệnh Z này cung cấp một phiên bản “Z” tương đương với các lệnh thao tác file thông thường.
Vì vậy, bạn nhận được:
- zcat thay cho cat để xem file nén
- zgrep thay cho grep để tìm kiếm bên trong file nén
- zless thay cho less, zmore thay cho more, để xem file trong các trang
- zdiff thay cho diff để xem sự khác biệt giữa hai file nén
Điều tốt nhất khi sử dụng các lệnh Z này là bạn không phải giải nén file. Nó hoạt động trực tiếp trên các file nén.
Xem các file nén bằng zcat
Nếu bạn sử dụng cat, bạn có thể thay thế nó bằng zcat. zcat được sử dụng giống hệt như cách bạn sử dụng cat. Ví dụ:
zcat logfile.gzLệnh này sẽ hiển thị tất cả nội dung của logfile.gz mà không cần giải nén nó. Trên thực tế, nó tạm thời giải nén file trong /tmp nhưng điều đó không giống như việc trích xuất thực tế, phải không?
Bạn có thể sử dụng các lệnh less và more thông thường với zcat để xem kết quả đầu ra trong các trang:
zcat logfile.gz | less
zcat logfile.gz | moreNếu bạn không biết file có được nén hay không (tức là file không có phần mở rộng .gz), bạn có thể sử dụng zcat với tùy chọn -f. Điều này sẽ hiển thị nội dung của file bất kể nó có được giải nén hay không.
zcat -f logfile.gzĐọc file nén với zless và zmore
Tương tự như less và more, bạn có thể sử dụng zless và zmore để đọc nội dung của file nén mà không cần giải nén nó. Tất cả các phím tắt của less và more đều hoạt động tương tự.
zless logfile.gz
zmore logfile.gzTìm kiếm bên trong các file nén với zgrep
Grep là một lệnh mạnh mẽ. Zgrep là phiên bản Z của grep, cho phép bạn tìm kiếm bên trong các file nén mà không cần giải nén nó.
Bạn có thể sử dụng zgrep với tất cả các tùy chọn grep thông thường. Ví dụ:
zgrep -i keyword_search logfile.gzSo sánh các file nén với zdiff
Mặc dù điều này có thể không hữu ích đối với các file nhật ký lớn, nhưng bạn có thể sử dụng zdiff để xem sự khác biệt giữa các file nén, giống như cách bạn sử dụng lệnh diff.
zdiff logfile1.gz logfile2.gzXem thêm:
 Công nghệ
Công nghệ  AI
AI  Windows
Windows  iPhone
iPhone  Android
Android  Học IT
Học IT  Download
Download  Tiện ích
Tiện ích  Khoa học
Khoa học  Game
Game  Làng CN
Làng CN  Ứng dụng
Ứng dụng 


















 Linux
Linux  Đồng hồ thông minh
Đồng hồ thông minh  macOS
macOS  Chụp ảnh - Quay phim
Chụp ảnh - Quay phim  Thủ thuật SEO
Thủ thuật SEO  Phần cứng
Phần cứng  Kiến thức cơ bản
Kiến thức cơ bản  Lập trình
Lập trình  Dịch vụ ngân hàng
Dịch vụ ngân hàng  Dịch vụ nhà mạng
Dịch vụ nhà mạng  Dịch vụ công trực tuyến
Dịch vụ công trực tuyến  Quiz công nghệ
Quiz công nghệ  Microsoft Word 2016
Microsoft Word 2016  Microsoft Word 2013
Microsoft Word 2013  Microsoft Word 2007
Microsoft Word 2007  Microsoft Excel 2019
Microsoft Excel 2019  Microsoft Excel 2016
Microsoft Excel 2016  Microsoft PowerPoint 2019
Microsoft PowerPoint 2019  Google Sheets
Google Sheets  Học Photoshop
Học Photoshop  Lập trình Scratch
Lập trình Scratch  Bootstrap
Bootstrap  Văn phòng
Văn phòng  Tải game
Tải game  Tiện ích hệ thống
Tiện ích hệ thống  Ảnh, đồ họa
Ảnh, đồ họa  Internet
Internet  Bảo mật, Antivirus
Bảo mật, Antivirus  Doanh nghiệp
Doanh nghiệp  Video, phim, nhạc
Video, phim, nhạc  Mạng xã hội
Mạng xã hội  Học tập - Giáo dục
Học tập - Giáo dục  Máy ảo
Máy ảo  AI Trí tuệ nhân tạo
AI Trí tuệ nhân tạo  ChatGPT
ChatGPT  Gemini
Gemini  Điện máy
Điện máy  Tivi
Tivi  Tủ lạnh
Tủ lạnh  Điều hòa
Điều hòa  Máy giặt
Máy giặt  Cuộc sống
Cuộc sống  TOP
TOP  Kỹ năng
Kỹ năng  Món ngon mỗi ngày
Món ngon mỗi ngày  Nuôi dạy con
Nuôi dạy con  Mẹo vặt
Mẹo vặt  Phim ảnh, Truyện
Phim ảnh, Truyện  Làm đẹp
Làm đẹp  DIY - Handmade
DIY - Handmade  Du lịch
Du lịch  Quà tặng
Quà tặng  Giải trí
Giải trí  Là gì?
Là gì?  Nhà đẹp
Nhà đẹp  Giáng sinh - Noel
Giáng sinh - Noel  Hướng dẫn
Hướng dẫn  Ô tô, Xe máy
Ô tô, Xe máy  Tấn công mạng
Tấn công mạng  Chuyện công nghệ
Chuyện công nghệ  Công nghệ mới
Công nghệ mới  Trí tuệ Thiên tài
Trí tuệ Thiên tài