Hướng dẫn này sẽ chỉ cho bạn các bước để thiết lập ứng dụng ExpressVPN cho Raspberry Pi.
ExpressVPN tương thích với Raspberry Pi 2 trở lên, sử dụng Raspbian 32-bit.
Tải trình cài đặt cho phiên bản Raspberry Pi
Mở email chào mừng bạn nhận được khi đăng ký ExpressVPN. Nhấp vào liên kết trong email.
Nếu bạn không thể tìm thấy liên kết, hãy đăng nhập vào tài khoản của bạn tại đây.
Khi bạn đã nhấp vào liên kết trong email chào mừng hoặc đăng nhập vào trang web, hãy chọn Set Up ExpressVPN trên trang Active Subscriptions. Thao tác này sẽ đưa bạn đến trang Downloads.
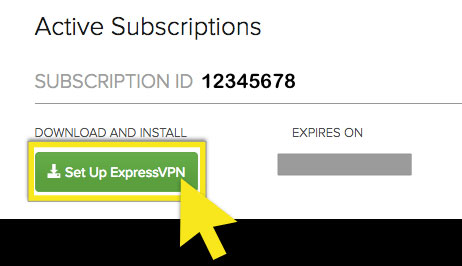
Nhấp vào Linux ở bên trái màn hình và tải xuống trình cài đặt Raspbian 32-bit vào máy của bạn.
Sao chép mã kích hoạt. Bạn sẽ cần cung cấp nó sau khi kích hoạt ứng dụng. Để sao chép, hãy nhấp vào biểu tượng thông tin sao chép ở góc trên cùng bên phải của hộp.
Cài đặt ứng dụng
Để cài đặt ExpressVPN cho Linux bằng dòng lệnh cho Raspbian:
Điều hướng đến thư mục mà bạn đã tải xuống file trình cài đặt. Ví dụ:
cd ~/Downloads/
Khi ở bên trong thư mục, hãy chạy một trong các lệnh sau, tùy theo bản phân phối của bạn:
sudo dpkg -i expressvpn_1.2.0_armhf.deb
Để kích hoạt ứng dụng, hãy mở một Terminal mới. Chạy lệnh sau:
expressvpn activate
… và dán mã kích hoạt từ trang Downloads.
Bạn có thể giúp đỡ bằng cách chia sẻ thông tin ẩn danh! Nhập Y để chấp nhận hoặc N để từ chối.
Kết nối với vị trí máy chủ
Trong Terminal, hãy chạy lệnh sau:
expressvpn connect
ExpressVPN sẽ kết nối với máy chủ mà bạn đã kết nối trước đó.
Nếu bạn chưa kết nối với máy chủ trước đây, ExpressVPN sẽ kết nối với một vị trí được đề xuất, được gọi là Smart Location, cho bạn.
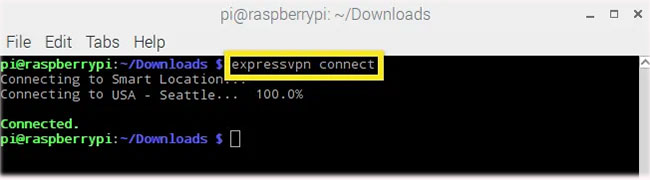
Ngắt kết nối khỏi vị trí máy chủ
Để ngắt kết nối khỏi vị trí máy chủ, hãy chạy lệnh sau:
expressvpn disconnect
ExpressVPN sẽ ngắt kết nối khỏi vị trí máy chủ mà nó hiện đang được kết nối.
Kết nối với một vị trí máy chủ khác
Để tìm danh sách các vị trí được đề xuất để kết nối, hãy nhập lệnh sau vào Terminal:
expressvpn list
Theo mặc định, ExpressVPN sẽ đề xuất vị trí mang lại trải nghiệm tối ưu nhất cho bạn, được gọi là Smart Location, ở đầu danh sách.
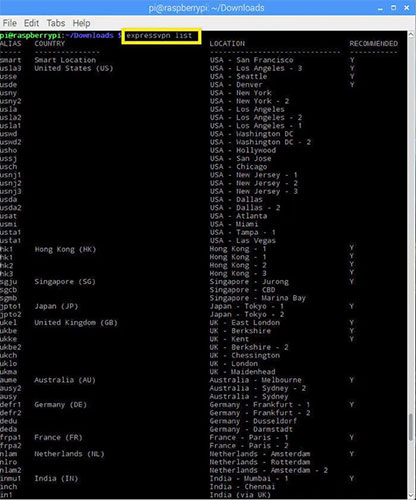
Kết nối với một vị trí máy chủ cụ thể
Để kết nối với một vị trí máy chủ cụ thể, hãy nhập:
expressvpn connect [LOCATION]
Hoặc:
expressvpn connect [ALIAS]
Ví dụ, để kết nối với máy chủ Santa Clara của Hoa Kỳ, hãy nhập:
expressvpn connect "USA - Santa Clara"
Hoặc:
expressvpn connect ussc
Kết nối với một quốc gia cụ thể
Để kết nối với một quốc gia cụ thể, hãy nhập:
expressvpn connect [COUNTRY]
Ví dụ, để kết nối với vị trí máy chủ ở Đức, hãy nhập:
expressvpn connect Germany
Kết nối với Smart Location
Để kết nối với Smart Location, hãy nhập:
expressvpn connect
Chuyển sang một giao thức VPN khác
Giao thức VPN là các phương thức mà thiết bị kết nối với máy chủ VPN. Chuyển sang một giao thức khác có thể giúp bạn đạt được tốc độ kết nối nhanh hơn.
ExpressVPN Linux client sử dụng OpenVPN trong nền. Trong OpenVPN, bạn có thể chuyển đổi giữa các giao thức TCP hoặc UDP. Theo mặc định, ExpressVPN sẽ tự động chọn giao thức tốt nhất cho bạn.
Để chuyển sang TCP, hãy chạy lệnh sau:
expressvpn protocol tcp
Để chuyển sang UDP, hãy chạy lệnh sau:
expressvpn protocol udp
Nếu bạn muốn ExpressVPN tự động chọn giao thức tối ưu, hãy nhập:
expressvpn protocol auto
Mở hướng dẫn
Để xem danh sách đầy đủ các chức năng của ứng dụng, hãy chạy lệnh sau:
man expressvpn
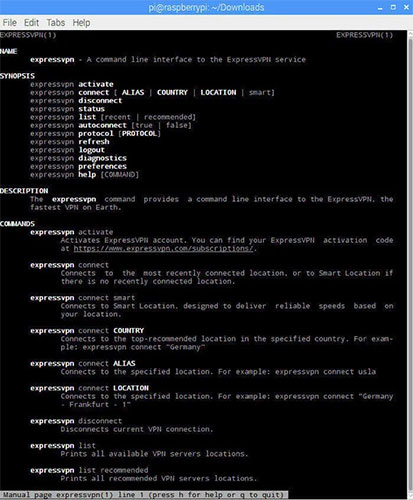
Sử dụng tính năng tự động hoàn thành
Khi nhập lệnh, bạn có thể nhận được danh sách tất cả các chức năng bằng cách nhấp vào phím Tab 2 lần.
Ví dụ, gõ:
expressvpn protocol
... và sau đó nhấp hai lần vào phím Tab sẽ liệt kê các tùy chọn giao thức có sẵn.
Gỡ cài đặt ứng dụng
Để gỡ cài đặt ứng dụng ExpressVPN, hãy chạy lệnh sau:
sudo dpkg -r expressvpn
Khắc phục sự cố cài đặt
Nếu bạn thấy thông báo lỗi “Cannot connect to expressvpn daemon” (Không thể kết nối với daemon expressvpn), hãy nhập lệnh sau để khởi động lại ExpressVPN:
sudo service expressvpn restart
Xem thêm:
 Công nghệ
Công nghệ  AI
AI  Windows
Windows  iPhone
iPhone  Android
Android  Học IT
Học IT  Download
Download  Tiện ích
Tiện ích  Khoa học
Khoa học  Game
Game  Làng CN
Làng CN  Ứng dụng
Ứng dụng 




























 Linux
Linux  Đồng hồ thông minh
Đồng hồ thông minh  macOS
macOS  Chụp ảnh - Quay phim
Chụp ảnh - Quay phim  Thủ thuật SEO
Thủ thuật SEO  Phần cứng
Phần cứng  Kiến thức cơ bản
Kiến thức cơ bản  Lập trình
Lập trình  Dịch vụ ngân hàng
Dịch vụ ngân hàng  Dịch vụ nhà mạng
Dịch vụ nhà mạng  Dịch vụ công trực tuyến
Dịch vụ công trực tuyến  Quiz công nghệ
Quiz công nghệ  Microsoft Word 2016
Microsoft Word 2016  Microsoft Word 2013
Microsoft Word 2013  Microsoft Word 2007
Microsoft Word 2007  Microsoft Excel 2019
Microsoft Excel 2019  Microsoft Excel 2016
Microsoft Excel 2016  Microsoft PowerPoint 2019
Microsoft PowerPoint 2019  Google Sheets
Google Sheets  Học Photoshop
Học Photoshop  Lập trình Scratch
Lập trình Scratch  Bootstrap
Bootstrap  Văn phòng
Văn phòng  Tải game
Tải game  Tiện ích hệ thống
Tiện ích hệ thống  Ảnh, đồ họa
Ảnh, đồ họa  Internet
Internet  Bảo mật, Antivirus
Bảo mật, Antivirus  Doanh nghiệp
Doanh nghiệp  Video, phim, nhạc
Video, phim, nhạc  Mạng xã hội
Mạng xã hội  Học tập - Giáo dục
Học tập - Giáo dục  Máy ảo
Máy ảo  AI Trí tuệ nhân tạo
AI Trí tuệ nhân tạo  ChatGPT
ChatGPT  Gemini
Gemini  Điện máy
Điện máy  Tivi
Tivi  Tủ lạnh
Tủ lạnh  Điều hòa
Điều hòa  Máy giặt
Máy giặt  Cuộc sống
Cuộc sống  TOP
TOP  Kỹ năng
Kỹ năng  Món ngon mỗi ngày
Món ngon mỗi ngày  Nuôi dạy con
Nuôi dạy con  Mẹo vặt
Mẹo vặt  Phim ảnh, Truyện
Phim ảnh, Truyện  Làm đẹp
Làm đẹp  DIY - Handmade
DIY - Handmade  Du lịch
Du lịch  Quà tặng
Quà tặng  Giải trí
Giải trí  Là gì?
Là gì?  Nhà đẹp
Nhà đẹp  Giáng sinh - Noel
Giáng sinh - Noel  Hướng dẫn
Hướng dẫn  Ô tô, Xe máy
Ô tô, Xe máy  Tấn công mạng
Tấn công mạng  Chuyện công nghệ
Chuyện công nghệ  Công nghệ mới
Công nghệ mới  Trí tuệ Thiên tài
Trí tuệ Thiên tài