Ứng dụng Shortcuts của Apple tiếp tục gây ấn tượng với hàng loạt khả năng dường như vô tận, chẳng hạn như đặt một lời nhắc ghi nhớ việc đánh răng hoặc nhận chỉ đường đến sự kiện tiếp theo.
Một trong những ứng dụng phổ biến nhất, Shortcuts là cách nhanh chóng và dễ dàng để tinh chỉnh màn hình chính của bạn. Vì Apple từ lâu đã chống lại việc tùy chỉnh mang tính cá nhân hóa trên điện thoại thông minh, nên cách giải quyết trên là hành động đáp trả cho vấn đề này.
Về cơ bản, shortcut này tạo một nút mới cho ứng dụng yêu thích của bạn, giả sử là Facebook, và hoán đổi biểu tượng truyền thống bằng một thứ khác mà bạn chọn. Bạn có thể hoán đổi nó với bất kỳ biểu tượng nào khác từ cửa hàng ứng dụng hoặc upload biểu tượng của riêng bạn. Điều này có vẻ phức tạp, nhưng một khi đã giải quyết xong hai biểu tượng đầu tiên, thật khó để dừng lại cho đến khi mọi ứng dụng trông thực sự khác biệt.
Bắt đầu
Bước quan trọng nhất để bắt đầu là cài đặt ứng dụng Shortcuts trên thiết bị của bạn. Điều đó dễ dàng thực hiện bằng cách mở liên kết này từ iPhone của bạn. Rất dễ dàng, phải không? Bây giờ, trong ứng dụng Shortcuts, hãy nhấn vào shortcut và bạn sẽ thấy một menu xuất hiện giống như hình dưới đây.
Hãy chọn tùy chọn thứ hai, “Launch App URL scheme”.

URL Scheme
Cửa sổ pop-up tiếp theo yêu cầu bạn nhập “URL scheme”. Điều này nghe có vẻ hơi kỹ thuật, nhưng nó thực sự siêu dễ. “Scheme” chỉ là một phần của URL, tương tự như URL truyền thống với “http:///”. Trong trường hợp này, ta sẽ nhập tên của ứng dụng mà bạn muốn theo sau bởi “://”. Nói cách khác, đối với Twitter, bạn sẽ nhập “Twitter://”.

Thêm một tiêu đề lệnh
Sau khi thêm scheme, ứng dụng Shortcuts sẽ yêu cầu bạn nhập tiêu đề lệnh. Một lần nữa, điều nghe có vẻ thực sự kỹ thuật này chỉ nhằm hỏi bạn muốn gọi ứng dụng mới là gì. Bạn có thể gọi nó là "Twitter" , “The Good Place”, “Jack’s Creation”, “My Favorite App”, hay bất cứ cái tên nào khác mà bạn thích.

"Săn tìm" các biểu tượng
Tính tới đây, bạn đã vượt qua hầu hết các phần "khó nhằn" liên quan đến kỹ thuật. Bây giờ, hãy chuyển sang một phần thú vị khác. Cửa sổ pop-up tiếp theo trong ứng dụng muốn bạn tìm kiếm cửa hàng ứng dụng cho bất kỳ biểu tượng nào cần sử dụng. Bạn có thể tìm kiếm trên App Store iOS hoặc Mac App Store.
Hãy để tìm kiếm “Twitter” và nhấn Done. Bạn sẽ thấy một danh sách hầu hết các ứng dụng Twitter hiện có trên App Store. Biểu tượng ứng dụng Twitterrific trông rất đẹp mắt, vì vậy, hãy chọn nó. Từ đây, bạn có thể chuyển sang bước tiếp theo hoặc quay lại và bắt đầu tìm một biểu tượng khác.

Thêm vào màn hình chính
Bước này khá đơn giản nhờ việc Apple đã thêm các hướng dẫn ngay trên màn hình. Nhấn vào nút Share, sau đó nhấn vào ”Add to Home Screen” và Safari sẽ thực hiện phần còn lại. Quay trở lại màn hình chính của bạn, bạn sẽ thấy biểu tượng mới và trông nó thật đẹp.
Có một cảnh báo nhỏ cho toàn bộ quá trình này. Vì ứng dụng yêu cầu sử dụng Shortcuts để tạo biểu tượng tùy chỉnh, việc nhấn vào biểu tượng sẽ mở ứng dụng Shortcuts trước khi mở ứng dụng bạn muốn. Nói cách khác, một khi bạn nhấn vào biểu tượng của mình, sẽ có một độ trễ từ hai đến ba giây trước khi Twitter mở. Để có khả năng tùy chỉnh màn hình chính, bạn sẽ cần trả một khoản chi phí nhỏ, ngay cả khi nó không được Apple hỗ trợ chính thức.

Các hướng dẫn đã nói ở trên thật tuyệt vời nếu bạn chỉ muốn mở ứng dụng Twitter. Còn nếu bạn muốn mở ứng dụng trực tiếp để soạn một tweet mới thì sao? Thực hiện điều đó rất dễ dàng, bằng cách lặp lại tất cả các hướng dẫn, ngoại trừ lần này, “scheme” URL của bạn sẽ là “twitter://new”.
Chúc bạn thực hiện thành công!
 Công nghệ
Công nghệ  AI
AI  Windows
Windows  iPhone
iPhone  Android
Android  Học IT
Học IT  Download
Download  Tiện ích
Tiện ích  Khoa học
Khoa học  Game
Game  Làng CN
Làng CN  Ứng dụng
Ứng dụng 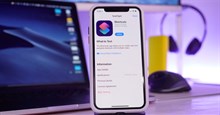


















 Linux
Linux  Đồng hồ thông minh
Đồng hồ thông minh  macOS
macOS  Chụp ảnh - Quay phim
Chụp ảnh - Quay phim  Thủ thuật SEO
Thủ thuật SEO  Phần cứng
Phần cứng  Kiến thức cơ bản
Kiến thức cơ bản  Lập trình
Lập trình  Dịch vụ ngân hàng
Dịch vụ ngân hàng  Dịch vụ nhà mạng
Dịch vụ nhà mạng  Dịch vụ công trực tuyến
Dịch vụ công trực tuyến  Quiz công nghệ
Quiz công nghệ  Microsoft Word 2016
Microsoft Word 2016  Microsoft Word 2013
Microsoft Word 2013  Microsoft Word 2007
Microsoft Word 2007  Microsoft Excel 2019
Microsoft Excel 2019  Microsoft Excel 2016
Microsoft Excel 2016  Microsoft PowerPoint 2019
Microsoft PowerPoint 2019  Google Sheets
Google Sheets  Học Photoshop
Học Photoshop  Lập trình Scratch
Lập trình Scratch  Bootstrap
Bootstrap  Văn phòng
Văn phòng  Tải game
Tải game  Tiện ích hệ thống
Tiện ích hệ thống  Ảnh, đồ họa
Ảnh, đồ họa  Internet
Internet  Bảo mật, Antivirus
Bảo mật, Antivirus  Doanh nghiệp
Doanh nghiệp  Video, phim, nhạc
Video, phim, nhạc  Mạng xã hội
Mạng xã hội  Học tập - Giáo dục
Học tập - Giáo dục  Máy ảo
Máy ảo  AI Trí tuệ nhân tạo
AI Trí tuệ nhân tạo  ChatGPT
ChatGPT  Gemini
Gemini  Điện máy
Điện máy  Tivi
Tivi  Tủ lạnh
Tủ lạnh  Điều hòa
Điều hòa  Máy giặt
Máy giặt  Cuộc sống
Cuộc sống  TOP
TOP  Kỹ năng
Kỹ năng  Món ngon mỗi ngày
Món ngon mỗi ngày  Nuôi dạy con
Nuôi dạy con  Mẹo vặt
Mẹo vặt  Phim ảnh, Truyện
Phim ảnh, Truyện  Làm đẹp
Làm đẹp  DIY - Handmade
DIY - Handmade  Du lịch
Du lịch  Quà tặng
Quà tặng  Giải trí
Giải trí  Là gì?
Là gì?  Nhà đẹp
Nhà đẹp  Giáng sinh - Noel
Giáng sinh - Noel  Hướng dẫn
Hướng dẫn  Ô tô, Xe máy
Ô tô, Xe máy  Tấn công mạng
Tấn công mạng  Chuyện công nghệ
Chuyện công nghệ  Công nghệ mới
Công nghệ mới  Trí tuệ Thiên tài
Trí tuệ Thiên tài